cPanel inaccesible. Razones para el bloqueo de IP
A veces encuentra el sitio web alojado con nosotros inaccesible. Más que eso, no puede acceder a cPanel y webmail. Los enlaces http://serverIP/cpanel y http://cpanel.dominio.com están mostrando un mensaje de error Se agotó el tiempo de conexión del servidor . ¿Qué está pasando?En primer lugar, debe verificar si su servidor está activo. Visite https://www.namecheap.com/status-updates/ para ver si hay algún problema técnico conocido. Si el servidor funciona con normalidad, lo más probable es que su dirección IP externa haya sido bloqueada por Firewall.
Su navegador mostrará este texto cuando intente conectarse al servidor:
* La conexión se restableció. La conexión con el servidor se restableció mientras se cargaba la página.
* El sitio podría no estar disponible temporalmente o estar demasiado ocupado. Vuelva a intentarlo en unos momentos.
* Si no puede cargar ninguna página, verifique la conexión de red de su computadora.
* Si su computadora o red está protegida por un firewall o proxy, asegúrese de que Firefox esté permitido acceder a la Web.
El cortafuegos es un conjunto de dispositivos diseñados para proteger las redes del acceso no autorizado y permitir el paso de comunicaciones legítimas. Por razones de seguridad, también hemos instalado Firewall en nuestros servidores.
Se crean bloques de cortafuegos automáticos para una determinada dirección IP externa desde la cual el programa de supervisión de cortafuegos detectó intentos de acceso no autorizado. En caso de 20 intentos fallidos de inicio de sesión desde su dirección IP, se bloquea temporalmente durante 10 minutos. Si se detectan más intentos de inicio de sesión fallidos durante este período, la IP se bloquea de forma permanente. Si el servidor detecta 15 intentos de inicio de sesión fallidos desde diferentes direcciones IP, esta cuenta se bloqueará temporalmente durante 5 minutos.
Entonces, si no puede conectarse al sitio web, cPanel y webmail desde una determinada computadora, lo más probable es que haya activado las reglas del Firewall. Póngase en contacto con nuestro Soporte y con gusto desbloquearemos su IP. Puede verificar su dirección IP externa aquí.
¿Cuál puede ser el motivo del bloqueo de la IP y cómo evitarlo?
- Superar el número de intentos fallidos de inicio de sesión en cPanel
- Inicio de sesión fallido en POP3/IMAP/SMTP o Webmail
- Configuración incorrecta del cliente de correo electrónico
- Inicio de sesión FTP/SSH fallido
- Inicio de sesión fallido en la página web
- Actividad de exploración de puertos
- Superación del número de intentos fallidos de inicio de sesión en cPanel
Cuando no pudo iniciar sesión en cPanel por primera vez, no intente hacerlo tantas veces como sea posible. Una vez que haya utilizado los datos de inicio de sesión incorrectos 20 veces en 300 segundos, la IP se bloqueará. Para evitar eso, use las opciones de inicio de sesión automático en la cuenta de Namecheap o verifique sus detalles de inicio de sesión en la Guía de correo electrónico de bienvenida que se envió a la cuenta de correo electrónico asociada con el paquete de alojamiento. De lo contrario, no dude en solicitar el restablecimiento de la contraseña de cPanel a través de nuestro Soporte.
NOTA: Puede usar los complementos de navegador web Roboform y Lastpass para mantener sus datos de inicio de sesión seguros y protegidos sin tener que escribirlos ni recordarlos.
- Inicio de sesión fallido en POP3/IMAP/SMTP o Webmail
Además de la protección de inicio de sesión de cPanel, Firewall también evita el acceso no autorizado al servicio de correo.
1. Bloqueo debido a intentos fallidos de inicio de sesión en webmail
Si tenía problemas para iniciar sesión en webmail y, como resultado, tanto cPanel como webmail ya no están disponibles, la mayoría es probable que haya activado un bloqueo de IP similar para el acceso al correo electrónico.
2. Bloqueo debido a intentos fallidos de inicio de sesión de POP3/IMAP
Si comienza a recibir errores o ventanas emergentes relacionadas con la autenticación fallida de IMAP/POP3 en su cliente de correo electrónico, entonces es posible que las credenciales de inicio de sesión para la cuenta de correo electrónico estén desactualizadas o sean incorrectas. Desafortunadamente, en este caso, el cliente de correo electrónico no dejará de intentar acceder al servidor de correo, lo que con el tiempo también puede resultar en un bloqueo permanente de IP.
3. Bloqueo debido a intentos fallidos de inicio de sesión de SMTP
Este tipo de bloqueo ocurre cuando los datos de autenticación de SMTP no son válidos, por lo que no puede enviar correo desde el cliente de correo electrónico (usted todavía puede tener la configuración correcta para el servidor de correo entrante y recibir nuevos correos electrónicos sin problemas). Los síntomas habituales de este problema son los correos electrónicos que no salen de la carpeta "Bandeja de salida" o errores/mensajes emergentes que notifican sobre la autenticación SMTP fallida. Asegúrese de que el inicio de sesión SMTP sea su dirección de correo electrónico completa y que la contraseña sea la misma que para el servidor de correo entrante.
Si aún no puede iniciar sesión con la contraseña anterior, considere restablecerla una vez que su dirección IP esté desbloqueada. Puede hacerlo en su cuenta de cPanel en las Cuentas de correo electrónico página>> Administrar opción:
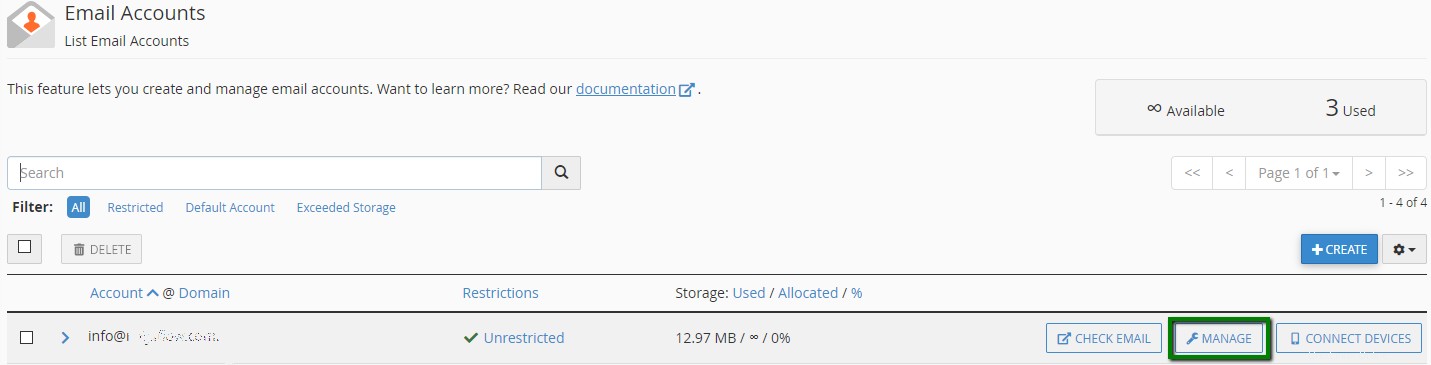
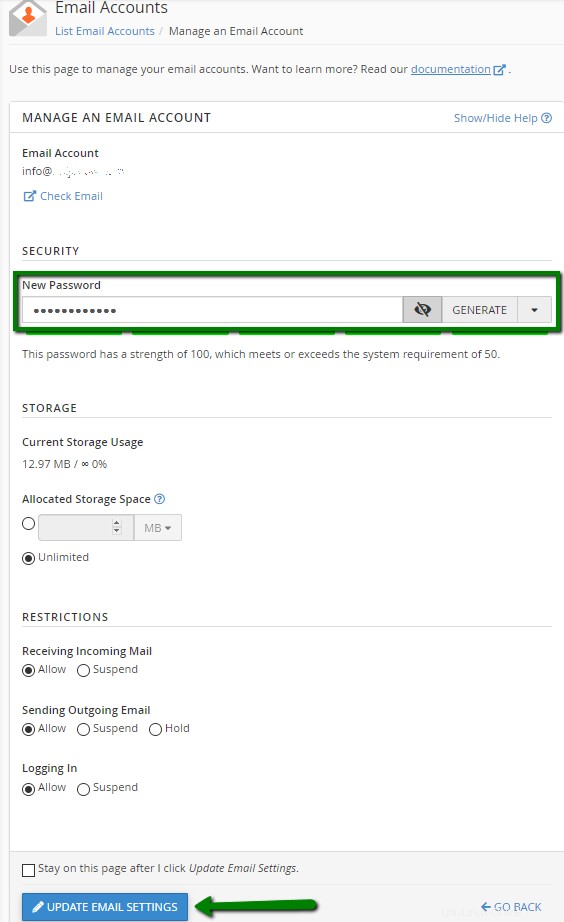
- Configuración incorrecta del cliente de correo electrónico
La configuración del cliente de correo electrónico también puede causar un bloqueo de IP, por lo que si tiene problemas con la configuración de un cliente de correo electrónico, es mejor eliminar la cuenta de correo electrónico que no funciona del cliente de correo electrónico y comenzar desde cero más tarde. Puede encontrar la configuración correcta aquí.
También estaremos encantados de ayudarle con su configuración en LiveChat.
NOTA: Las consultas POP3 frecuentes al servidor pueden provocar una carga general elevada del servidor. Para evitar esto, hemos implementado el límite de 100 conexiones POP3 por hora desde una sola dirección IP para todos los usuarios compartidos. Por lo tanto, no se recomienda configurar el intervalo de verificación de correo POP3 en menos de 5 minutos para evitar el bloqueo de IP.
- Inicio de sesión FTP/SSH fallido
Asegúrese de que su cliente FTP esté utilizando los datos de inicio de sesión correctos y la configuración adecuada. Puede consultarlos aquí. Asegúrese de utilizar el puerto 21 para FTP y el 21098 para SFTP (SSH). Tenga en cuenta que habilitamos SSH por solicitud de un usuario. Por lo tanto, contáctenos a través de Soporte con la solicitud para habilitar SSH. Los consejos sobre cómo conectarse a través de SSH se pueden encontrar aquí.
- Inicio de sesión fallido en la página web
- Actividad de exploración de puertos
La exploración de puertos es un ataque que envía solicitudes de un cliente a un rango de direcciones de puerto de servidor en un host con el objetivo de encontrar un puerto activo y explotar una vulnerabilidad conocida de ese servicio. Para evitar eso, asegúrese de que sus clientes estén configurados de manera que no intenten escanear permanentemente los puertos de un servidor. Reduzca los intervalos de tiempo de espera en todos los clientes FTP y de correo de su red. Si hay muchos usuarios en su red y todos ellos acceden a Internet desde una dirección IP externa, asegúrese de que no se vuelvan a conectar utilizando clientes de correo o FTP con frecuencia. Las solicitudes de conexión que provienen de una IP pueden activar el firewall para bloquear la IP. Puede modificar el número máximo de conexiones simultáneas de FileZilla para cada sitio al que se conecte de la siguiente manera:
1. Inicie el programa FTP FileZilla y vaya a Editar -> Configuración
2. Debajo de la izquierda menú de la barra lateral en la Configuración ventana, debería ver las Transferencias opción. Haz click en eso.
3. En Transferencias simultáneas, tiene la etiqueta "Transferencias simultáneas máximas:", luego un cuadro de texto con un valor numérico. Asegúrate de que el número sea 3 o menos. Se recomienda mantener este valor en 1 si es posible, porque tener varias conexiones ralentizará las cargas a largo plazo. Si el valor es superior a 3, es posible que te bloqueen.
4. Presiona el botón "Aceptar" y sal de FileZilla. Luego, vuelva a iniciarlo para que los cambios surtan efecto:
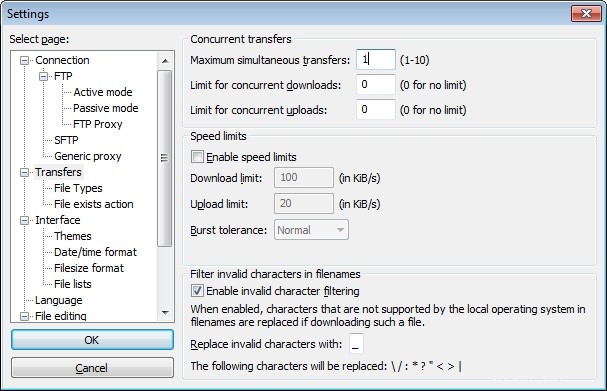
Para cambiar el número máximo de conexiones FTP simultáneas por sitio, debe ir a Archivo -> Administrador del sitio. Haga clic en el sitio web guardado que desea editar y haga clic en la pestaña "Configuración de transferencia". Cambie el valor en el cuadro de texto que aparece allí a 3 o menos, presione el botón "Aceptar", desconecte y reinicie FileZilla para que los cambios surtan efecto.
¡Eso es todo!
¿Necesitas ayuda? Póngase en contacto con nosotros a través del servicio de asistencia