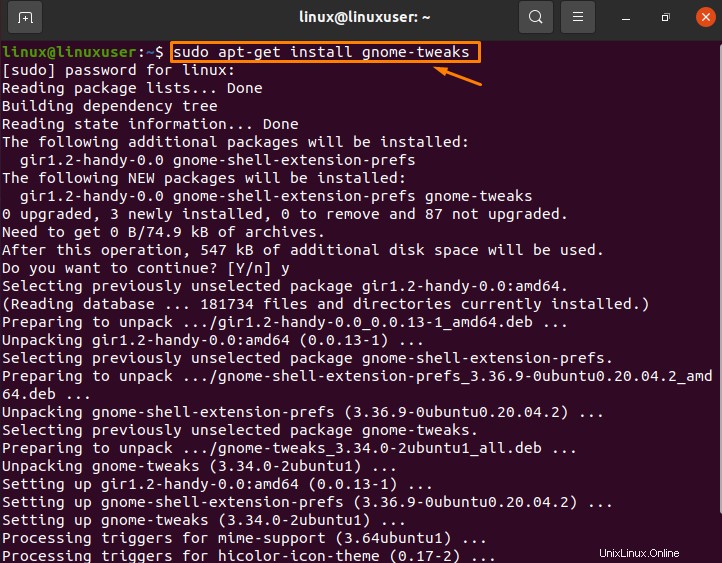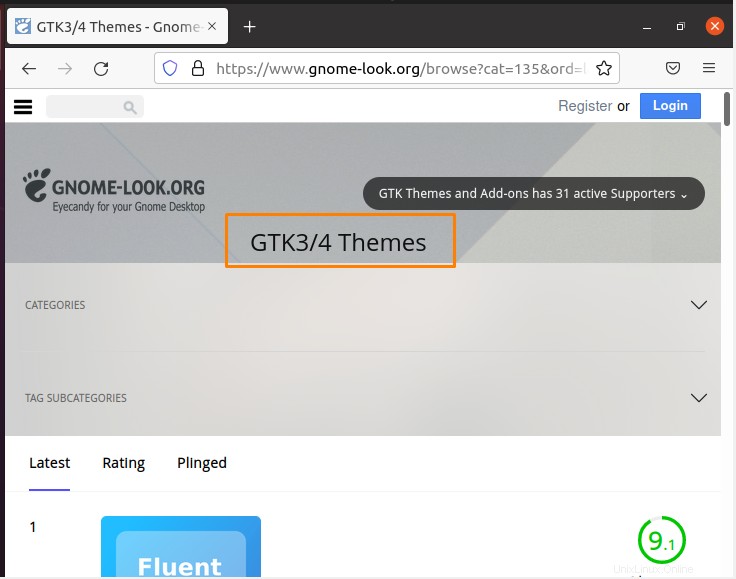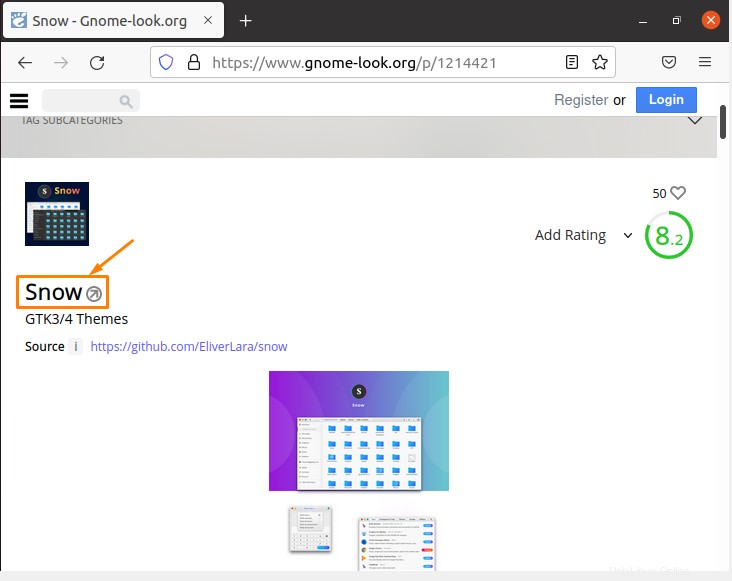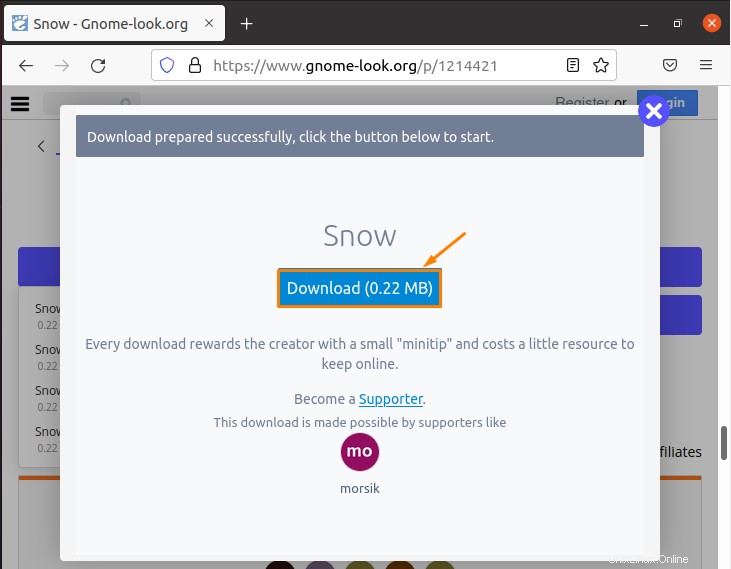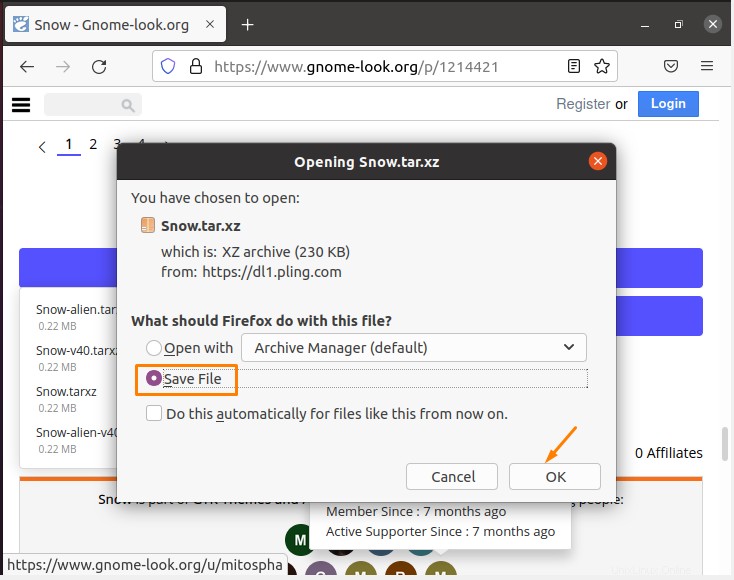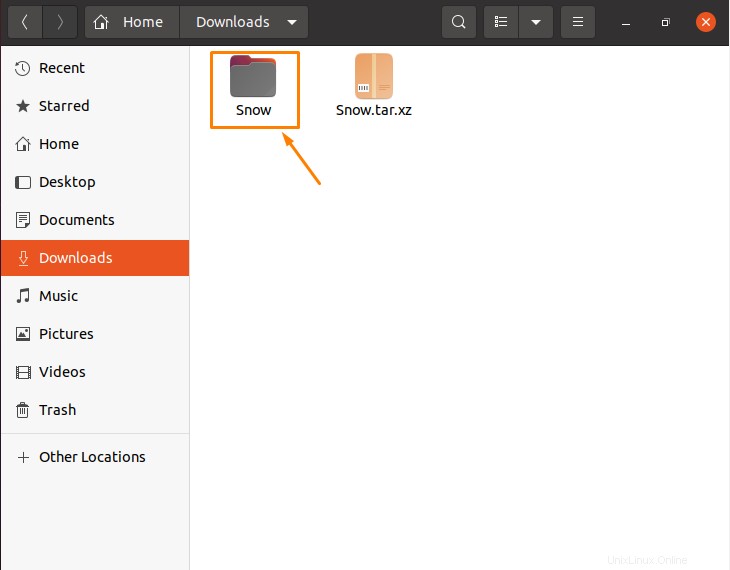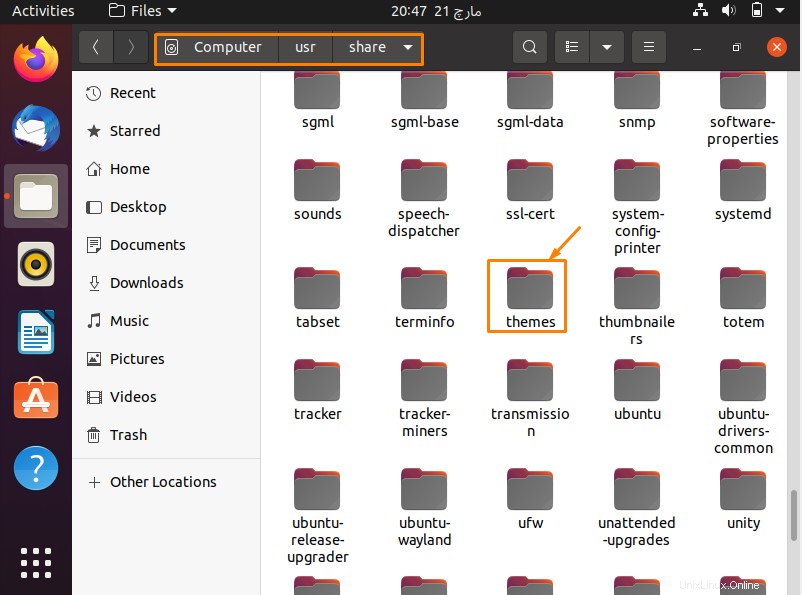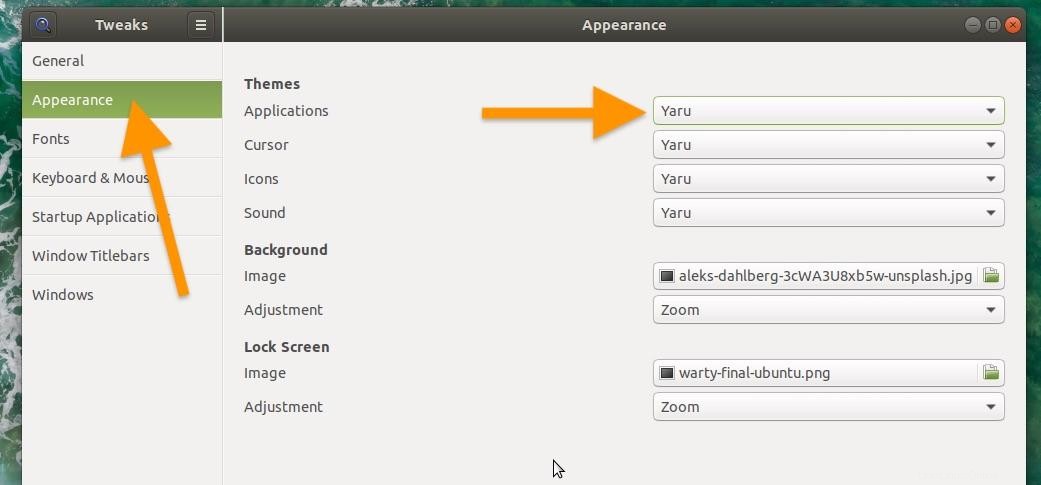Un tema es un paquete preconfigurado de aspecto gráfico y características de funcionalidad en informática. Un tema normalmente se compone de un conjunto de formas y colores para los componentes de control gráfico, la decoración de ventanas y las ventanas. Como Ubuntu también consta de una interfaz gráfica de usuario, también tiene la opción de cambiar los temas principalmente.
Cambiar el tema de Ubuntu
Los siguientes son los pasos principales que pueden ser útiles para cambiar los temas de Ubuntu:
- Paso 1:Instalación de "GNOME Tweaks"
- Paso 2:Instalación del tema deseado
- Paso 3:Aplicación del tema seleccionado
A continuación se proporciona una breve descripción de cada paso para que comprenda mejor el concepto "Cómo cambiar el tema de Ubuntu".
Paso 1:Instalación de "Ajustes de GNOME"
Debe asegurarse de haber instalado "Gnome Tweaks" porque la instalación de Gnome Tweaks es obligatoria, sin importar si solo desea cambiar el tema de Ubuntu, los íconos o el cursor. Esta herramienta lo ayuda a cambiar rápidamente entre diferentes temas, íconos y cursores.
Para instalar Gnome Tweaks, abra su terminal y ejecute el comando mencionado a continuación, como se muestra en la imagen:
$ sudo apt-get install gnome-tweaks |
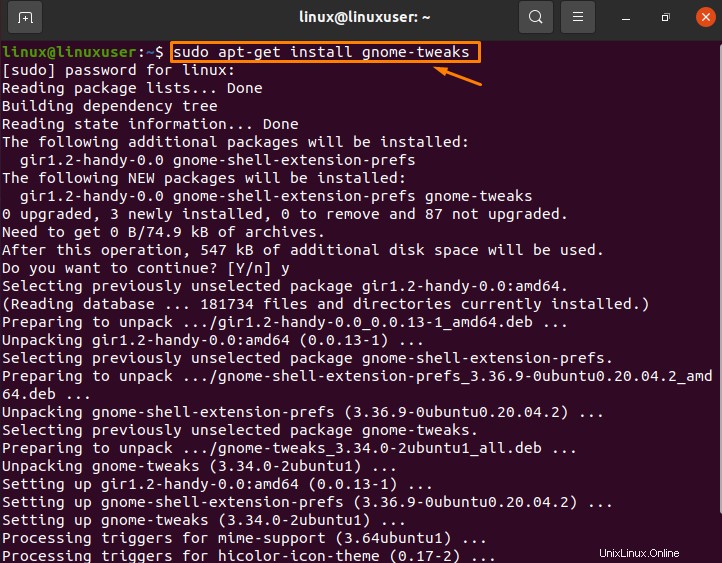
También puede instalar "GNOME Tweaks" explorándolo en el software de Ubuntu y luego haciendo clic en el botón "Instalar".
Cuando haya instalado con éxito "Gnome Tweaks" en su Ubuntu, estará listo para instalar y cambiar los temas, los íconos y el cursor.
Paso-2:Instalación del tema deseado
Para instalar temas en Ubuntu, debe descargar "Temas de Ubuntu" desde el navegador de Internet.
Puedes buscar y descargar diferentes temas usando diferentes navegadores, pero el que he usado en este caso es “Gnome Look”. Gnome Look incluye no solo temas, sino también todas las herramientas que necesitará para personalizar su interfaz de Ubuntu. Puede buscar el "aspecto de Gnome" usando el enlace https://www.gnome-look.org.
Después de ir al enlace "Gnome Look", seleccione la sección "Temas GTK3/4", que se proporciona en la sección de categorías, como se muestra a continuación.
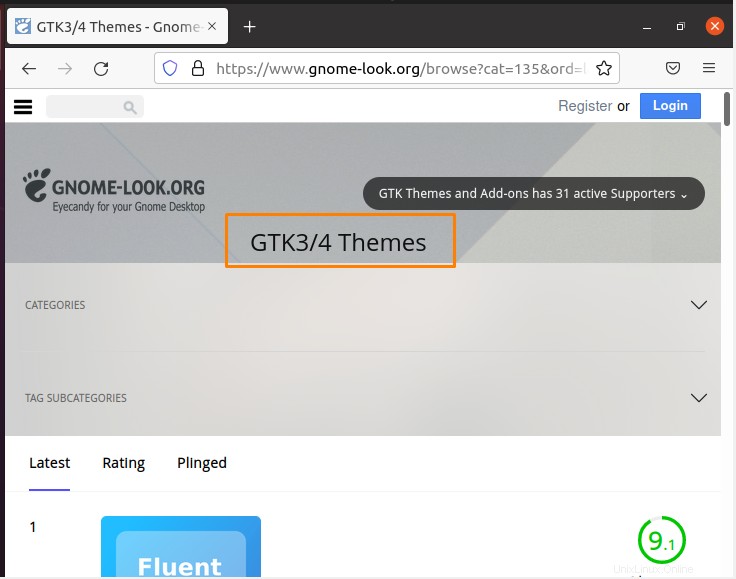
En la sección "Temas GTK3/4", encontrarás miles de temas increíbles. Elija un tema que le atraiga y descárguelo. Elegí el tema de Ubuntu "Snow", que es agradable y genial.
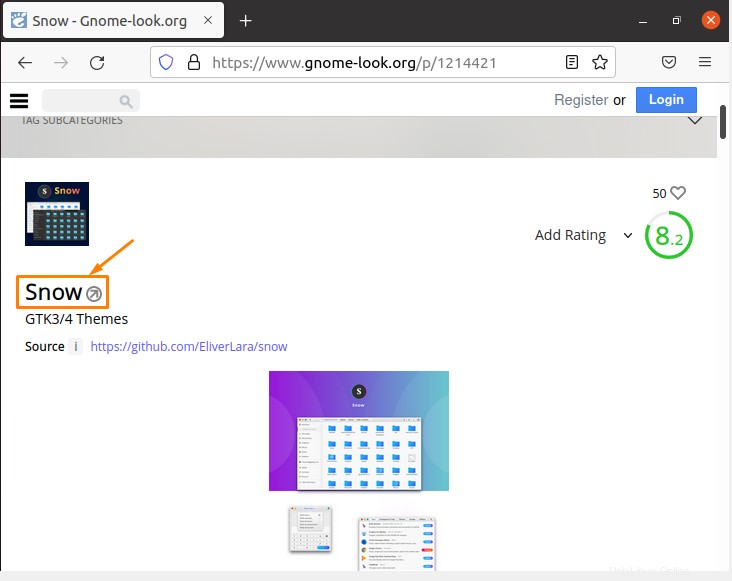
Después de ir al tema de la nieve, puede descargar el tema seleccionado haciendo clic en el botón "descargar".
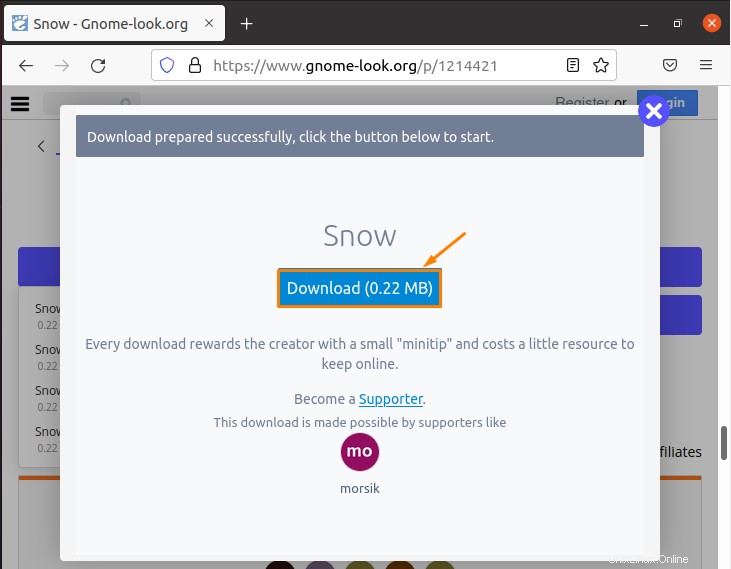
Después de hacer clic en el botón "Descargar", le proporcionará un cuadro de diálogo en el que le preguntará qué desea hacer con este archivo, es decir, abrirlo o guardarlo.
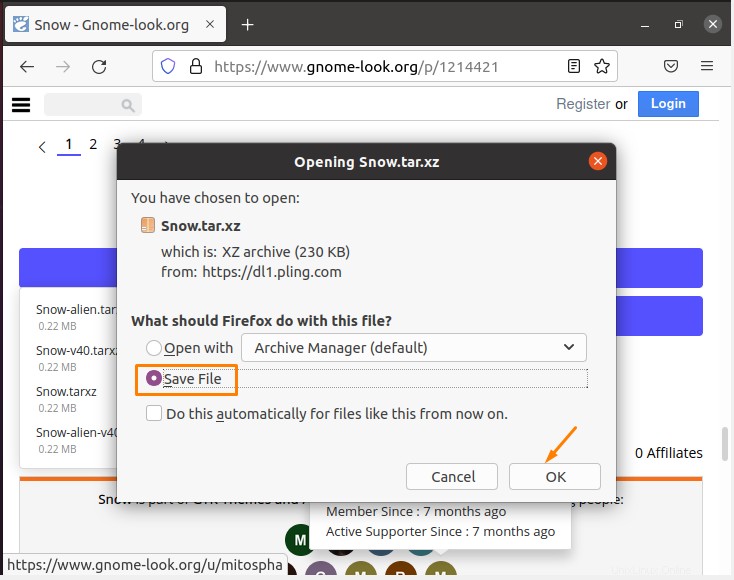
Paso 3:Aplicación del tema seleccionado
Una vez que haya descargado el tema seleccionado, vaya a la ubicación del archivo y extraiga el archivo haciendo clic derecho sobre él y seleccionando la opción "Extraer aquí". Aquí puede ver el archivo extraído del tema "Nieve".
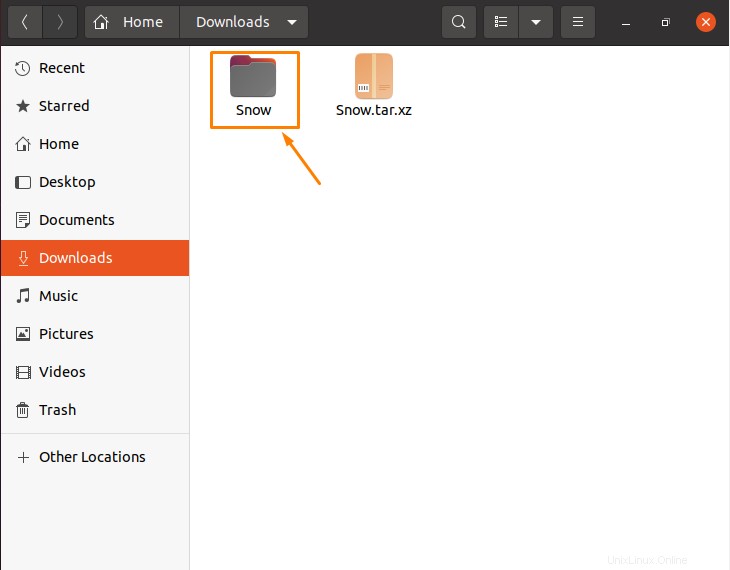
Si ha extraído el tema descargado, abra su terminal y ejecute el siguiente comando (esto abrirá 'Archivos' con derechos de root) como se ve a continuación.
$ sudo nautilus |

Ahora que tiene acceso raíz a los archivos, vaya a 'usr/share/themes' como se muestra a continuación.
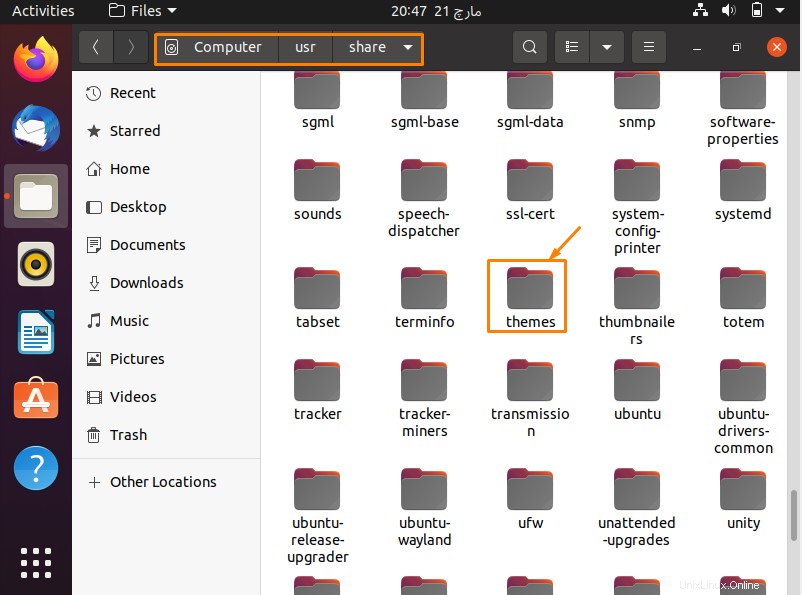
Después de ir a la ubicación, arrastre y suelte la carpeta del tema extraído ("Snow" en mi caso) a la ubicación "usr/share/themes". Por lo tanto, su tema finalmente se instaló con éxito. Ahora solo necesitas aplicarlo.
Después de la situación de arrastrar y soltar, cierre todas las aplicaciones abiertas y abra "Gnome Tweaks", luego vaya a la sección "Apariencia" provista en la barra lateral izquierda y elija el tema que ha instalado (Snow, en mi caso) en la fila de la aplicación para aplicarlo con éxito.
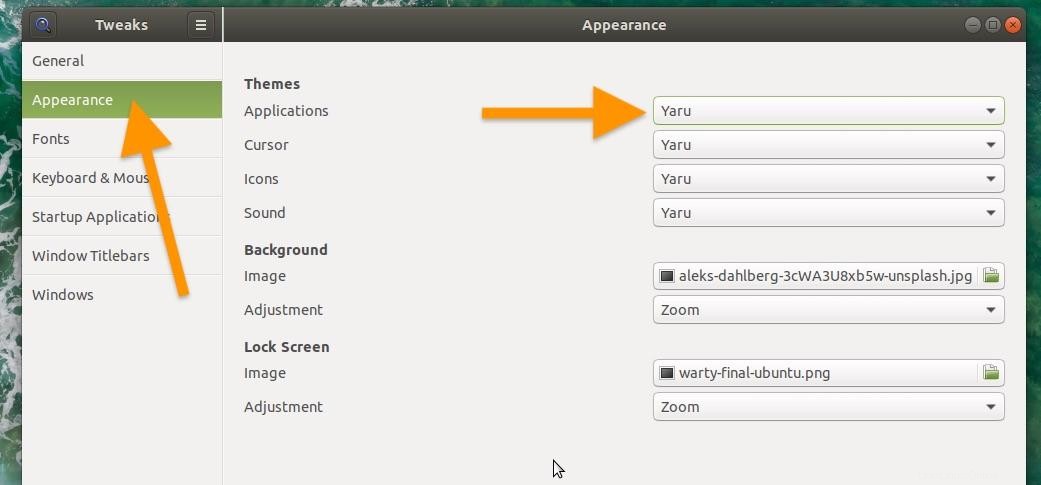
Conclusión
Este artículo proporciona información introductoria sobre los temas. Además, en este artículo se analizan los pasos básicos a través de los cuales puede cambiar los temas en Ubuntu Linux. La ilustración de estos pasos, así como sus resultados de salida, también se detalla en este artículo.