Si usted es un administrador de sistema, administrador de red o un usuario normal con un sistema operativo Linux, es importante asegurarse de que su sistema esté configurado en la fecha y hora correctas con respecto a su ubicación.
Por ejemplo, su destreza en la administración de Linux puede llevarlo a diferentes zonas horarias y ubicaciones. En tales circunstancias, es posible que deba actualizar su sistema Linux con los valores correctos de fecha y hora para que no lo tomen por sorpresa durante actividades importantes como presentaciones de proyectos.
Además, algunos programas que se ejecutan en Linux hacen referencia a los valores de fecha y hora del sistema como parte de sus datos de entrada y salida. La tergiversación de tales valores puede tener consecuencias lógicas.
[ También te puede interesar:Cómo configurar la fecha, la hora y la zona horaria en RHEL 8 ]
Rocky Linux y Alma Linux son tales sistemas basados en servidor cuyos valores de fecha y hora deben configurarse correctamente con respecto a la ubicación y la zona horaria del usuario del sistema operativo. Además, la ejecución de los cronjobs de estos sistemas hace referencia a la fecha y hora establecidas.
Comprobar fecha y hora en Rocky Linux
El comando principal al que vamos a hacer referencia tanto para Rocky Linux y AlmaLinux es timedatectl – que muestra los estados de fecha y hora actuales.
$ timedatectl
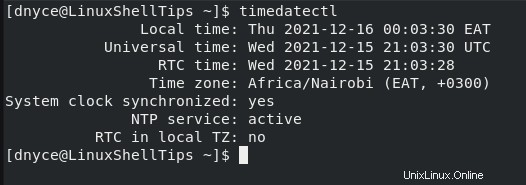
Alternativamente, podría usar el siguiente comando.
$ timedatectl status
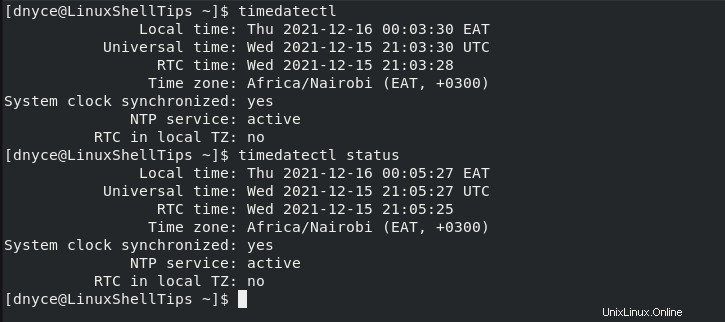
Configuración de la zona horaria en Rocky Linux
Después de verificar el estado de la fecha y la hora a través de la línea de comando, el primer paso es configurar la zona horaria con respecto a su ubicación. Estos dos sistemas Linux le facilitan este paso para que no tenga que ir a Google para determinar su zona horaria actual.
Puede rastrear y elegir su zona horaria preferida desde el siguiente comando.
$ timedatectl list-timezones
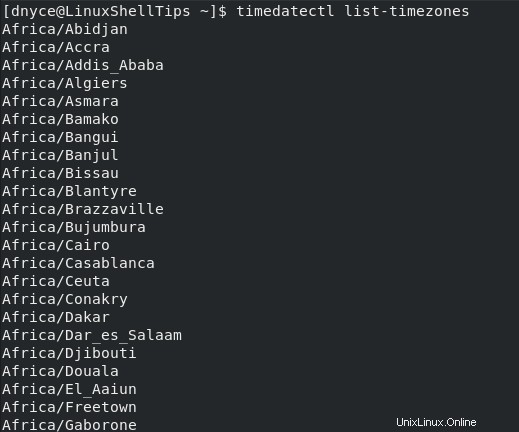
El comando anterior revela una lista desplegable de zonas horarias admitidas. Por ejemplo, podríamos querer usar América/Aruba zona horaria. El comando para configurar la zona horaria es el siguiente:
$ sudo timedatectl set-timezone America/Aruba
Compruebe el estado de la hora y la fecha para asegurarse de que el nuevo valor de zona horaria se haya implementado correctamente.
$ timedatectl status
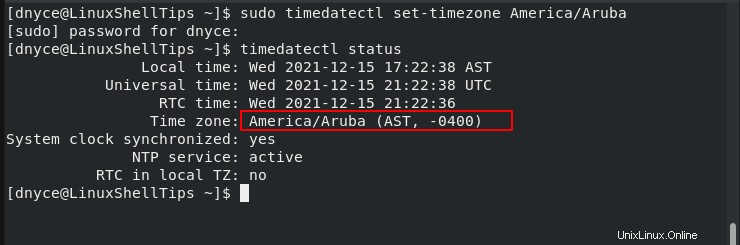
Como se destacó, el cambio de zona horaria fue un éxito.
Cómo configurar la hora en Rocky Linux
El segundo paso es establecer tiempo en tu AlmaLinux y Rocky Linux sistemas Cambiar la hora y la fecha en dichos sistemas no es tan sencillo como lo fue en el caso de cambiar la zona horaria.
Primero tenemos que considerar y reconocer la viabilidad del Network Time Protocol (NTP ). No podemos cambiar permanentemente la fecha o la hora en Linux sin deshabilitar temporalmente el Chrony demonio responsable de NTP .
$ sudo systemctl stop chronyd
Desde aquí, ahora podemos cambiar la hora en nuestro sistema a un valor de nuestra elección. El valor de tiempo debe tener el formato hh:mm:ss como se muestra.
$ sudo timedatectl set-time 00:40:00

Podemos verificar si se implementó el tiempo establecido.
$ timedatectl status
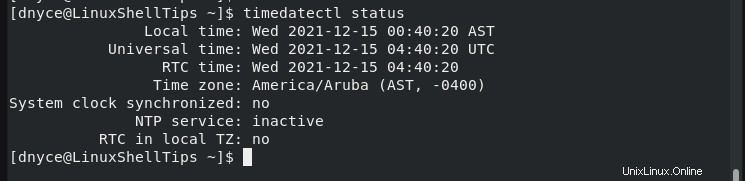
Cómo configurar la fecha en Rocky Linux
El paso final es establecer una fecha en tu AlmaLinux y Rocky Linux sistemas Con NTP aún inactivo/deshabilitado, podemos establecer la fecha en nuestros sistemas. El valor de la fecha debe seguir el formato yyyy-mm-dd como se muestra.
$ sudo timedatectl set-time 2021-12-14
Verifique si se implementó la fecha establecida:
$ timedatectl status
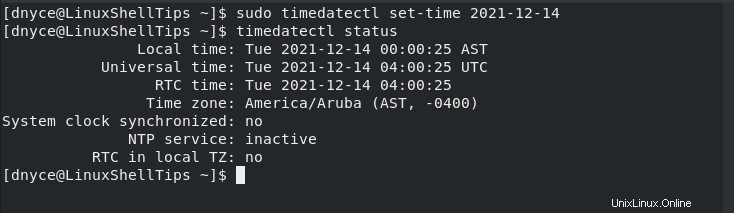
Inicie el NTP servicio y comprobar su estado.
$ sudo systemctl start chronyd
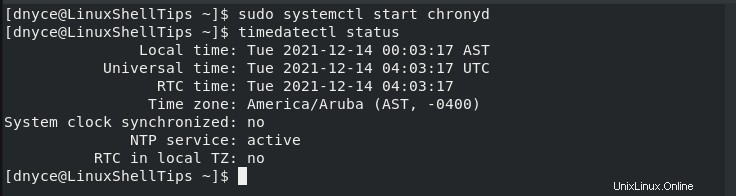
Como habrás notado, cambiar la zona horaria en AlmaLinux y Rocky Linux no requiere detener el NTP servicio, pero cambiando la fecha y la hora sí. Es el principal consejo y truco que debes dominar en este tutorial.