El nombre en clave de Debian 10, Buster, es la última versión LTS de la casa Debian y la última versión viene repleta de muchas funciones. Entonces, si ya instaló Debian 10 en su sistema y está pensando qué sigue, continúe leyendo el artículo hasta el final, ya que le brindamos las 8 cosas principales que debe hacer después de instalar Debian 10. Para aquellos que no han instalado Debian 10, lea esta guía Pasos de instalación de Debian 10 (Buster) con capturas de pantalla . Así que continuemos con el artículo:

1) Instalar y configurar sudo
Una vez que complete la configuración de Debian 10 en su sistema, lo primero que debe hacer es instalar el paquete sudo, ya que le permite obtener privilegios administrativos para instalar cualquier paquete que necesite. Para instalar y configurar sudo, utilice el siguiente comando:
Conviértase en el usuario raíz y luego instale el paquete sudo usando el siguiente comando,
[email protected]:~$ su - Password: [email protected]:~# apt install sudo -y
Agregue su usuario local al grupo sudo usando el siguiente comando usermod,
[email protected]:~# usermod -aG sudo pkumar [email protected]:~#
Ahora verifique si el usuario local obtuvo los derechos de sudo o no,
[email protected]:~$ id uid=1000(pkumar) gid=1000(pkumar) groups=1000(pkumar),27(sudo) [email protected]:~$ sudo vi /etc/hosts [sudo] password for pkumar: [email protected]:~$
2) Fijar fecha y hora
Una vez que haya configurado correctamente el paquete sudo, lo siguiente que debe hacer es fijar la fecha y la hora de acuerdo con su ubicación. Para fijar la fecha y la hora,
Vaya a Configuración del sistema –> Detalles –> Fecha y Hora y luego cambie su zona horaria que se adapte a su ubicación.
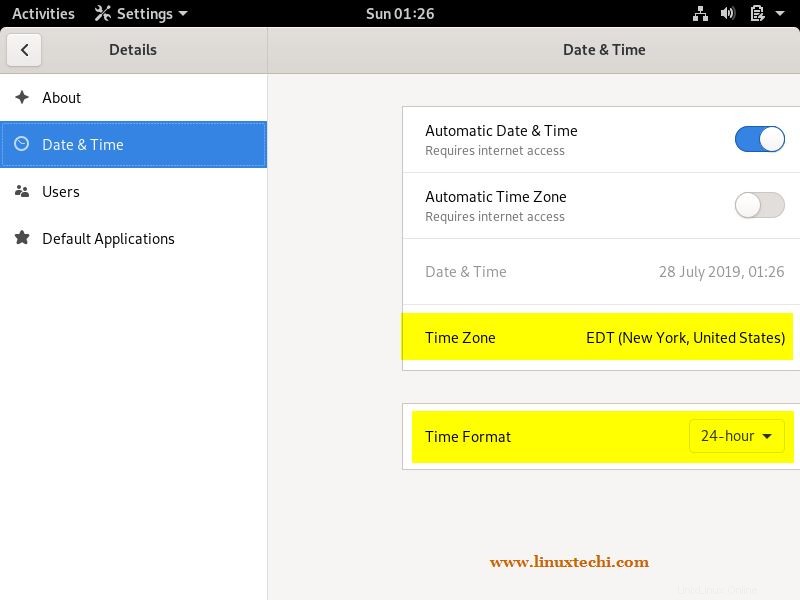
Una vez que se cambia la zona horaria, puede ver la hora cambiada automáticamente en su reloj
3) Aplicar todas las actualizaciones
Después de la instalación de Debian 10, se recomienda instalar todas las actualizaciones que están disponibles a través de los repositorios de paquetes de Debian 10, ejecutar el siguiente comando apt,
[email protected]:~$ sudo apt update [email protected]:~$ sudo apt upgrade -y
[email protected]:~$ sudo apt install vim -y
4) Modifique la configuración del escritorio con la herramienta Tweak
Cuando instalamos Gnome Desktop, se instala la herramienta Tweak, como su nombre indica, nos ayuda a cambiar o modificar la configuración de nuestro escritorio,
Acceder a la herramienta Tweak:
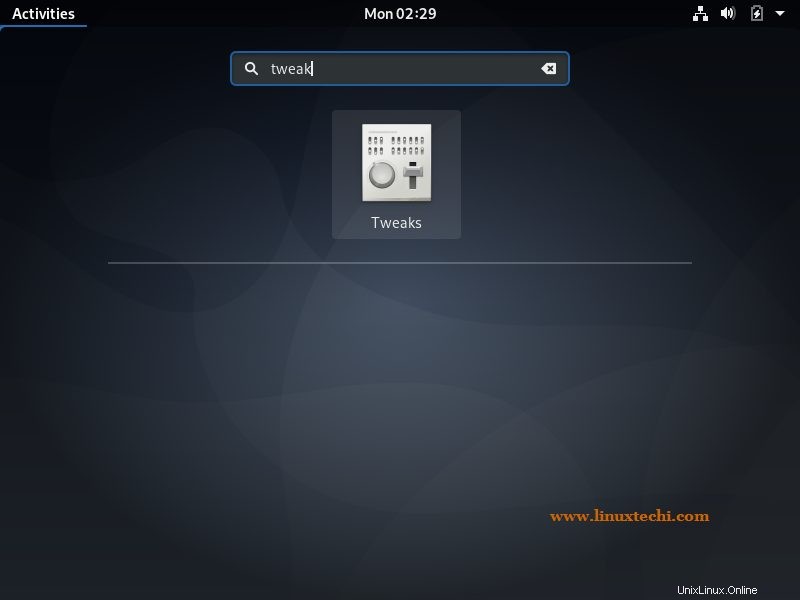
Haga clic en el ícono "Tweaks" y cambie la configuración que se adapte a su escritorio
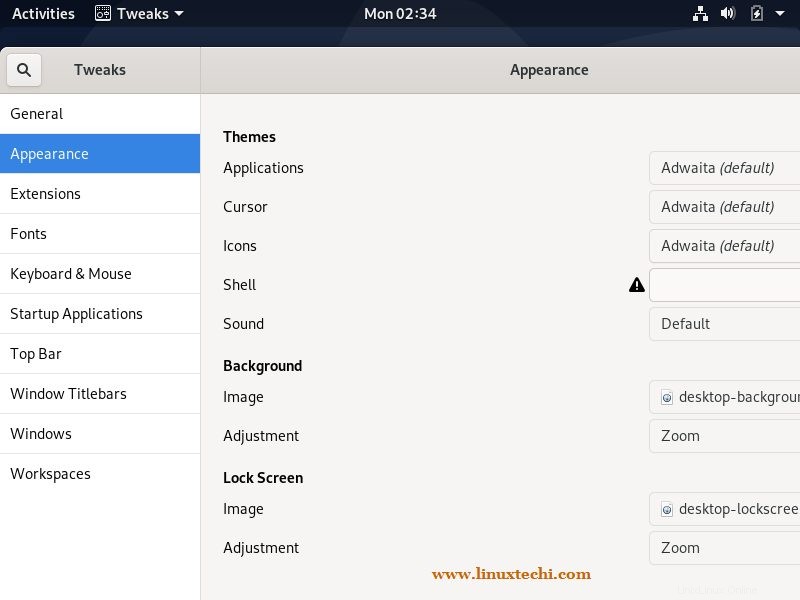
5) Instalar software como VLC, SKYPE, FileZilla y la herramienta de captura de pantalla
Entonces, ahora que habilitamos Flash Player, es hora de instalar todos los demás software como VLC, Skype, Filezilla y la herramienta de captura de pantalla como Flameshot en nuestro sistema Debian 10.
Instalar VLC Media Player
Para instalar el reproductor VLC en su sistema usando el comando apt,
[email protected]:~$ sudo apt install vlc -y
Después de la instalación exitosa del reproductor VLC, intente reproducir sus videos favoritos
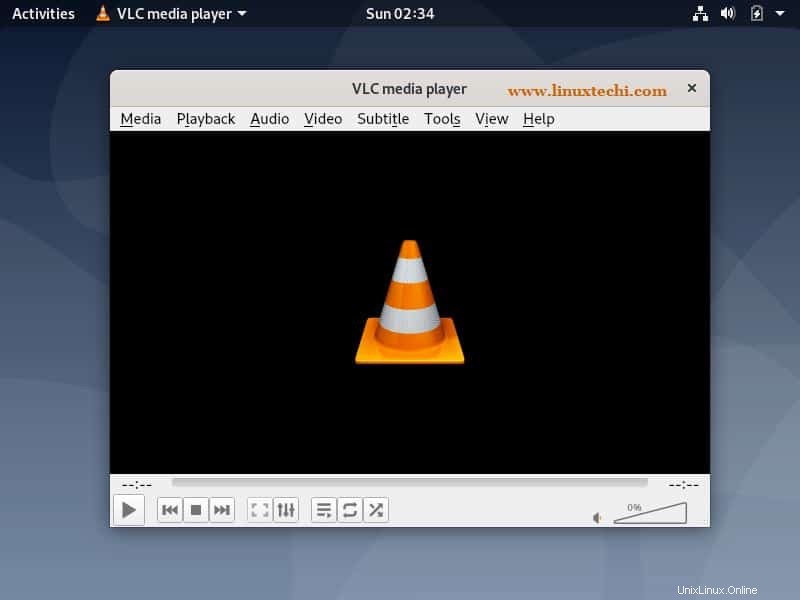
Instalar Skype:
Primero descargue el último paquete de Skype como se muestra a continuación:
[email protected]:~$ wget https://go.skype.com/skypeforlinux-64.deb
Luego instale el paquete usando el comando apt como se muestra a continuación:
[email protected]:~$ sudo apt install ./skypeforlinux-64.deb
Después de una instalación exitosa de Skype, intente acceder e ingrese sus Credenciales,
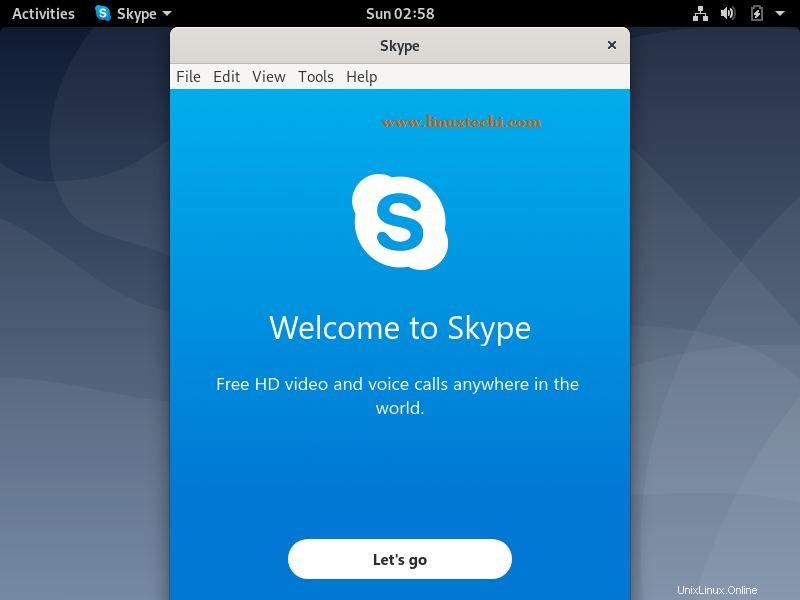
Instalar Filezilla
Para instalar Filezilla en su sistema, use el siguiente comando apt,
[email protected]:~$ sudo apt install filezilla -y
Una vez que el paquete FileZilla se haya instalado correctamente, intente acceder a él,
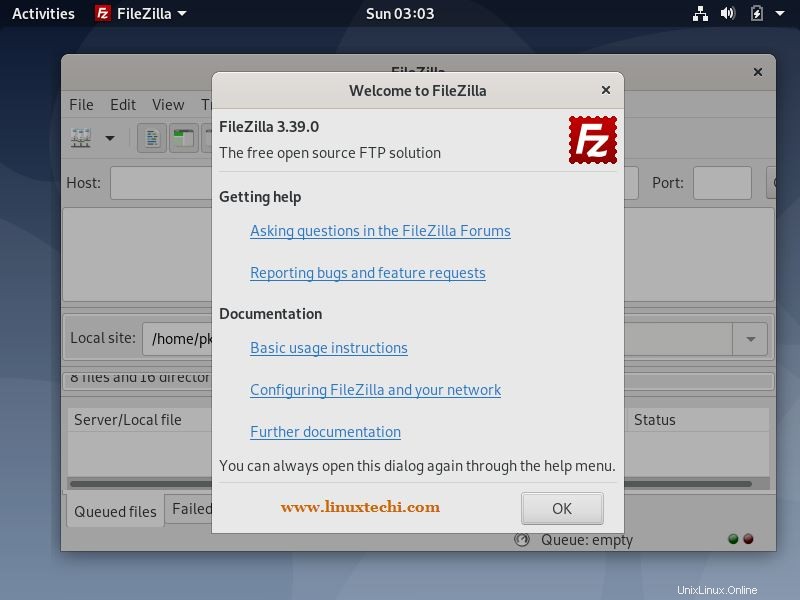
Instalar herramienta de captura de pantalla (flameshot)
Use el siguiente comando para instalar la herramienta de captura de pantalla flameshot,
[email protected]:~$ sudo apt install flameshot -y
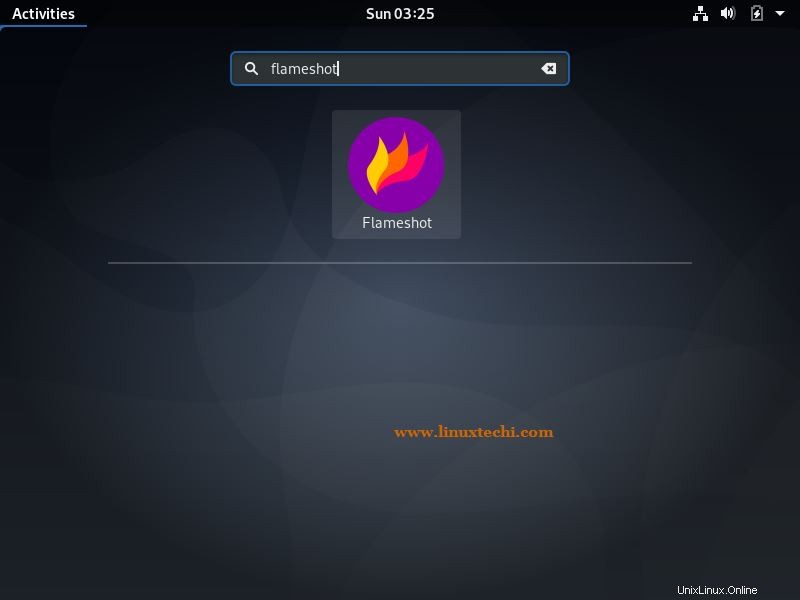
6) Activar e iniciar el cortafuegos
Siempre se recomienda iniciar el firewall para garantizar su seguridad en la red. Si desea habilitar el firewall en Debian 10, UFW (Cortafuegos sin complicaciones) es la mejor herramienta para manejar el cortafuegos. Dado que UFW está disponible en los repositorios de Debian, es muy fácil de instalar como se muestra a continuación:
[email protected]:~$ sudo apt install ufw
Una vez que haya instalado UFW, el siguiente paso es configurar el firewall. Entonces, para configurar el firewall, deshabilite todo el tráfico entrante denegando los puertos y permita solo los puertos requeridos como ssh, http y https.
[email protected]:~$ sudo ufw default deny incoming Default incoming policy changed to 'deny' (be sure to update your rules accordingly) [email protected]:~$ sudo ufw default allow outgoing Default outgoing policy changed to 'allow' (be sure to update your rules accordingly) [email protected]:~$
Permitir puerto SSH
[email protected]:~$ sudo ufw allow ssh Rules updated Rules updated (v6) [email protected]:~$
En caso de que haya instalado el servidor web en su sistema, permita también sus puertos en el firewall usando el siguiente comando ufw,
[email protected]:~$ sudo ufw allow 80 Rules updated Rules updated (v6) pku[email protected]:~$ sudo ufw allow 443 Rules updated Rules updated (v6) [email protected]:~$
Finalmente, puede habilitar UFW usando el siguiente comando
[email protected]:~$ sudo ufw enable Command may disrupt existing ssh connections. Proceed with operation (y|n)? y Firewall is active and enabled on system startup [email protected]:~$
En caso de que desee verificar el estado de su firewall, puede verificarlo usando el siguiente comando
[email protected]:~$ sudo ufw status
7) Instalar el software de virtualización (VirtualBox)
El primer paso para instalar Virtualbox es importar las claves públicas del repositorio de Oracle VirtualBox a su sistema Debian 10
[email protected]:~$ wget -q https://www.virtualbox.org/download/oracle_vbox_2016.asc -O- | sudo apt-key add - OK [email protected]:~$ wget -q https://www.virtualbox.org/download/oracle_vbox.asc -O- | sudo apt-key add - OK [email protected]:~$
Si la importación es exitosa, verá un mensaje "OK".
A continuación, debe agregar el repositorio a la lista de fuentes
[email protected]:~$ sudo add-apt-repository "deb http://download.virtualbox.org/virtualbox/debian buster contrib" [email protected]:~$
Finalmente, es hora de instalar VirtualBox 6.0 en su sistema
[email protected]:~$ sudo apt update [email protected]:~$ sudo apt install virtualbox-6.0 -y
Una vez que los paquetes de VirtualBox se hayan instalado correctamente, intente acceder a ellos y comience a crear máquinas virtuales,
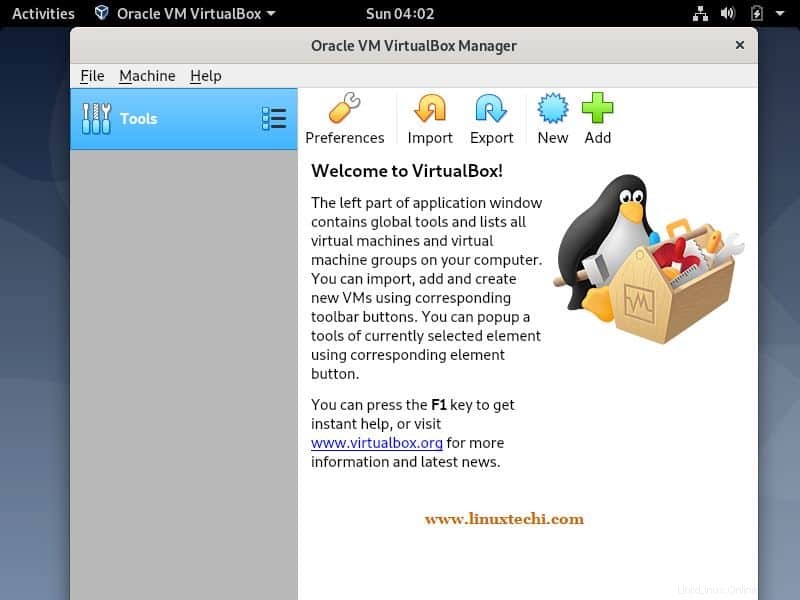
8) Instale los controladores AMD más recientes
Finalmente, también puede instalar los controladores AMD adicionales necesarios, como la tarjeta gráfica, los controladores de gráficos patentados de ATI y Nvidia. Para instalar los últimos controladores de AMD, primero debemos modificar /etc/apt/sources.list archivo, agregue non-free palabra en líneas que contiene principal y contribuir , el ejemplo se muestra a continuación
[email protected]:~$ sudo vi /etc/apt/sources.list ………………… deb http://deb.debian.org/debian/ buster main non-free contrib deb-src http://deb.debian.org/debian/ buster main non-free contrib deb http://security.debian.org/debian-security buster/updates main contrib non-free deb-src http://security.debian.org/debian-security buster/updates main contrib non-free deb http://ftp.us.debian.org/debian/ buster-updates main contrib non-free ……………………
Ahora use los siguientes comandos apt para instalar los controladores AMD más recientes en el sistema Debian 10
[email protected]:~$ sudo apt update [email protected]:~$ sudo apt install firmware-linux firmware-linux-nonfree libdrm-amdgpu1 xserver-xorg-video-amdgpu -y
Eso es todo de este artículo, espero que tenga una idea de lo que debe hacer después de instalar Debian 10. Comparta sus opiniones y comentarios en la sección de comentarios a continuación.