El Proyecto Debian ha lanzado su último y estable sistema operativo como Debian 10 , el nombre en clave de Debian 10 es “Buster “, esta versión tendrá 5 años de soporte. Debian 10 está disponible para sistemas de 32 y 64 bits. Esta versión viene con muchas características nuevas, algunas de ellas se enumeran a continuación:
- Introducción del nuevo tema de Debian 10 conocido como "FuturePrototype ”
- GNOME de escritorio actualizado 3.30, Cinnamon 3.8, KDE Plasma 5.14, MATE 1.20 y Xfce 4.12
- LTS núcleo 4.19.0-4
- Nuevo Python 3 (3.7.2), Perl 5.28 y PHP 7.3
- Iptables se sustituye por nftables
- LibreOffice 6.1 y GIMP 2.10.8 actualizados
- OpenJDK 11 actualizado, MariaDB 10.3 y Apache 2.4.38
- Cromo 73.0 actualizado y Firefox 60.7
- Compatibilidad mejorada con UEFI (Interfaz de firmware extensible unificada)
En este artículo, demostraremos cómo instalar la estación de trabajo Debian 10 "Buster" en su computadora portátil y de escritorio.
Requisitos del sistema recomendados para Debian 10
- 2 GB de RAM
- Procesador de doble núcleo de 2 GHz
- 10 GB de espacio libre en disco duro
- Medios de instalación de arranque (USB/DVD)
- Conectividad a Internet (Opcional)
Pasemos a los pasos de instalación de Debian 10
Paso:1) Descargue el archivo ISO de Debian 10
Descarga el archivo ISO de Debian 10 desde su portal oficial,
https://www.debian.org/releases/buster/debian-installer/
Una vez descargado el archivo ISO, grábelo en USB o DVD y hágalo de arranque.
Paso:2) Inicie su sistema con medios de inicio de instalación (USB/DVD)
Reinicie su sistema en el que instalará Debian 10 y vaya a la configuración de BIOS y configure el medio de arranque como USB o DVD. Una vez que el sistema se haya iniciado con el medio de inicio de instalación, obtendremos la siguiente pantalla.
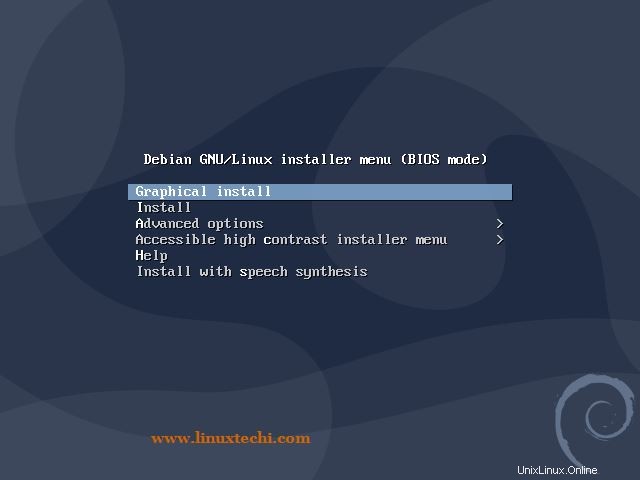
Elija la primera opción "Instalación gráfica ”
Paso:3) Elija su idioma, ubicación y diseño de teclado preferidos
En este paso se le pedirá que elija su idioma preferido
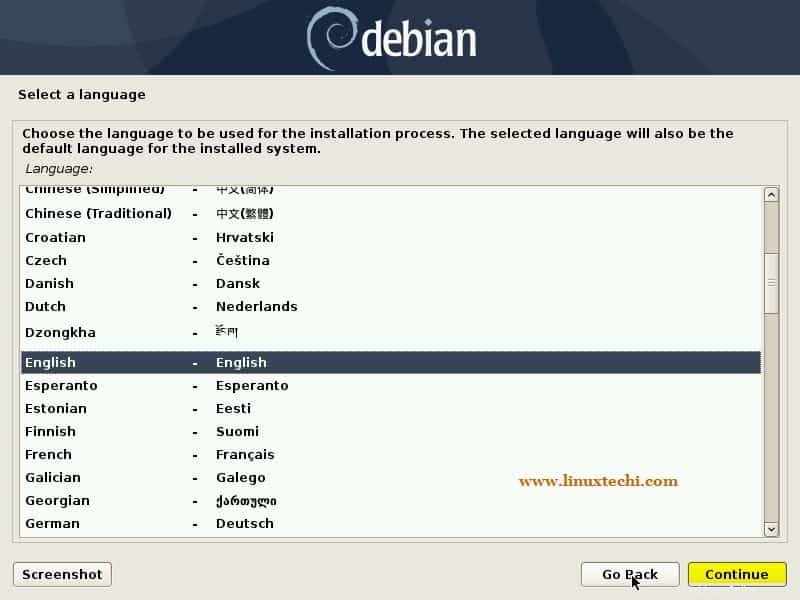
Haga clic en Continuar
Seleccione su ubicación preferida, según la ubicación, la zona horaria se configurará automáticamente para su sistema.
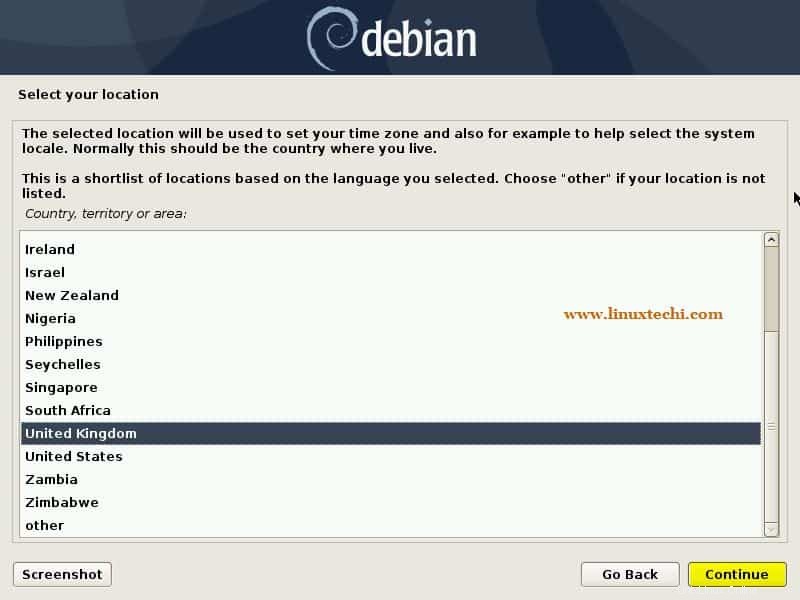
Ahora elija la distribución de teclado que se adapte a su instalación,
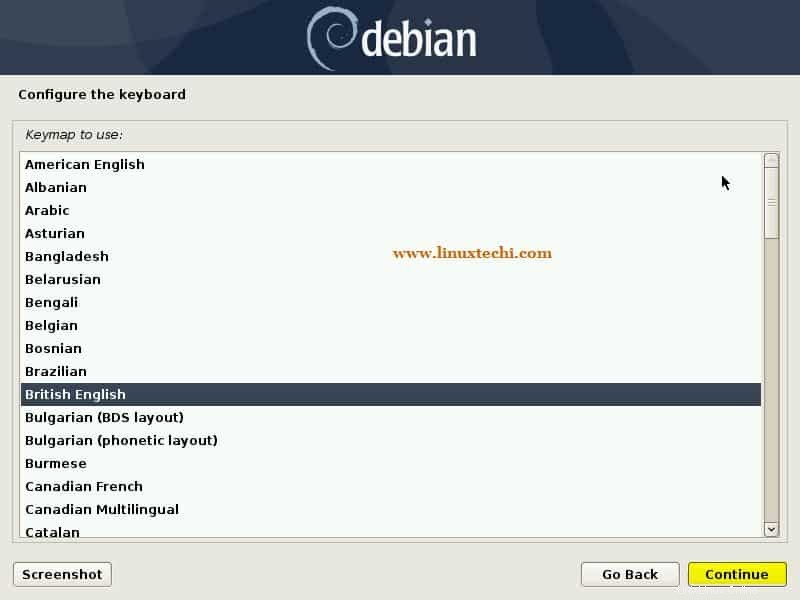
Haga clic en Continuar para continuar,
Paso:4) Establezca el nombre de host y el nombre de dominio para el sistema Debian 10
Establezca el nombre de host que se adapte a su entorno y luego haga clic en Continuar, en mi caso, estoy especificando el nombre de host como "debian10-buster ”
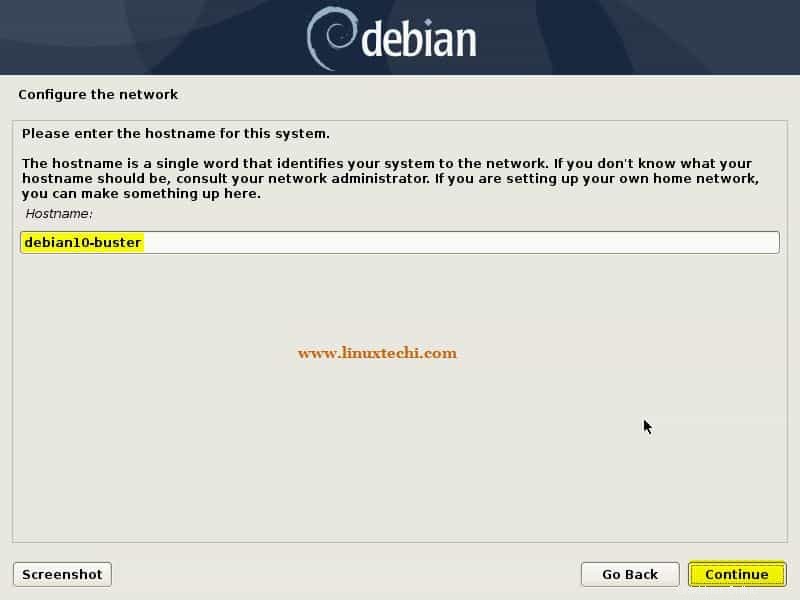
Especifique el nombre de dominio que se adapte al entorno y la instalación y luego haga clic en Continuar
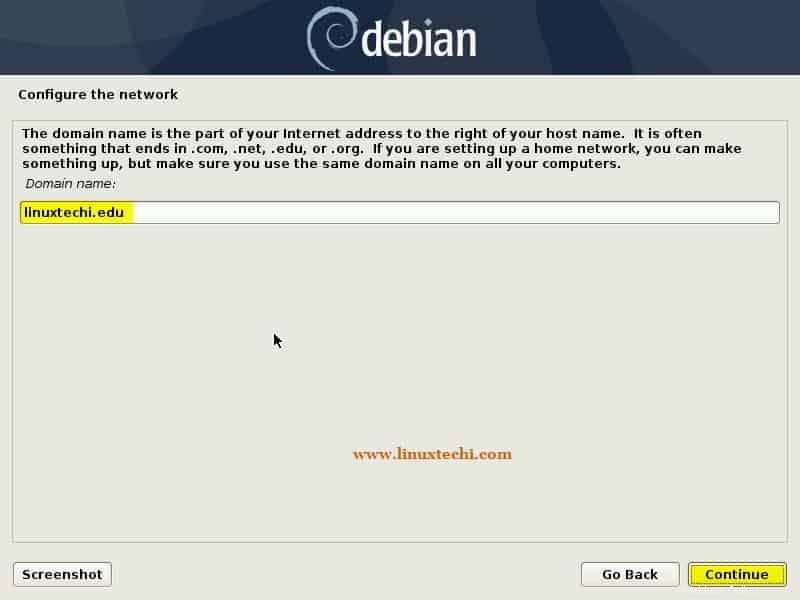
Paso:5) Especifique la contraseña del usuario root
Especifique la contraseña raíz en la pantalla a continuación y luego haga clic en Continuar
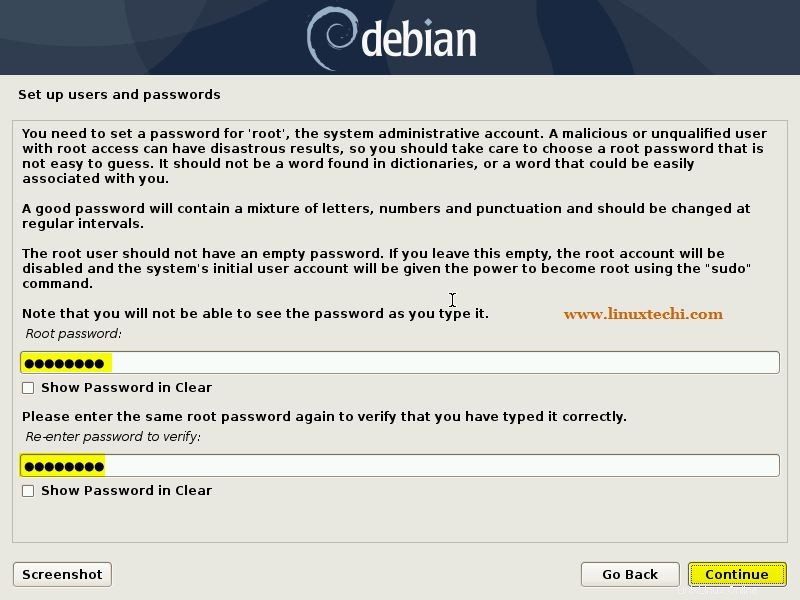
Paso:6) Crear usuario local y su contraseña
En este paso, se le pedirá que especifique los detalles del usuario local, como el nombre completo, el nombre de usuario y su contraseña,
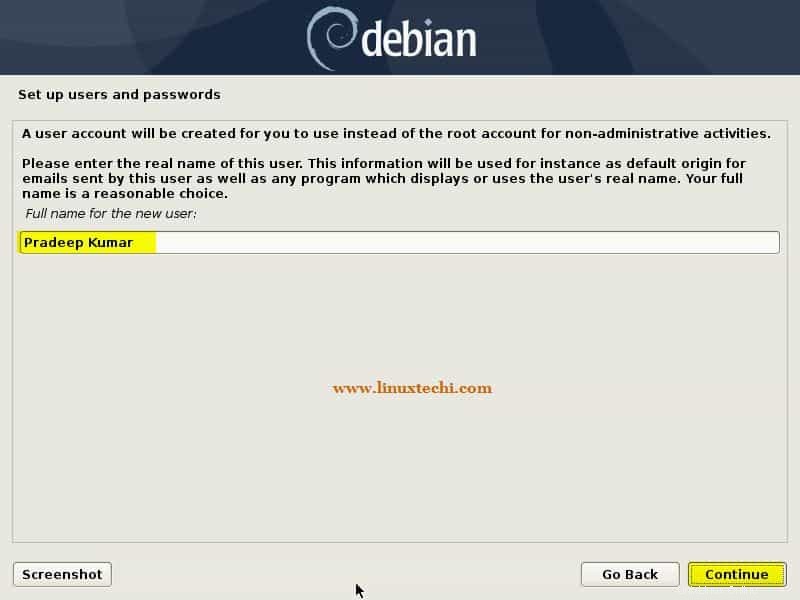
Haga clic en Continuar
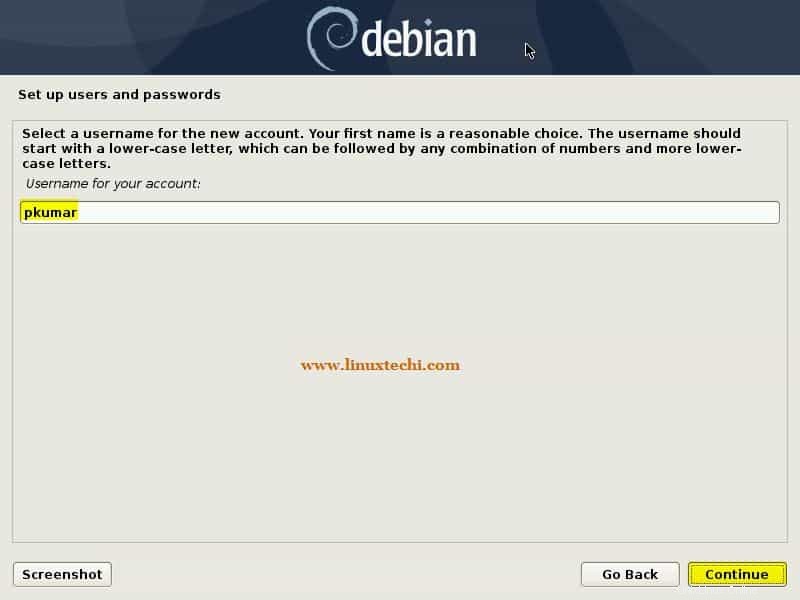
Haga clic en Continuar y especifique la contraseña en la siguiente ventana
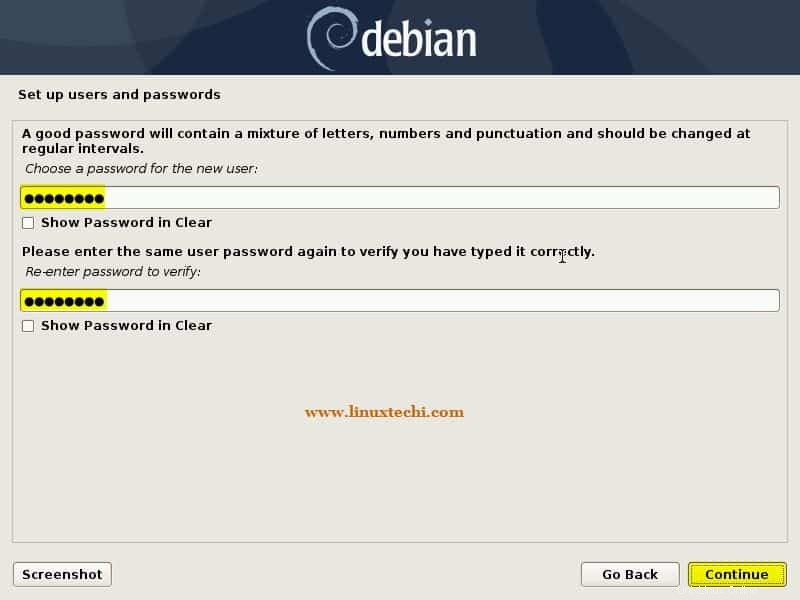
Paso:7) Elija el esquema de partición del disco duro para Debian 10
En este paso, seleccione el esquema de partición para Debian 10, en mi caso tengo un disco duro de 40 GB disponible para la instalación del sistema operativo. El esquema de partición es de dos tipos:
- Particionamiento guiado (el instalador creará automáticamente las particiones requeridas)
- Particionamiento manual (como su nombre indica, podemos crear un esquema de particiones manual)
En este tutorial usaremos particiones guiadas con LVM en mi disco duro de 42 GB,
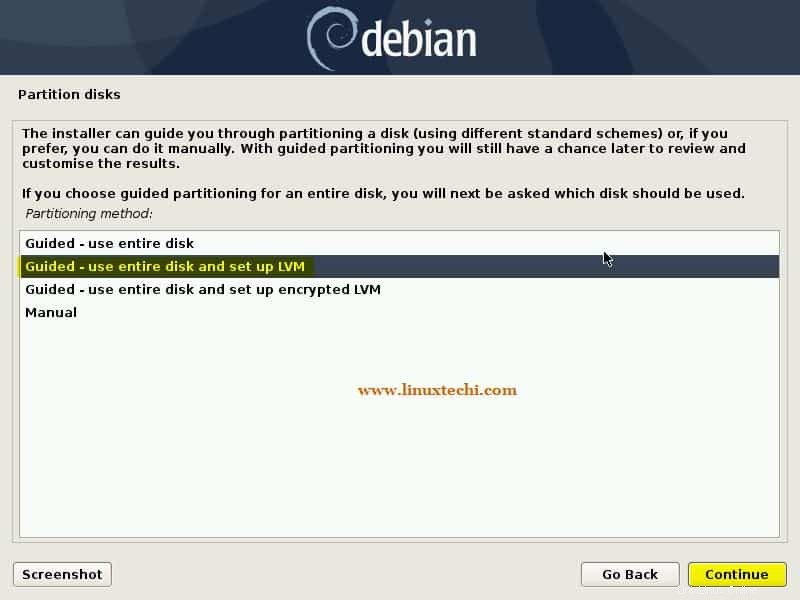
Haga clic en Continuar para continuar,
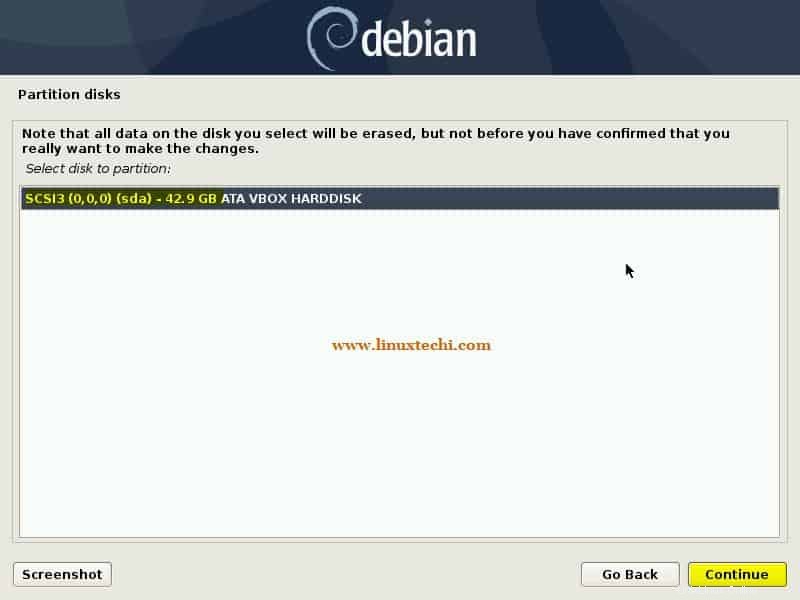
Como podemos ver, tengo alrededor de 42 GB de espacio en el disco duro, así que elija Continuar
En la siguiente pantalla, se le pedirá que elija particiones, si es un nuevo usuario de Linux, elija la primera opción y, en caso de que desee una partición de inicio separada, elija la segunda opción y, de lo contrario, la tercera opción, que creará una partición separada para / inicio, /var y /tmp.
En mi caso, voy a crear una partición separada para /home, /var y /tmp eligiendo la tercera opción.
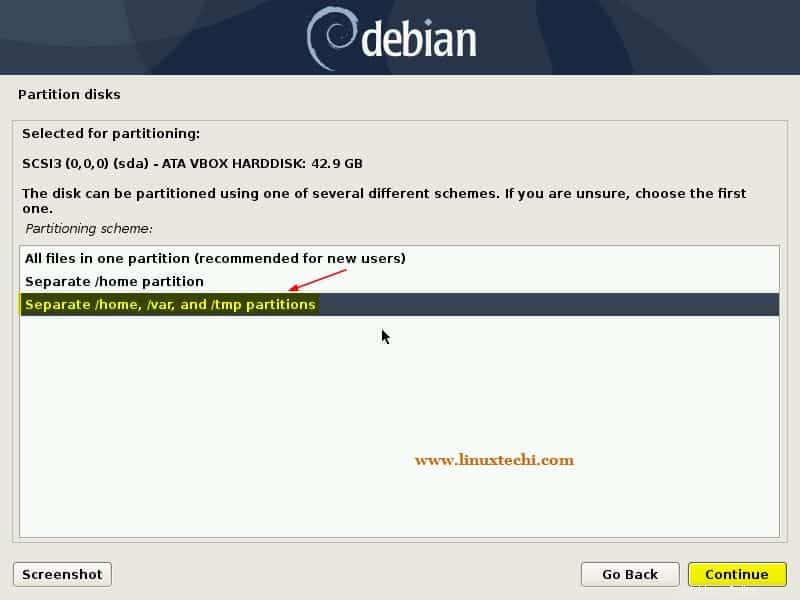
En la siguiente pantalla, seleccione "sí ” para escribir cambios en el disco y Configurar LVM y luego haga clic en Continuar
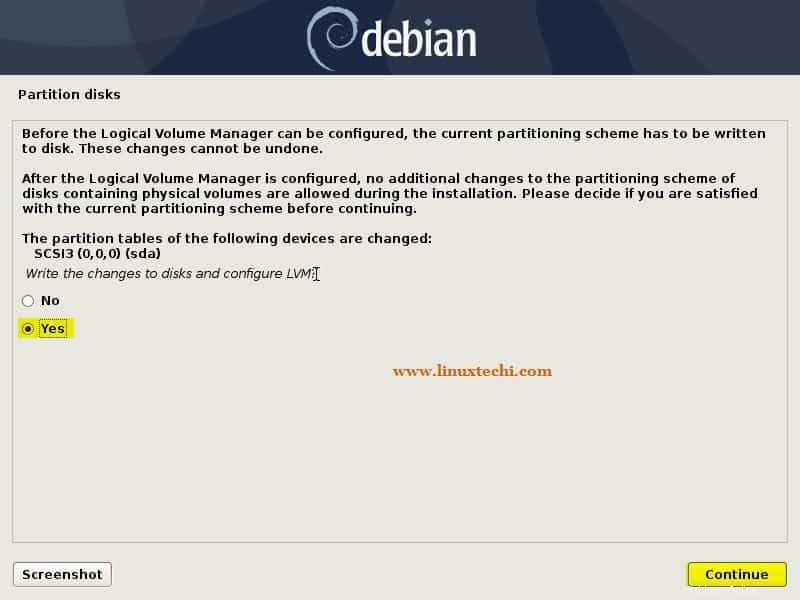
En la siguiente pantalla, se mostrará la tabla de particiones, verifique el tamaño de las particiones, el tipo de sistema de archivos y el punto de montaje.
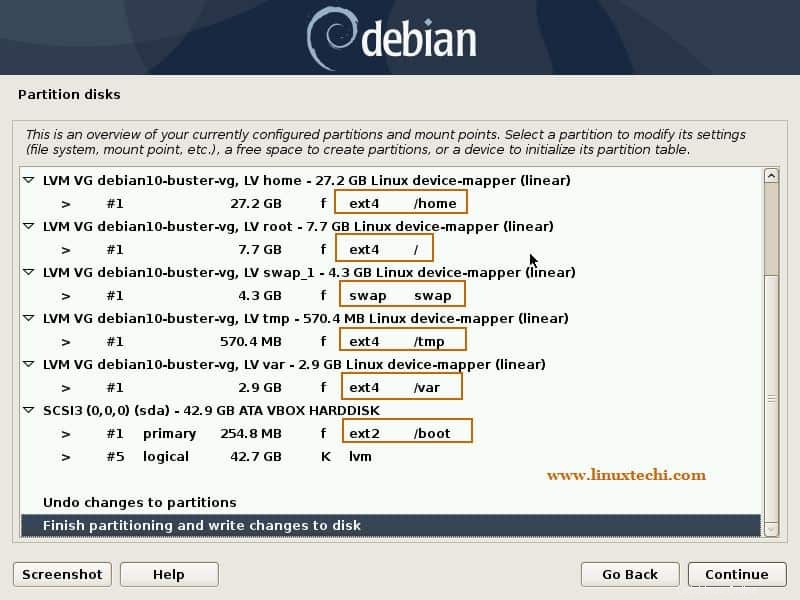
Haga clic en Continuar para continuar,
En la siguiente pantalla, elija "sí" para escribir los cambios en el disco,
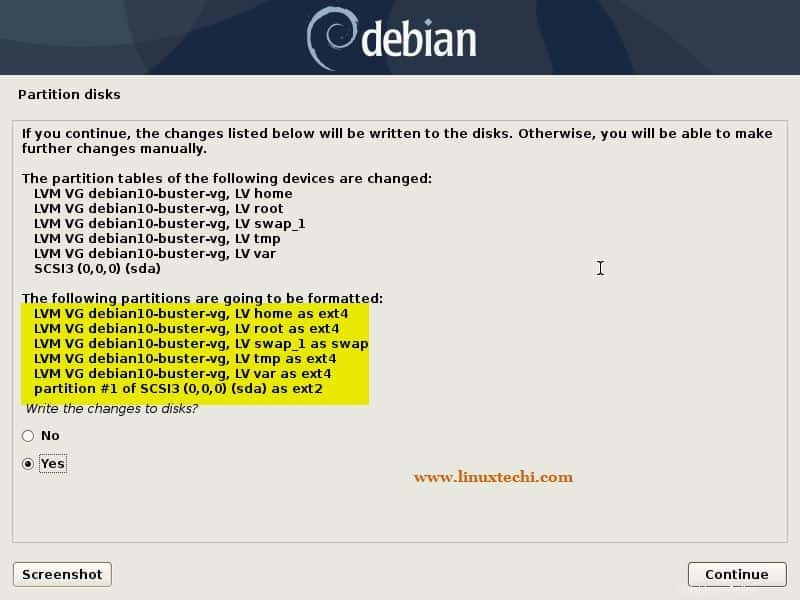
Haga clic en Continuar para continuar con la instalación,
Paso:7) Se inició la instalación de Debian 10
En este paso, la instalación de Debian 10 se ha iniciado y está en curso,
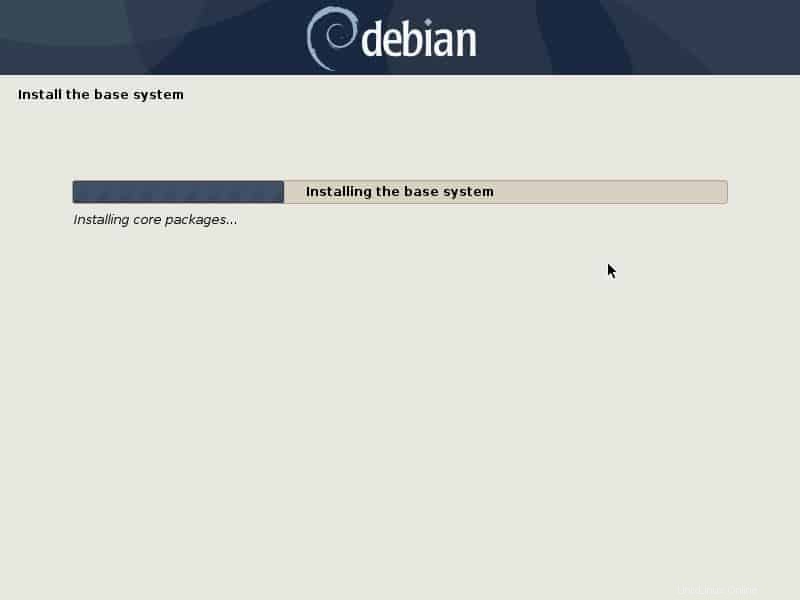
Durante la instalación, el instalador le pedirá que escanee el CD/DVD para configurar el administrador de paquetes, elija No y luego haga clic en Continuar
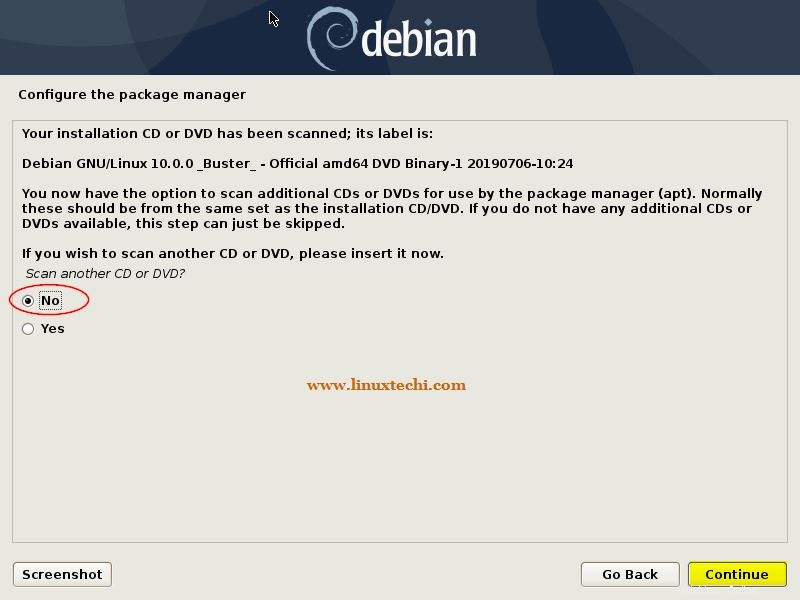
En la siguiente pantalla, elija "sí" si desea configurar el Administrador de paquetes en función de la red, pero para que esto funcione, asegúrese de que su sistema esté conectado a Internet; de lo contrario, elija No
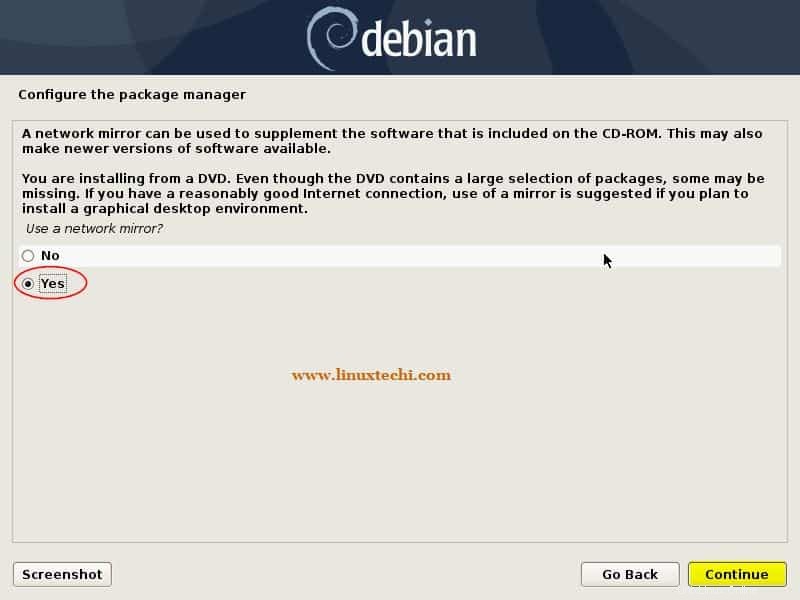
Haga clic en continuar para configurar el administrador de paquetes en función de su ubicación. En las próximas dos pantallas, se le pedirá que elija la ubicación y la URL del repositorio del paquete Debian, luego aparecerá la siguiente pantalla
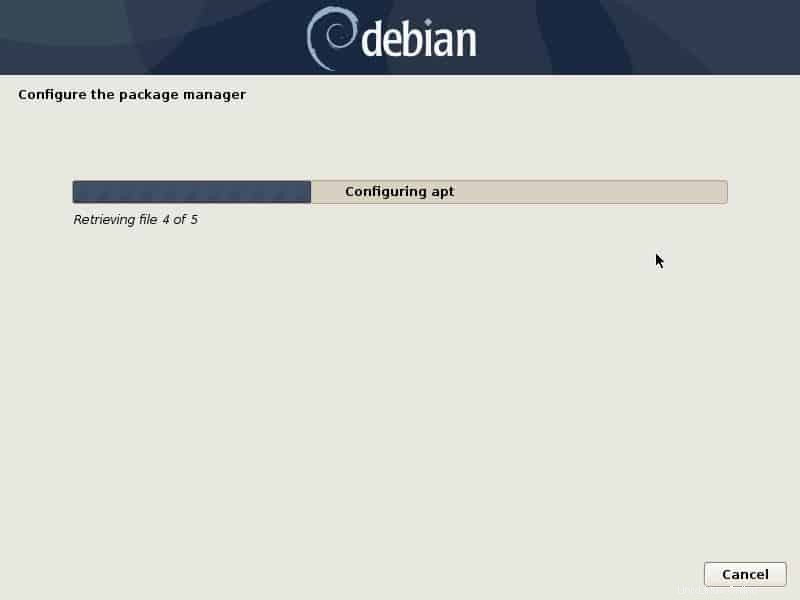
Elija "No" para omitir el paso de la encuesta del paquete y luego haga clic en Continuar
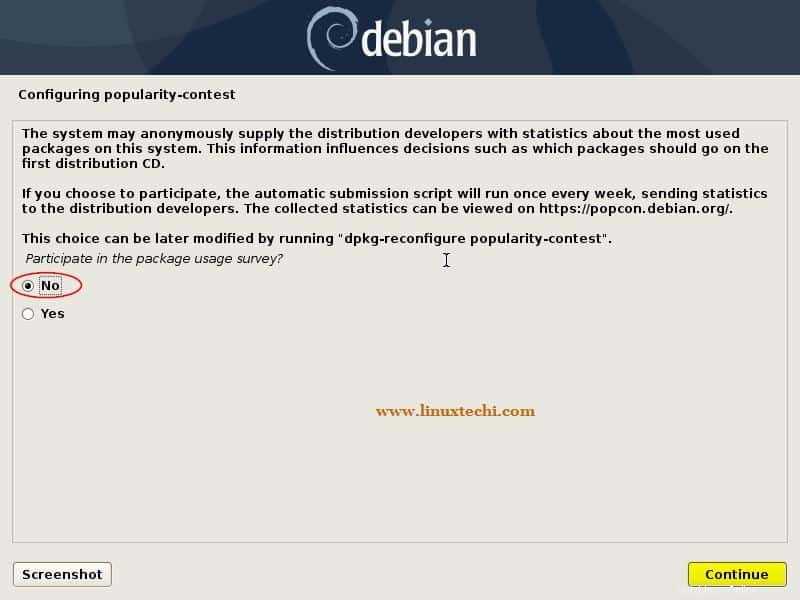
En la siguiente ventana, se le pedirá que elija el entorno de escritorio y otros paquetes, en mi caso estoy seleccionando Gnome Desktop , Servidor SSH y Utilidades estándar del sistema
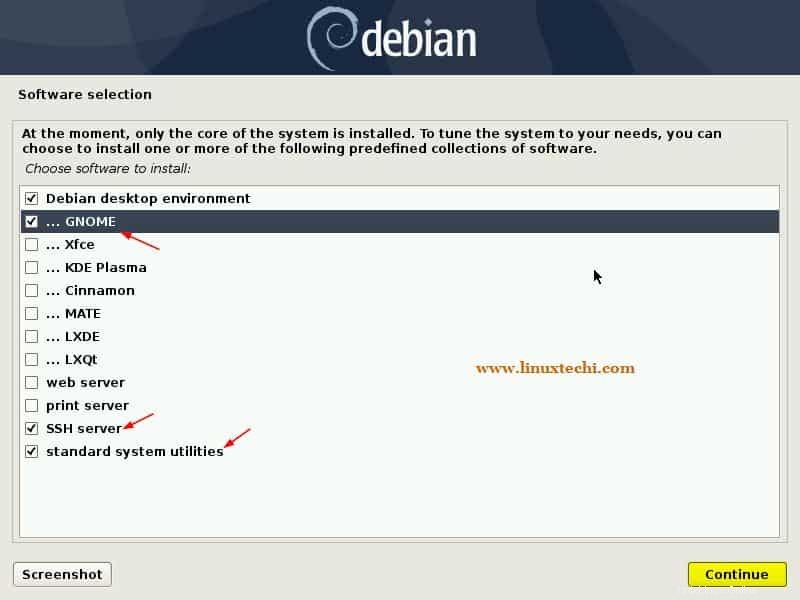
Haga clic en Continuar para continuar con la instalación,
Elija la opción "sí" para instalar Grub Boot Loader
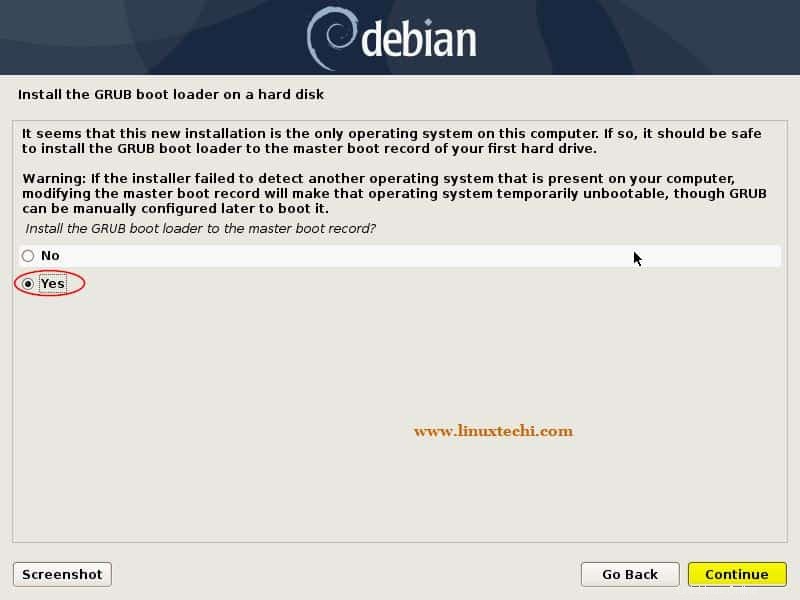
Haga clic en Continuar para continuar, luego, en la siguiente ventana, elija el disco (/dev/sda) en el que se instalará el gestor de arranque
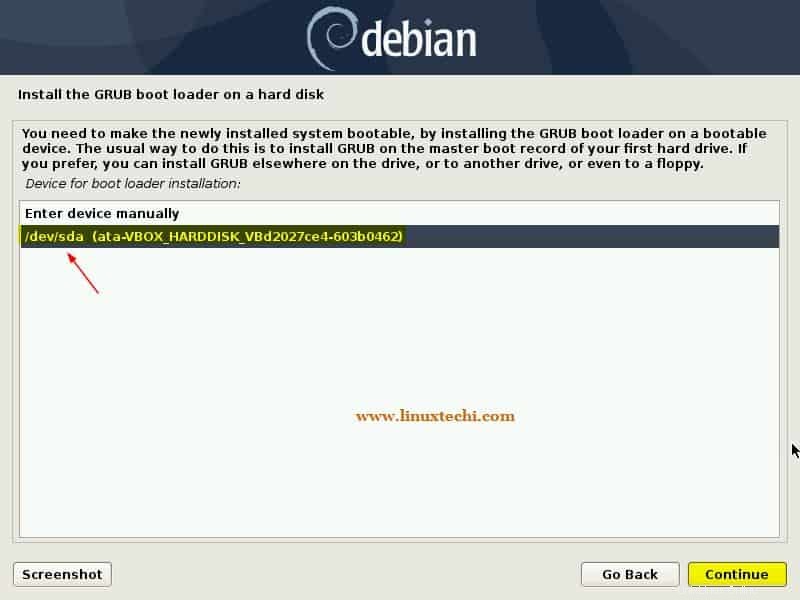
Haga clic en Continuar para continuar con la instalación. Una vez que se complete la instalación, el instalador nos pedirá que reiniciemos el sistema.
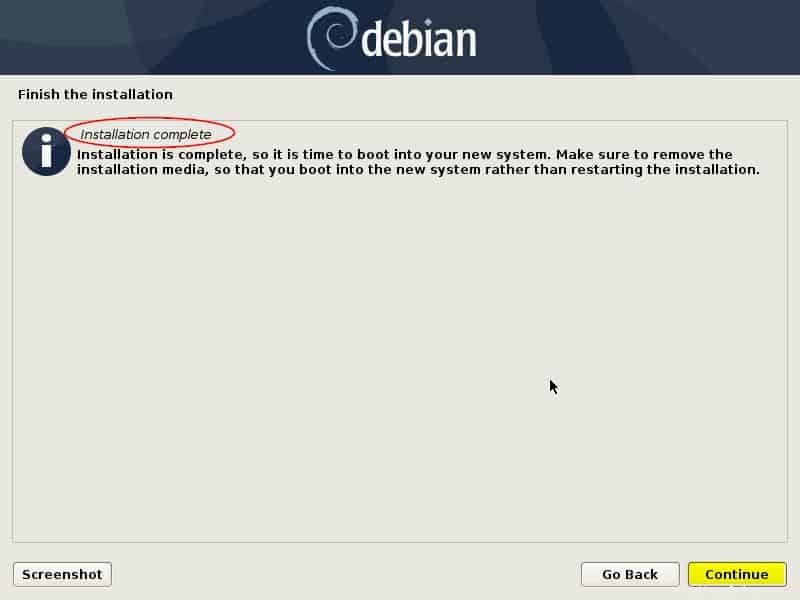
Haga clic en Continuar para reiniciar su sistema y no olvide cambiar el medio de inicio desde la configuración de Bios para que el sistema se inicie con el disco duro en el que hemos instalado el sistema operativo Debian 10.
Paso:8) Inicie su sistema recién instalado con Debian 10
Una vez que reiniciamos el sistema después de la instalación exitosa, accederemos a la pantalla del cargador de arranque
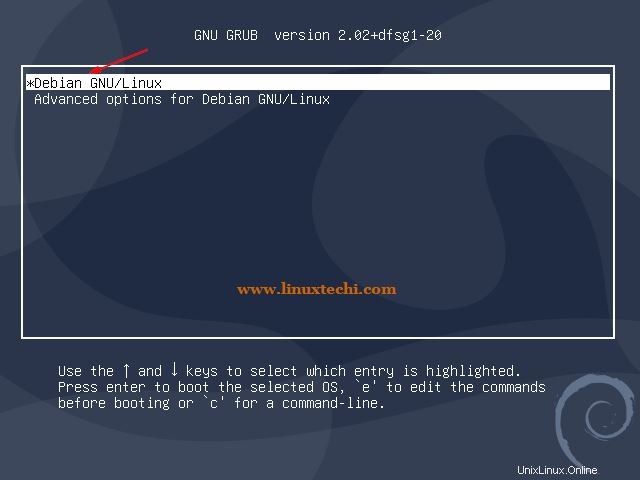
Elija la primera opción “Debian GNU/Linux ” y presiona enter,
Una vez arrancado el sistema, utilice el mismo usuario local y su contraseña que hemos creado durante la instalación,
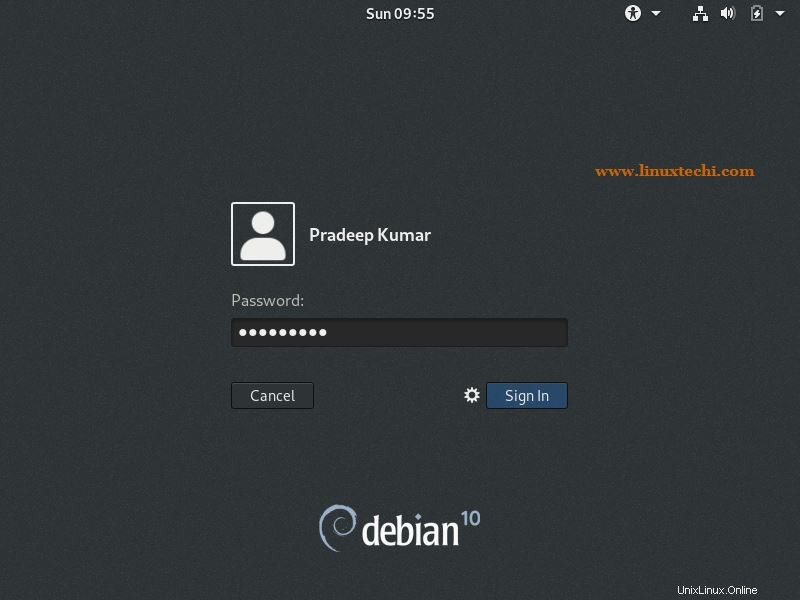
Lo siguiente será la pantalla del escritorio después de un inicio de sesión exitoso,
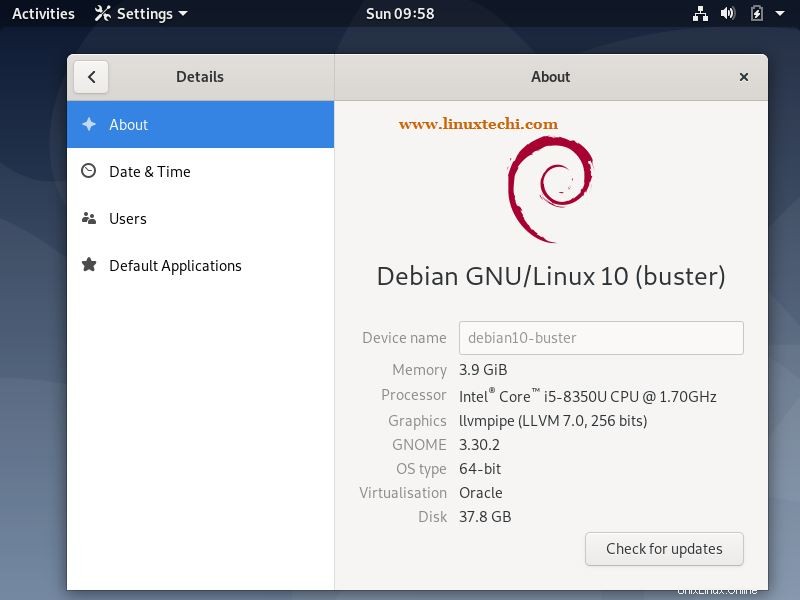
Esto confirma que Debian 10 se instaló con éxito, eso es todo de este artículo, explore esta emocionante distribución de Linux y diviértase.
Lea más sobre:Cómo iniciar de forma dual Windows 10 y Debian 10
Lea también:Las 8 mejores cosas que hacer después de instalar Debian 10 (Buster)