Como sabemos, se ha lanzado al mercado una nueva versión de Debian 11 bullseye. Todo usuario de Linux quiere instalar la última distribución de Linux en su sistema. Sin embargo, a veces puede necesitar orientación para instalar un nuevo entorno operativo en su sistema.
Este tutorial explicará la instalación paso a paso de la distribución bullseye de Debian 11 en Virtualbox.
Requisitos previos
- VirtualBox debe estar instalado en su PC.
- Requisito mínimo 1 GB de RAM, se recomiendan 2 GB.
- Un mínimo de 10 GB de espacio libre en disco es suficiente, se recomiendan 20 GB.
- Conectividad a Internet
Instalación de la distribución Debian 11 Bullseye en VirtualBox
Siga los pasos mencionados a continuación para instalar la distribución bullseye de Debian 11 en un Virtualbox:
- Descargue el archivo de imagen ISO Bullseye del sitio web oficial de Debian:https://www.debian.org/devel/debian-installer/
- Ahora, cree una nueva máquina virtual para la instalación de Debian 11. Ejecute VirtualBox y desde el menú superior izquierdo, haga clic en el botón NUEVO.
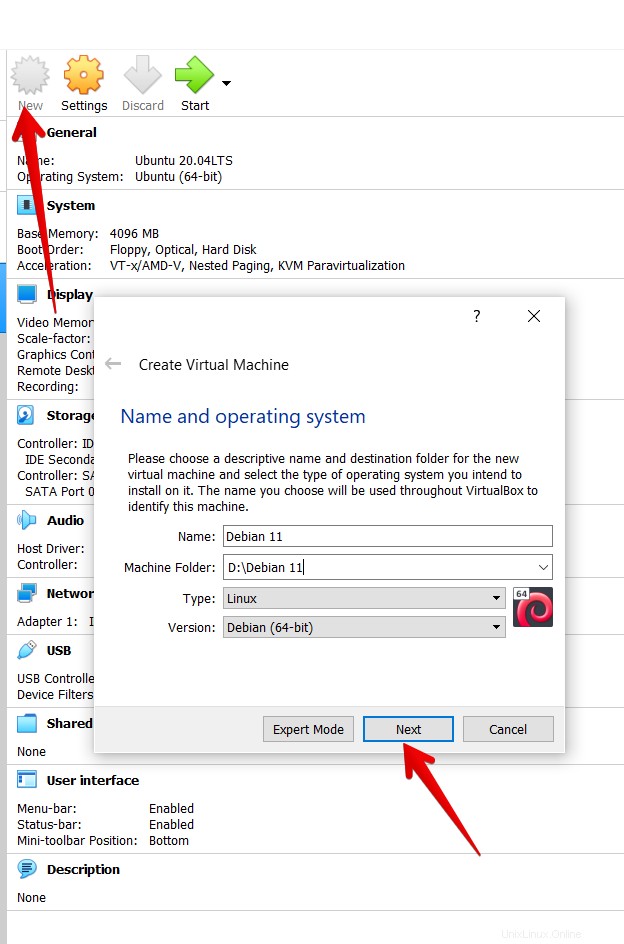
- Ingrese el nombre de la máquina; por ejemplo:Debian 11 , elija la ruta de la máquina, el tipo y la versión del sistema operativo. Todas las demás configuraciones se configurarán automáticamente y haga clic en Siguiente.
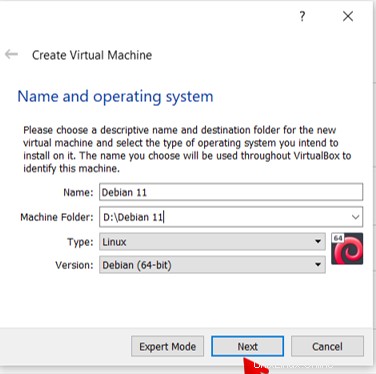
- Ajuste el tamaño de la memoria a través de la opción Control deslizante. Establezca 4 GB para lograr el mejor rendimiento. Aquí, elegimos solo 2GB. Haga clic en el botón Siguiente para continuar con los pasos de instalación.
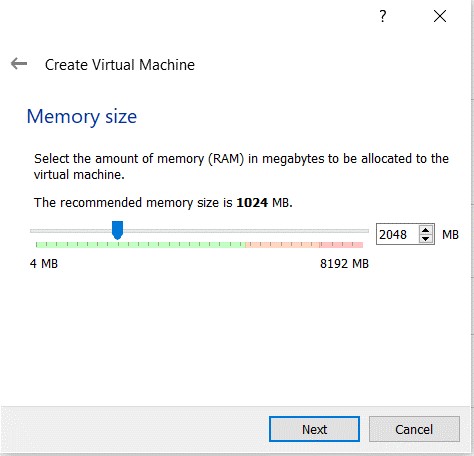
- Luego, tenemos que seguir la creación de un disco duro virtual. Usaremos las opciones predeterminadas tal como están. Haga clic en el botón Crear.
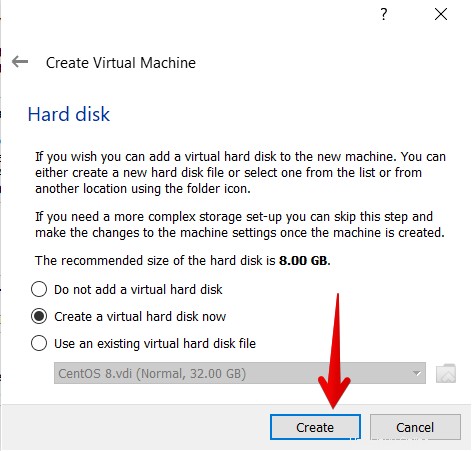
- Seleccione el tipo de archivo del disco duro como VDI (Imagen de disco de VirtualBox)
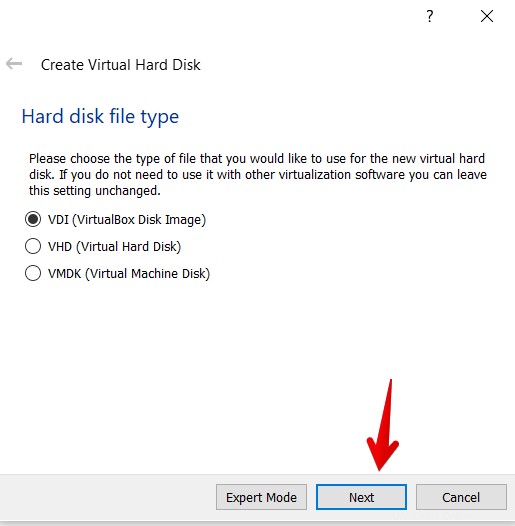
- A continuación, elegiremos el almacenamiento en el disco duro físico. Aquí estamos asignando dinámicamente el espacio en el disco duro físico. Haga clic en Siguiente.
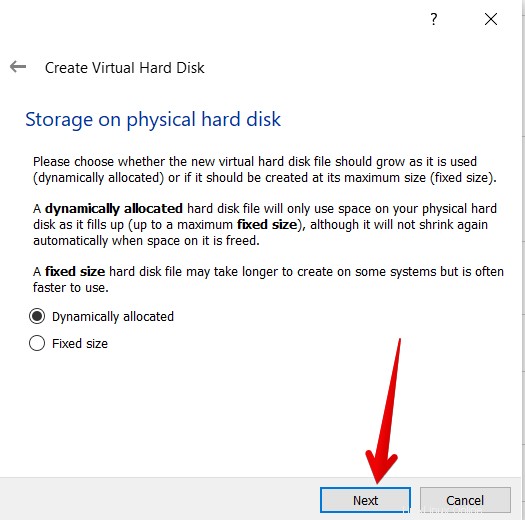
- El espacio de almacenamiento debe seleccionarse según los requisitos del usuario. Asignaremos 25 GB de espacio de almacenamiento en este tutorial. Haga clic en el botón Crear.
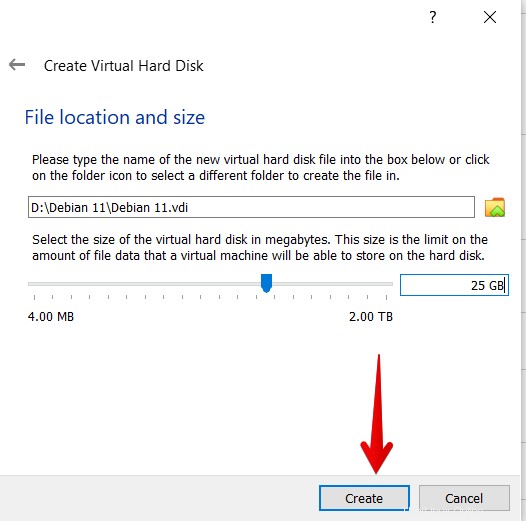
- A continuación, ajustaremos la configuración eligiendo Configuración en el menú superior.
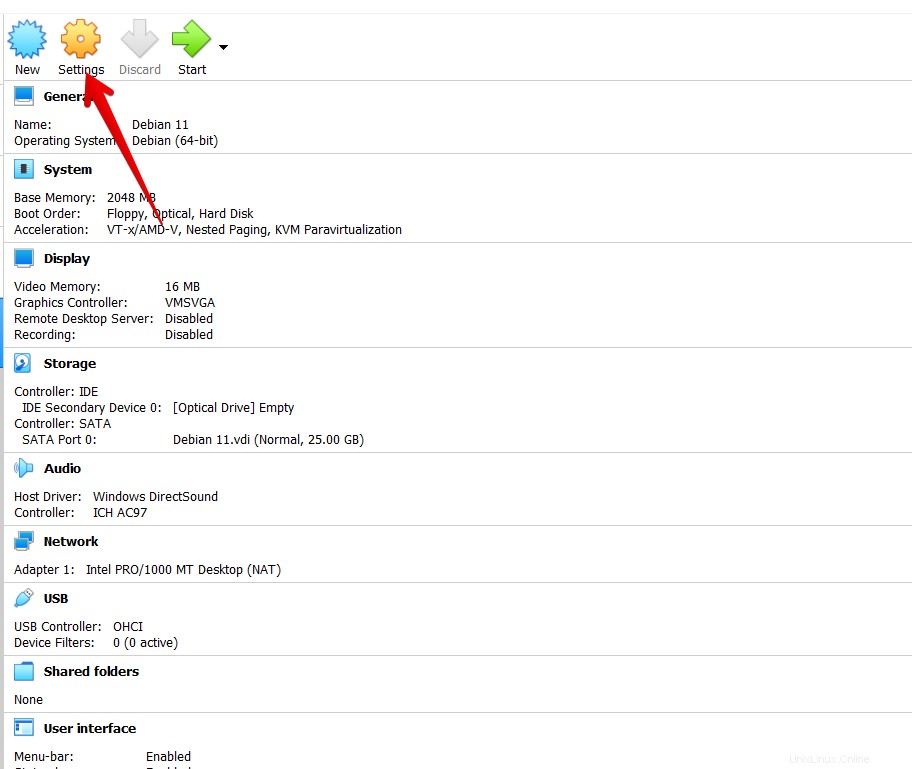
- En el menú de configuración, haz clic en almacenamiento. Haga clic en el botón Agregar junto a Controlador:IDE y haga clic en Aceptar.
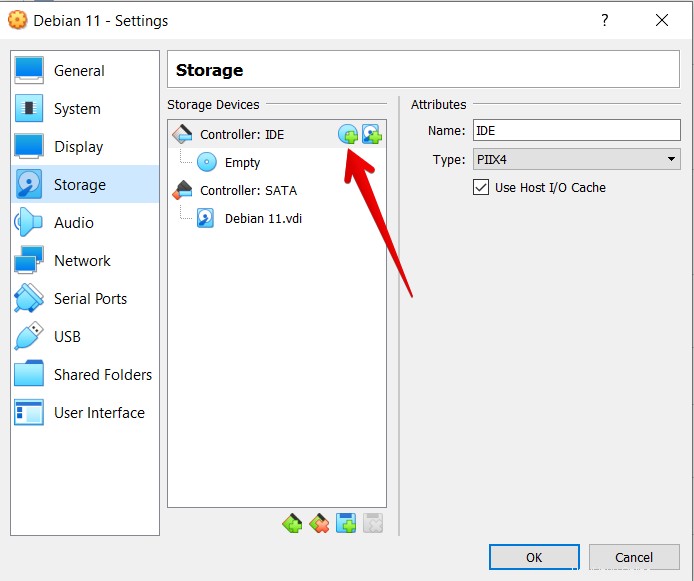
- Aparecerá una ventana emergente para elegir el disco de inicio. Elija el archivo ISO Debian 11 Bullseye marcado y descargado del menú que se muestra y haga clic en elegir.
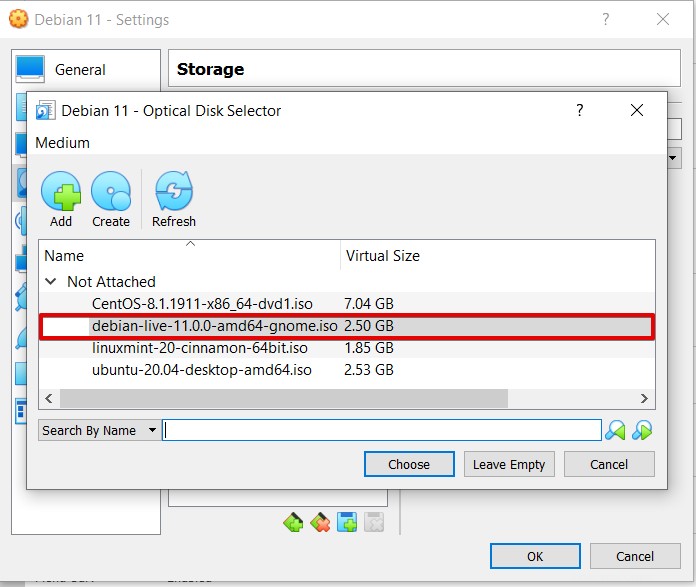
- El archivo ISO ahora se muestra en la lista Controlador:IDE destinada a elegir el disco de inicio. Haga clic en el botón Aceptar para iniciar su máquina virtual Debian 11.
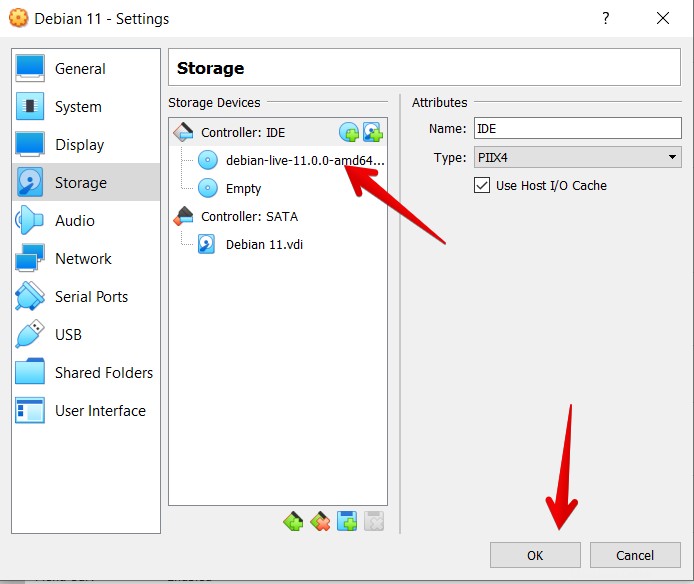
- Elija instalador gráfico de Debian en el menú de inicio que aparece y haga clic en el botón Intro. Accederá al menú de instalación de la distribución Debian 11 Bullseye.
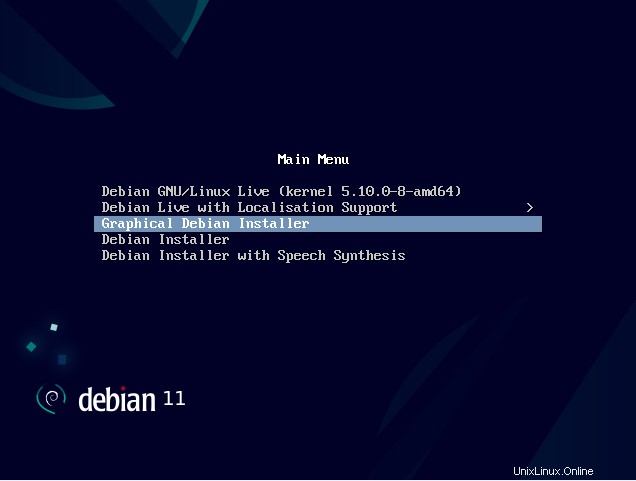
- Seleccione el idioma.
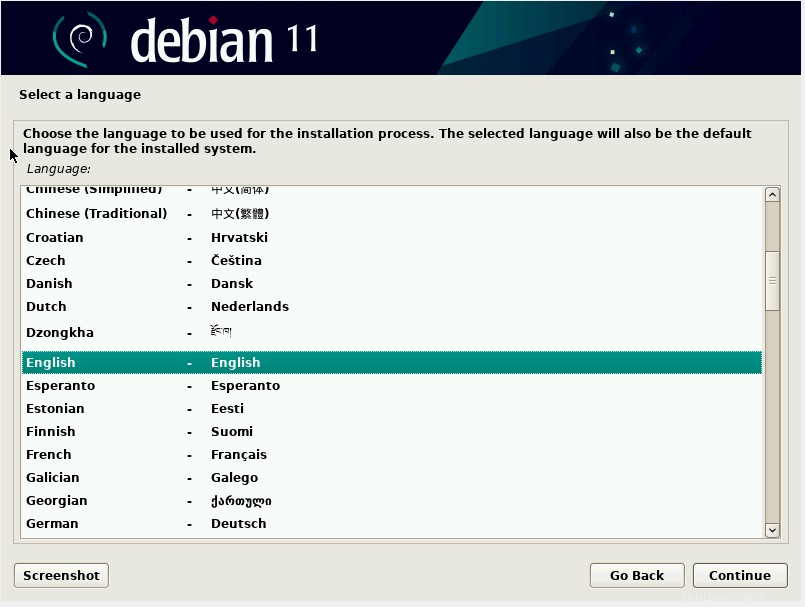
Establecer ubicación y zona horaria.
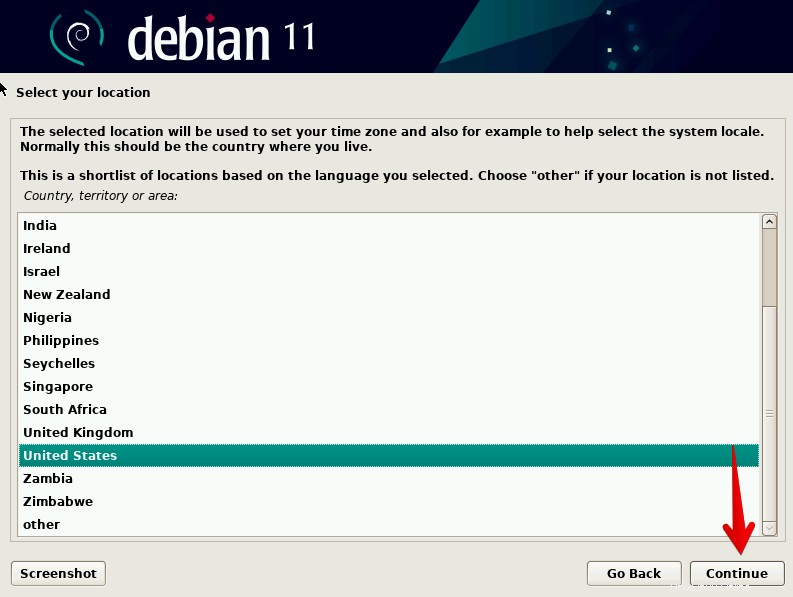
Configure los ajustes del teclado.
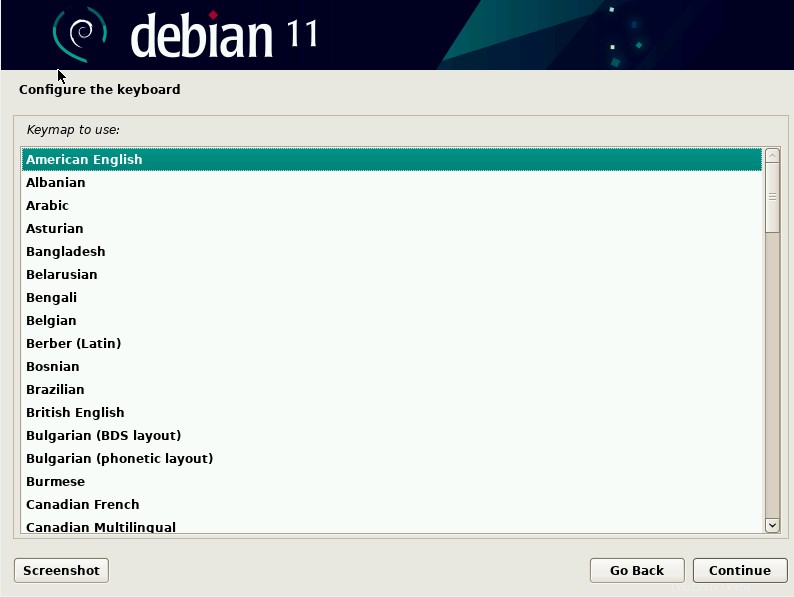
- Siga los siguientes pasos de instalación. Configure la red e ingrese un nombre de host. Lo llamamos debian11-pc .
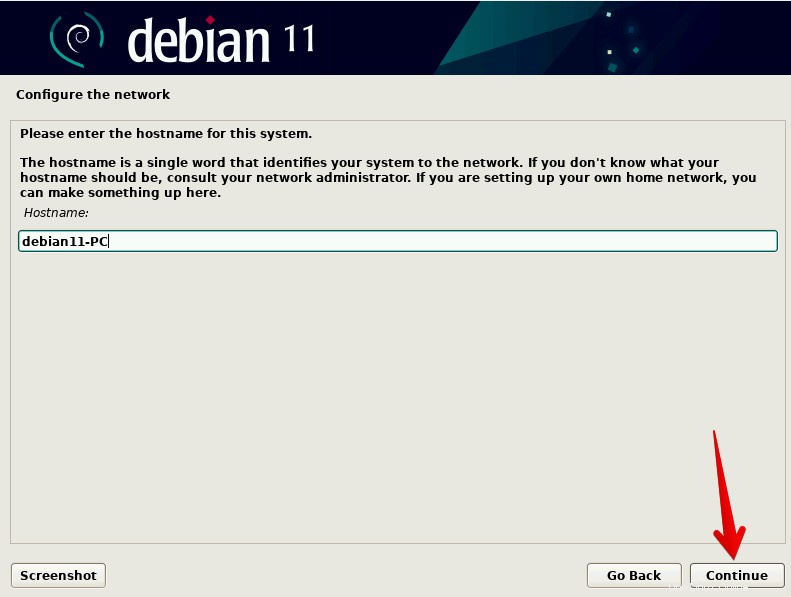
Puede dejar los atributos como predeterminados si lo desea o configurarlos según sus deseos. Haga clic en continuar.
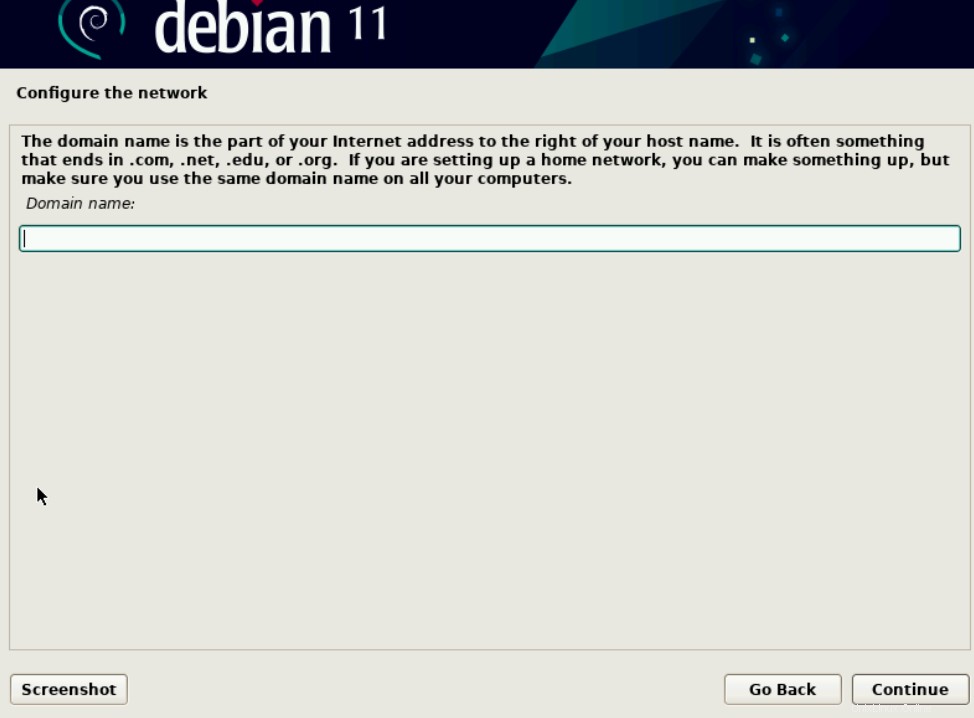
- Ingrese la contraseña raíz y haga clic en continuar.
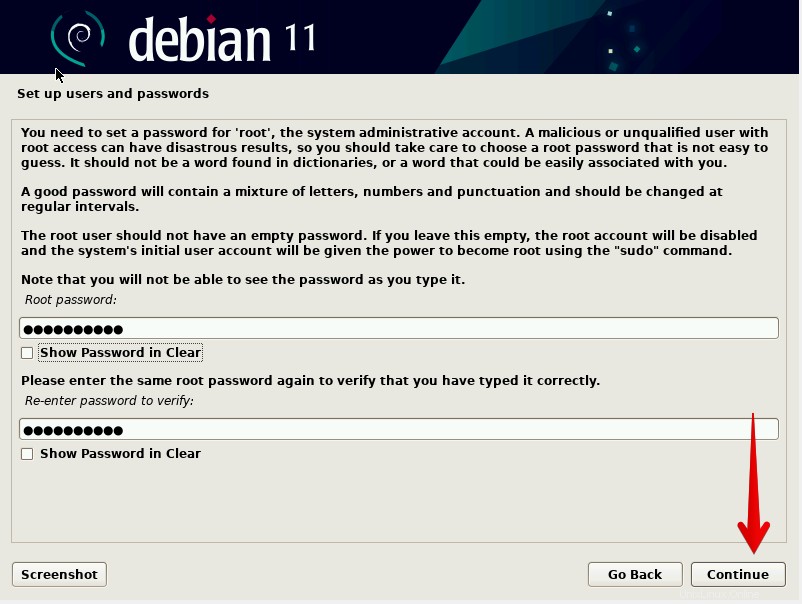
- Cree un nuevo usuario llamado "Usuario de Linuxways ” y haga clic en continuar. Establecer contraseña para el usuario.
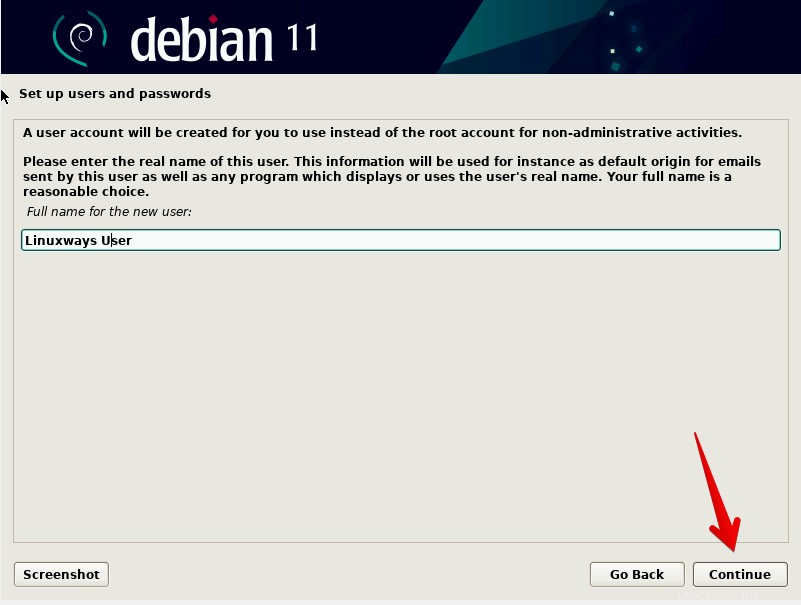
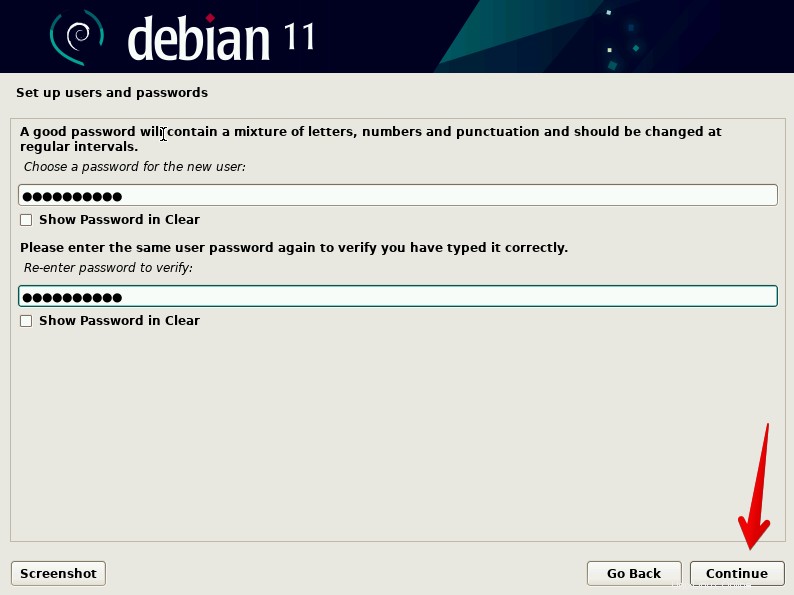
- Configurar el Reloj como Este y haga clic en continuar.
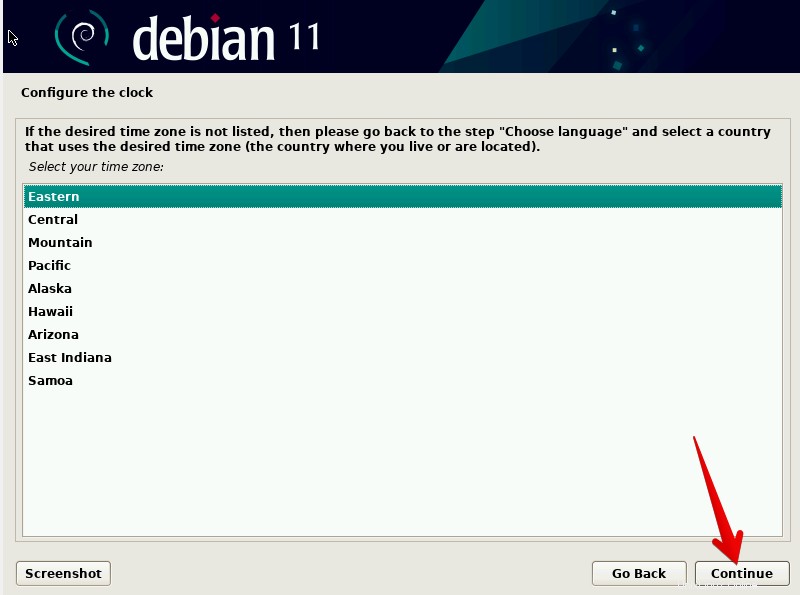
- En lo que respecta a los discos de partición, elija "Disco completo de uso guiado ” preferencia y haga clic en el botón continuar.
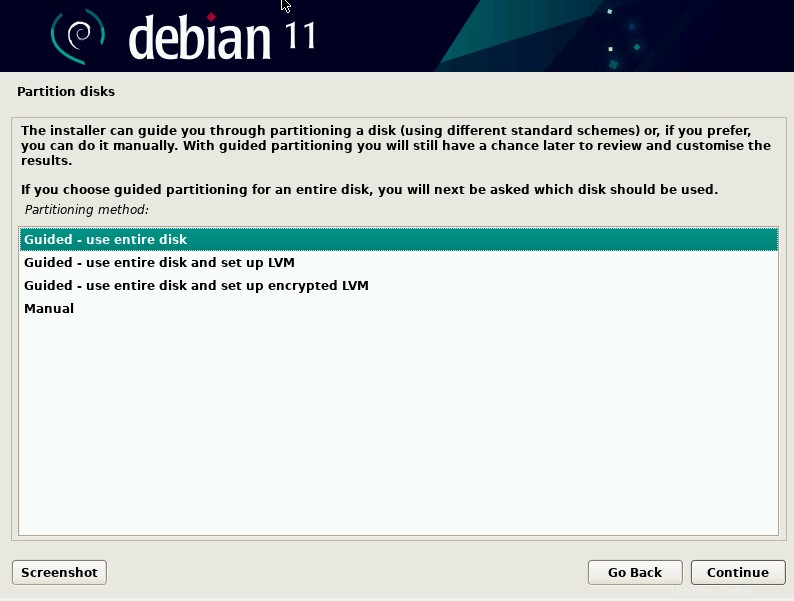
- Seleccione el disco duro Vbox creado por usted como se ve en la captura de pantalla a continuación y haga clic en el botón Continuar:
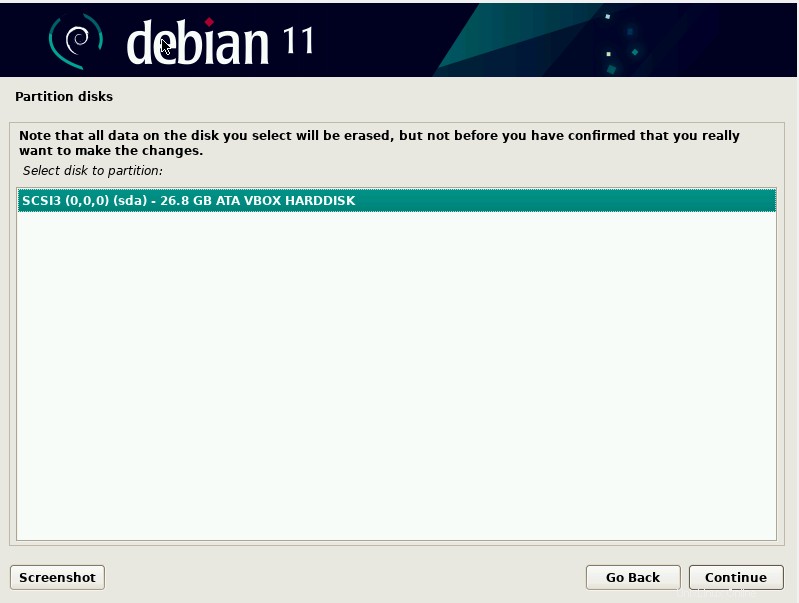
- Seleccione el esquema de partición del disco. Elegimos la primera opción que se recomienda para nuevos usuarios. Haga clic en el botón continuar.
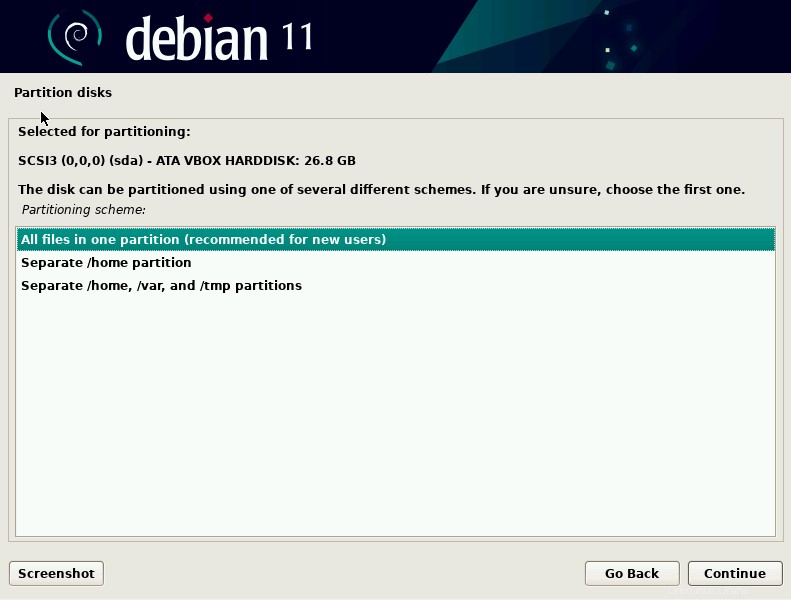
- Se mostrará un resumen de las particiones. Elija “Finalizar la partición y escribir los cambios en el disco ” y presione el botón Continuar.
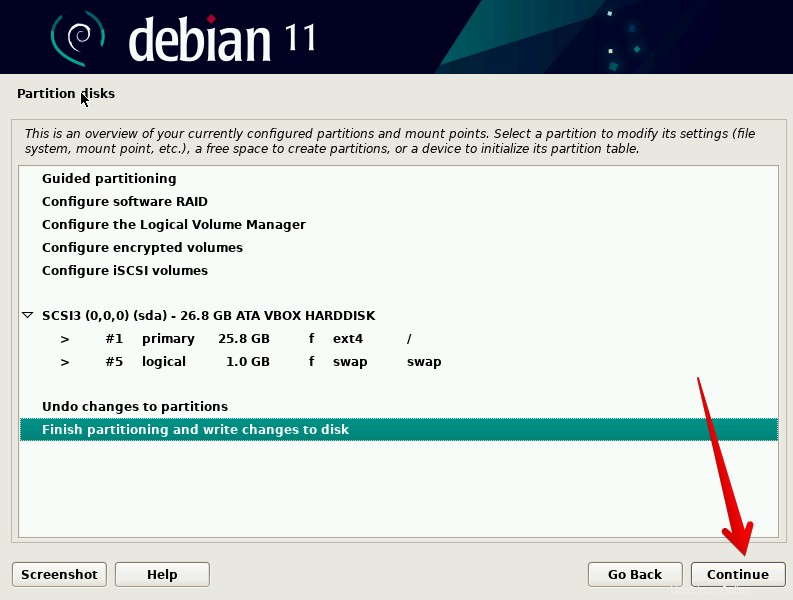
Se mostrará una barra de progreso que muestra el progreso de la instalación.
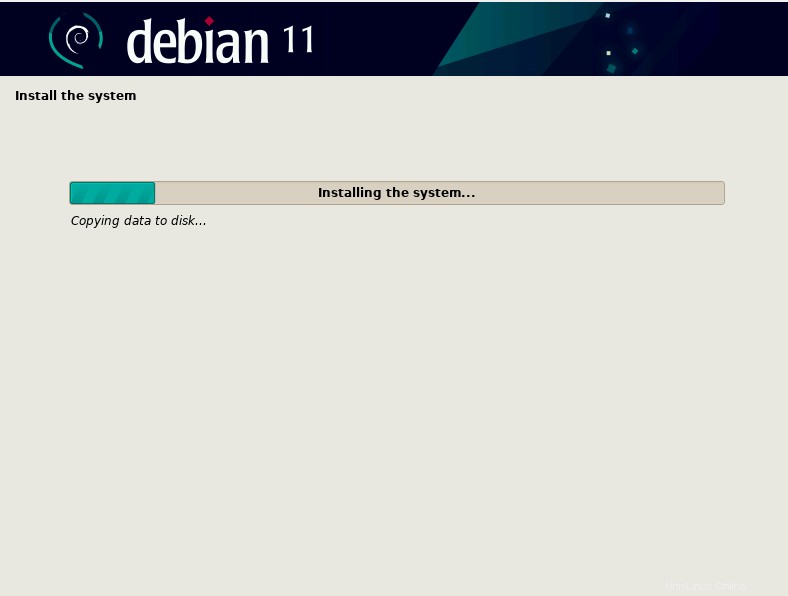
Al instalar el sistema, la configuración le preguntará si desea usar un espejo o no. Seleccionaremos el sí opción y haga clic en el botón continuar.
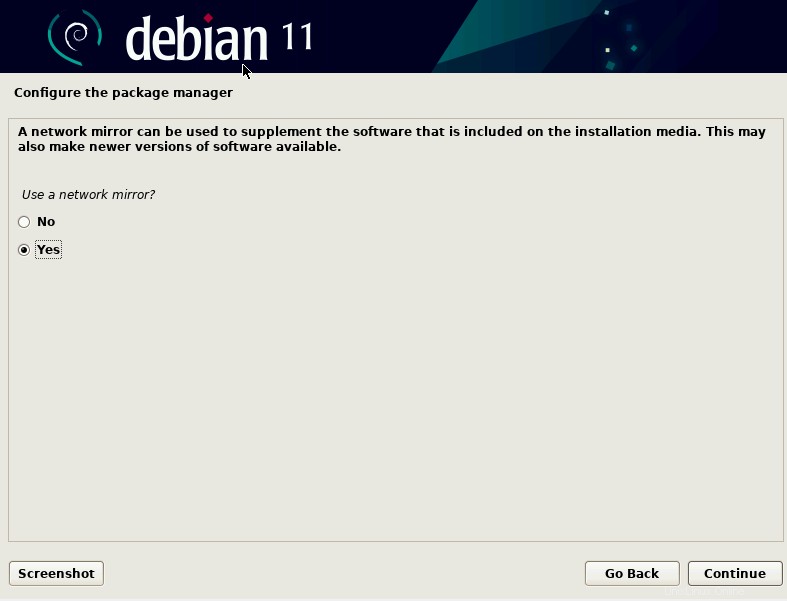
- Elija la ubicación cercana a su red para el espejo del archivo de Debian. Seleccionamos los Estados Unidos aquí y haga clic en el botón continuar.
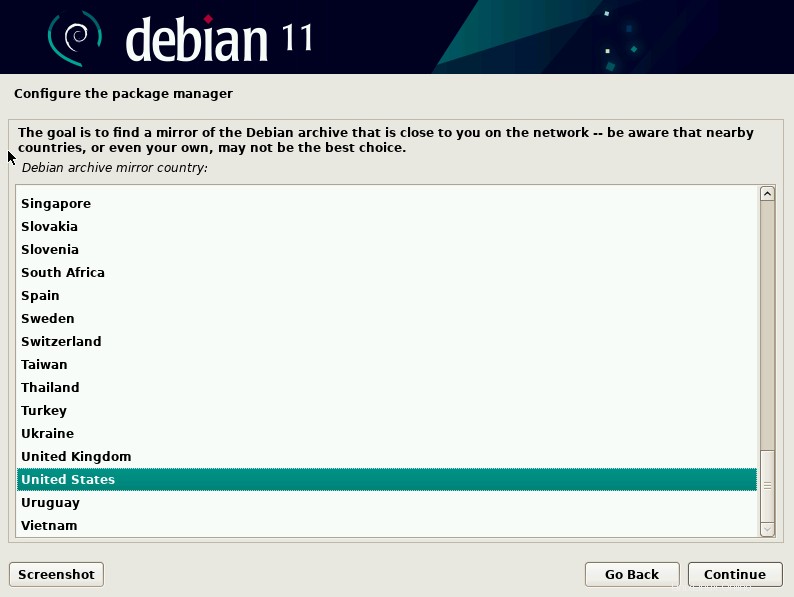
Elija la mejor opción para el espejo del archivo de Debian. Optamos por deb.debian.org y presione el botón continuar.
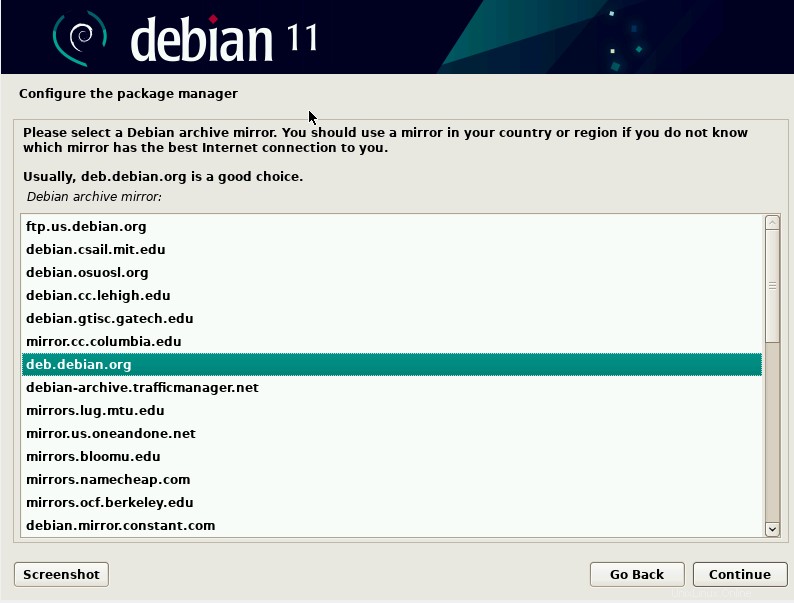
- Antes de completar la instalación, la configuración le preguntará si desea instalar Grub o no, elija Sí preferencia, y complete el proceso de instalación. Haga clic en Continuar.
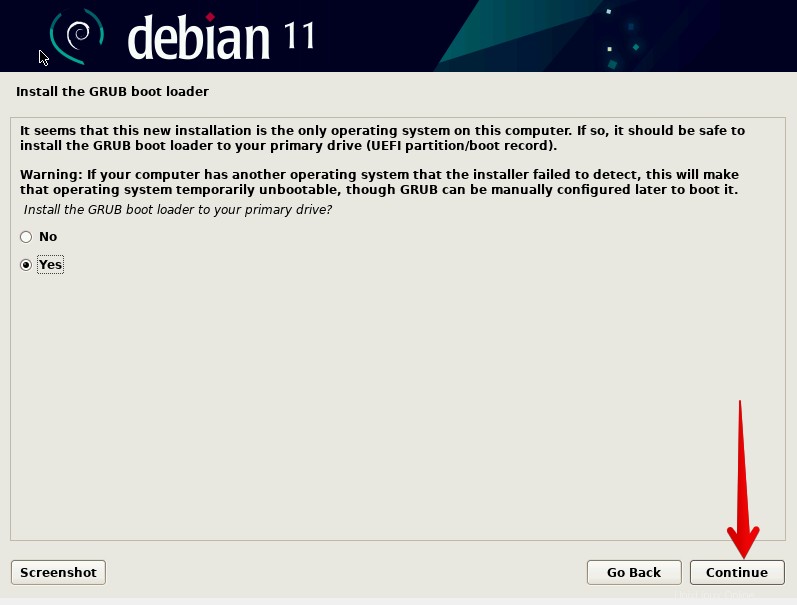
- Elija la ruta de disco predeterminada y presione continuar.
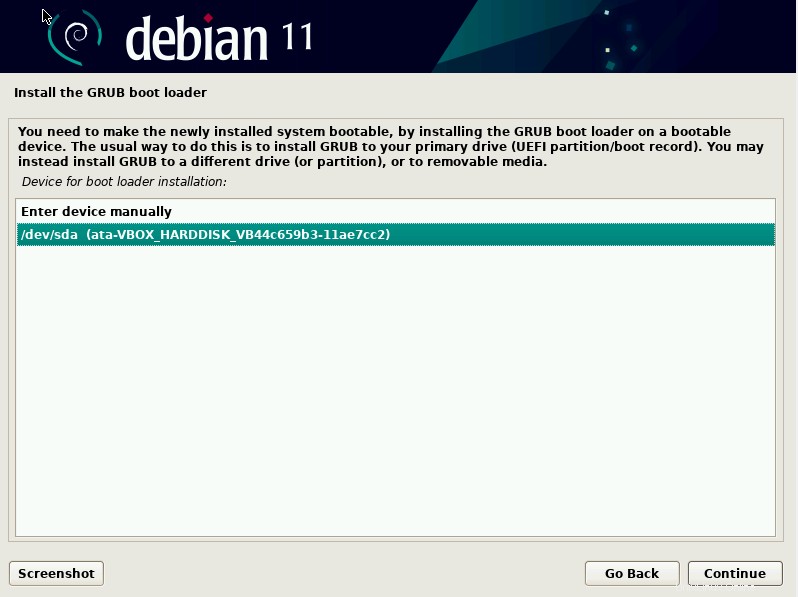
Esto finaliza los pasos de instalación. Tan pronto como se complete la configuración, el sistema se reiniciará y la distribución de Debian 11 Bullseye estará en su VirtualBox como máquina virtual.
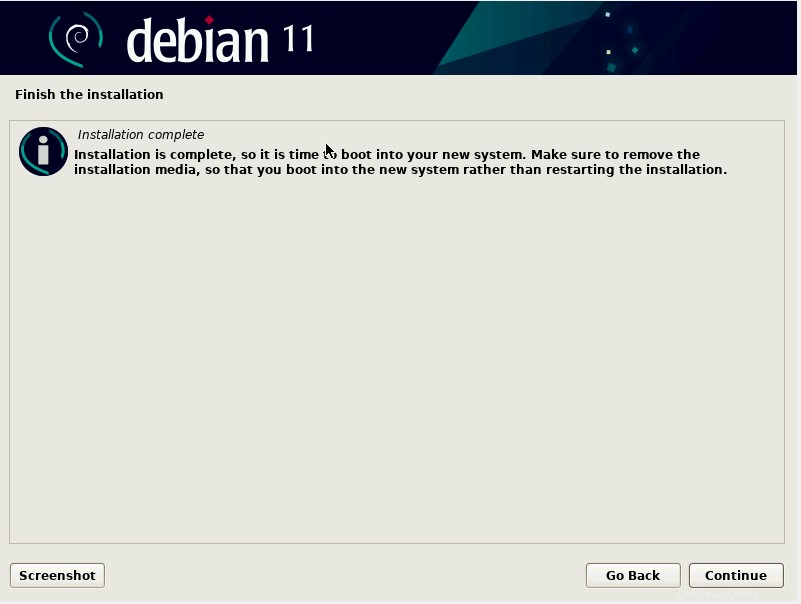
Después de reiniciar el sistema, se mostrará la siguiente pantalla de Debian 11 en su Virtualbox.
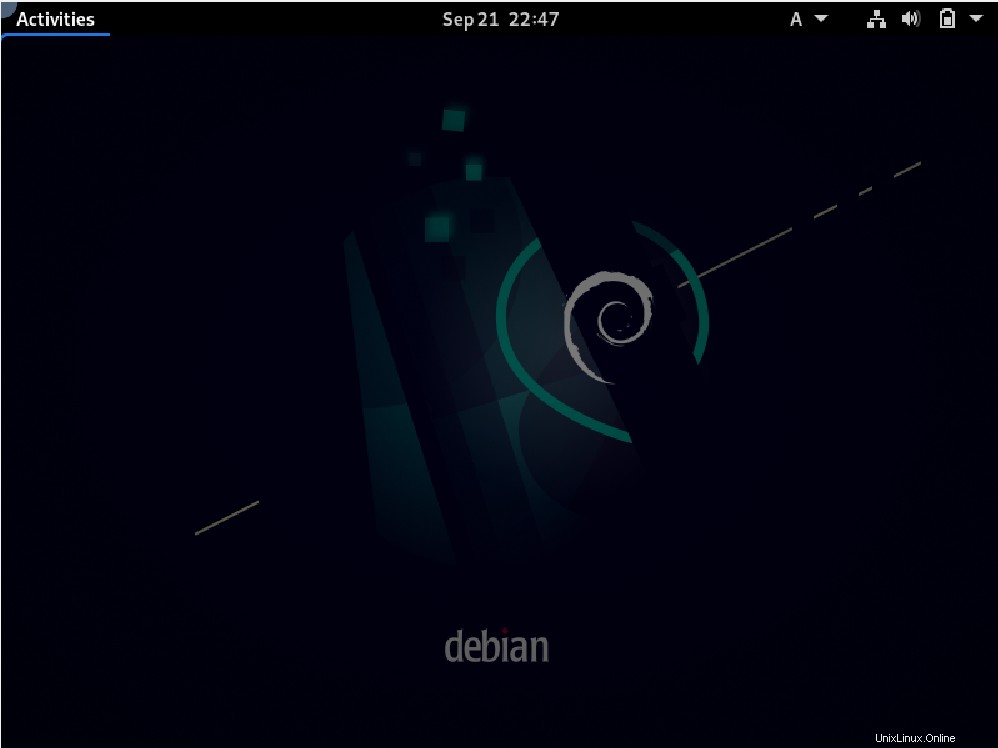
Presentamos en este tutorial la instalación paso a paso de la distribución Debian 11 en Virtualbox. Espero que todos los pasos anteriores le ayuden en la instalación de Debian 11.