Trabajar en una línea de comandos de Linux le brinda más flexibilidad y control en comparación con la GUI. La línea de comandos tiene muchos usos y se usa mucho en la administración de servidores. Puede automatizar la tarea usando la línea de comando y también utiliza menos recursos que la GUI. La descarga de un archivo usando la línea de comandos también es más fácil y rápida, ya que requiere solo un comando en comparación con la GUI, que en su mayoría requiere un procedimiento de pasos largos.
En este artículo, explicaremos cómo descargar un archivo usando la línea de comandos de Linux usando dos utilidades diferentes. Ambas son utilidades gratuitas para la descarga no interactiva de archivos desde la web. Estas utilidades funcionan en segundo plano incluso cuando no ha iniciado sesión.
Usaremos Debian 10 para describir el procedimiento mencionado en este artículo.
Método #1 Descargar archivos usando Curl
Curl es una utilidad de línea de comandos que se utiliza para transferir archivos hacia y desde el servidor. Podemos usarlo para descargar archivos de la web. Está diseñado de tal manera que puede ejecutarlo sin la interacción del usuario. Admite varios protocolos, incluidos HTTP, HTTPS, TELNET, SCP, FTP, etc. No está instalado de forma predeterminada en el sistema operativo Debian. Por lo tanto, tenemos que instalarlo primero. Para hacerlo, siga los pasos a continuación:
Instalar rizo
Inicie la aplicación Terminal en Debian. Para eso, ve a las Actividades pestaña en la esquina superior izquierda del escritorio. Luego, en la barra de búsqueda, escriba terminal . Cuando aparezca el icono de Terminal, haz clic en él para iniciarlo.
En la Terminal, escriba el siguiente comando para cambiar a la cuenta de superusuario.
$ su
Cuando se le solicite la contraseña, ingrese la contraseña de superusuario.
Luego ejecute el siguiente comando en Terminal para instalar la utilidad Curl.
$ apt install curl
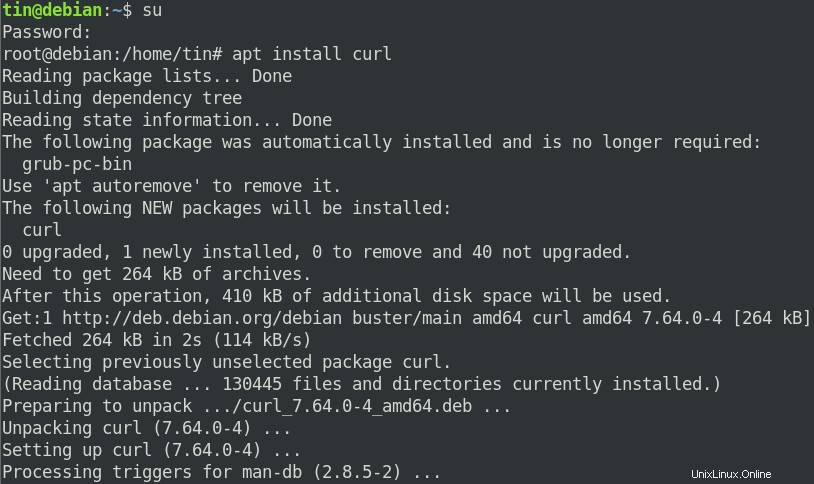
Una vez completada la instalación, podemos usar el Curl para descargar archivos.
Sintaxis general de CURL:
Para descargar archivos usando Curl, use la siguiente sintaxis en Terminal:
$ curl [options] [URL]
Usando las [opciones] parámetro, puede especificar varias funciones, por ejemplo, guardar la descarga con un nombre específico, reanudar una descarga, especificar la tasa de transferencia y mucho más.
Usando el parámetro [URL], puede especificar la URL del servidor remoto.
Descargue y guarde el archivo con el nombre del archivo de origen
Para descargar y guardar el archivo con el mismo nombre que el archivo de origen, use la siguiente sintaxis:
$ curl –O [URL]
Un ejemplo de esto sería:
$ curl -O https://gemmei.ftp.acc.umu.se/debian-cd/current/amd64/iso-dvd/debian-10.0.0-amd64-DVD-1.iso
Guardará el archivo descargado como debian-10.0.0-amd64-DVD-1.iso .

Alternativamente, también puede especificar, “–remote-name ” en lugar de –O para guardar el archivo como nombre de archivo remoto.
Descargue y guarde el archivo con un nombre diferente
Para descargar y guardar el archivo con un nombre diferente al del archivo de origen, use la siguiente sintaxis:
$ curl [URL] –o [filename]
En el [nombre de archivo] parámetro, especifique un nuevo nombre para el archivo descargado.
Un ejemplo de esto sería:
$ curl https://gemmei.ftp.acc.umu.se/debian-cd/current/amd64/iso-dvd/debian-10.0.0-amd64-DVD-1.iso -o debian.iso
Guardará el archivo descargado como debian.iso.

Descarga varios archivos simultáneamente
En lugar de descargar varios archivos uno por uno, puede descargarlos todos simultáneamente ejecutando un solo comando. Para descargar varios archivos al mismo tiempo, use –O seguido de la URL del archivo que desea descargar.
Use la siguiente sintaxis para este propósito:
$ curl -O [URL1] -O [URL2]
Un ejemplo de esto sería:
$ curl -O https://www.debian.org/doc/manuals/debian-reference/debian-reference.en.pdf -O https://gemmei.ftp.acc.umu.se/debian-cd/current/amd64/iso-dvd/debian-10.0.0-amd64-DVD-1.iso
El comando anterior descargará ambos archivos.

Hay una forma alternativa de hacer esto. Especifique la lista de URL en un archivo, luego use el comando Curl junto con xargs en la siguiente sintaxis:
$ xargs –n 1 curl –O < [filename]
Un ejemplo de esto sería:
$ xargs –n 1 curl –O < files.txt
Nuestros archivos.txt El archivo contiene dos URL:

El comando Curl anterior descargará todas las URL especificadas en files.txt archivo.

Descargar archivos desde un servidor FTP
También podemos descargar archivos del servidor FTP usando la utilidad Curl. Para hacerlo, ejecute el comando en Terminal usando la siguiente sintaxis:
$ curl -u ftp_user:ftp_pass -O ftp://ftp_url/file_name.zip
usuario_ftp y ftp_pass Los parámetros se utilizan para especificar la credencial de inicio de sesión de FTP. Sin embargo, puede omitirlos en caso de una conexión FTP anónima.
Pausar y reanudar la descarga
También puede reanudar una descarga que se ha pausado manualmente o por algún otro motivo. Para pausar manualmente una descarga, use Ctrl+C.
Para reanudar una descarga en pausa, navegue hasta el directorio donde descargó previamente el archivo, luego use la siguiente sintaxis para reanudarlo.
$ curl –c- [options] [URL]
Un ejemplo de esto sería:
Para reanudar un archivo descargado en pausa debian-10.0.0-amd64-DVD-1.iso archivo, hemos usado este comando:
$ curl –c https://gemmei.ftp.acc.umu.se/debian-cd/current/amd64/iso-dvd/debian-10.0.0-amd64-DVD-1.iso
En el siguiente resultado, puede ver que ha reanudado la descarga.

Descargar archivos usando Wget
Similar a Curl, hay otra utilidad de línea de comandos Wget que se puede usar para descargar archivos y contenido de la web. Wget es una combinación de la World Wide Web y la palabra get. Admite protocolos como FTP, SFTP, HTTP y HTTPS. Además, admite la descarga recursiva que es muy útil si desea descargar un sitio web completo para verlo sin conexión o para crear una copia de seguridad para un sitio web estático.
Instalar Wget
Si wget aún no está instalado en su sistema, puede instalarlo siguiendo los pasos a continuación:
Inicie la aplicación Terminal de la misma manera que se explicó anteriormente en este artículo. En la Terminal, escriba el siguiente comando para cambiar a la cuenta de superusuario.
$ su
Cuando se le solicite la contraseña, ingrese la contraseña de superusuario.
Luego ejecute el siguiente comando en la Terminal para instalar la utilidad Wget.
$ apt-get install wget

Sintaxis general de Wget
Para descargar un archivo usando Wget, use la siguiente sintaxis:
$ wget [URL]
Descargue y guarde el archivo con el nombre del archivo de origen
El uso de la sintaxis anterior para descargar un archivo sin ningún argumento guardará el archivo con el mismo nombre que el archivo de origen. Un ejemplo de esto sería descargar un archivo debian-10.0.0-amd64-DVD-1.iso .
$ wget https://gemmei.ftp.acc.umu.se/debian-cd/current/amd64/iso-dvd/debian-10.0.0-amd64-DVD-1.iso
Guardará la descarga como debian-10.0.0-amd64-DVD-1.iso .

Descargue y guarde el archivo con un nombre diferente
Para descargar y guardar el archivo con un nombre diferente al del archivo de origen, use la siguiente sintaxis:
$ wget –O debian10 https://gemmei.ftp.acc.umu.se/debian-cd/current/amd64/iso-dvd/debian-10.0.0-amd64-DVD-1.iso
Guardará la descarga como debian10.

Descargar archivos a través de FTP
Para descargar archivos de servidores FTP autenticados por el usuario, use la siguiente sintaxis:
$ wget -u [ftp_user]:[ftp_pass] -O [ftp_URL]
usuario_ftp y ftp_pass El parámetro se utiliza para especificar la credencial de inicio de sesión de FTP. Sin embargo, puede omitirlos en caso de una conexión FTP anónima.
Descargar varios archivos
Para descargar varios archivos usando Wget, cree un archivo de texto con una lista de URL de archivos y luego use la siguiente sintaxis para descargar todos los archivos simultáneamente.
$ wget –i [filename.txt]
Por ejemplo, hemos creado un archivo de texto files.txt que contiene dos URL como se muestra en la imagen a continuación.

Luego hemos ejecutado el siguiente comando:
$ wget –i files.txt
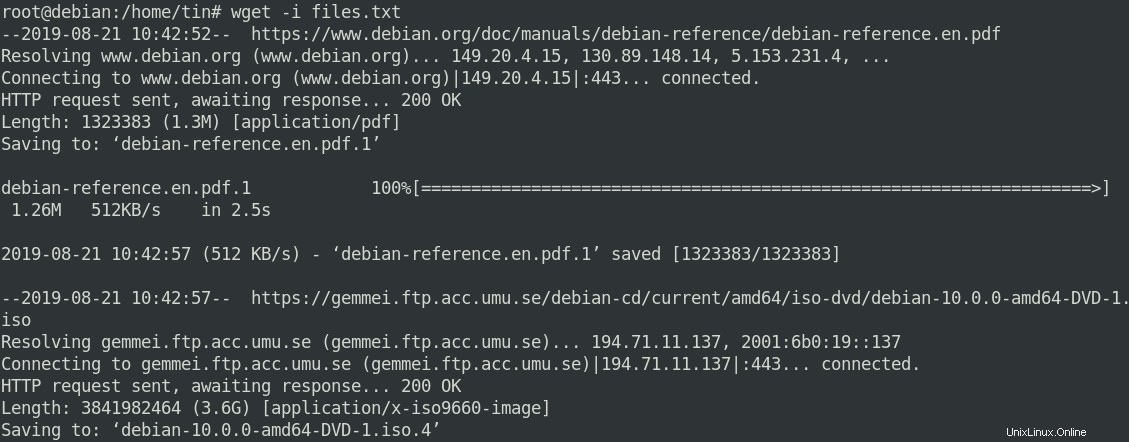
Ejecutar el comando anterior descargará automáticamente ambas URL contenidas en files.txt .
Pausar y reanudar la descarga
Para reanudar una descarga en pausa, navegue hasta el directorio donde descargó previamente el archivo, luego use la siguiente sintaxis para reanudarlo.
$ wget -c [filename]
Un ejemplo de esto sería reanudar un debian-10.0.0-amd64-DVD-1.iso previamente pausado. archivo ejecutando el siguiente comando.
$ wget –c https://gemmei.ftp.acc.umu.se/debian-cd/current/amd64/iso-dvd/debian-10.0.0-amd64-DVD-1.iso

Descargar archivos recursivamente
Wget admite la descarga recursiva, que es una característica importante que lo diferencia de Curl. La función de descarga recursiva permite descargar todo lo que se encuentra en un directorio específico.
Para descargar un sitio web o un sitio FTP de forma recursiva, use la siguiente sintaxis:
$ wget –r [URL]
Un ejemplo de esto sería descargar el siguiente sitio completo.
$ wget –r https://vitux.com/debian
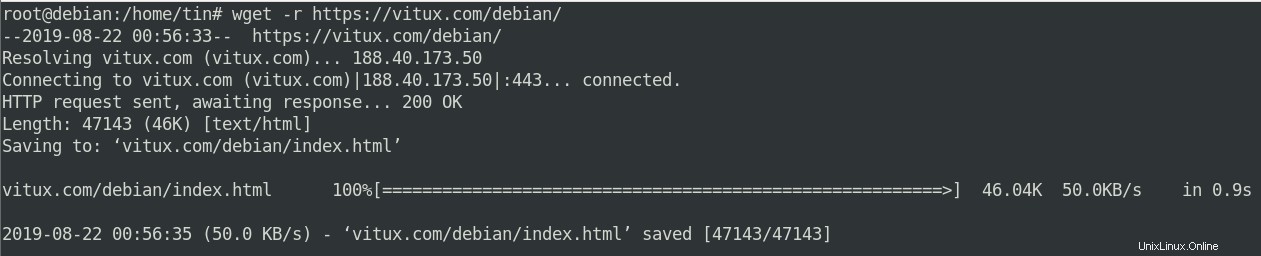
Entonces, en este artículo, hemos aprendido dos utilidades de línea de comandos no interactivas diferentes que le permiten descargar archivos directamente desde la línea de comandos. Ambas utilidades son útiles y tienen un propósito similar. Espero que te sea útil cuando necesites descargar un archivo de Internet.