Como administradores de Linux, a veces necesitamos mirar la tabla de particiones de nuestro disco duro. Nos permite reconfigurar unidades antiguas creando espacio para más particiones y, si es necesario, incluso creando espacio para unidades nuevas. La tabla de particiones se encuentra en el sector 0 de su disco duro. Los dispositivos de su sistema se muestran como /dev / sda, /dev / sdb en la tabla de particiones. Hay varias formas de ver la tabla de particiones en Linux.
En este artículo, explicaremos cuatro formas de listar la tabla de particiones en un sistema operativo Linux usando varios comandos. Usaremos la Terminal de línea de comandos para ejecutar estos comandos. Para abrir la Terminal, vaya a la pestaña Actividades ubicada en la esquina superior izquierda de su escritorio. Luego, en la barra de búsqueda, escriba terminal . Cuando aparezca el icono del terminal, haz clic en él para abrirlo.
Hemos ejecutado los comandos y métodos explicados en este artículo en un sistema Debian 10.
Ver la tabla de particiones a través del comando lsblk
El comando lsblk enumera la información sobre los dispositivos de bloque en el sistema en un formato de árbol. Si un dispositivo está montado en algún lugar, también mostrará su punto de montaje. Ejecute el siguiente comando en la Terminal para mostrar la tabla de particiones.
$ lsblk
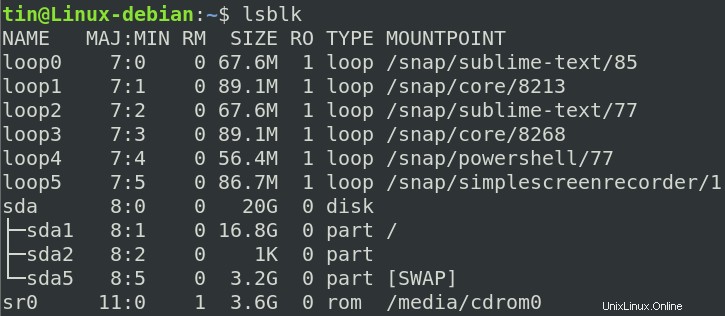
En el resultado anterior, puede ver todas las particiones lógicas de mi dispositivo (sda), así como sus particiones sda1, sda2 y sda5. Veamos qué indican las columnas en el resultado anterior:
NOMBRE -Indica nombre de los dispositivos
MAY:MIN -Indica los números de Dispositivo Mayor y Menor
RM -Indica si el dispositivo es removible (1) o no (0)
TALLA -Indica el tamaño del dispositivo
RO -Indica si el dispositivo es de solo lectura (1) o no (0)
TIPO – Indica el tipo de dispositivo, es decir, si es un disco o particiones (PARTE), etc.
PUNTO DE MONTAJE -Indica el punto de montaje del dispositivo donde se monta
Obtenga la lista de particiones con el comando fdisk
El comando fdisk (significa Format-disk o Fixed-disk) se usa para crear, ver, cambiar y eliminar particiones de disco duro en un sistema Linux. La combinación de fdisk con el indicador –l se puede usar para enumerar todas las particiones disponibles en su sistema. Ingrese el siguiente comando en Terminal para enumerar las particiones en su sistema:
$ sudo fdisk -l
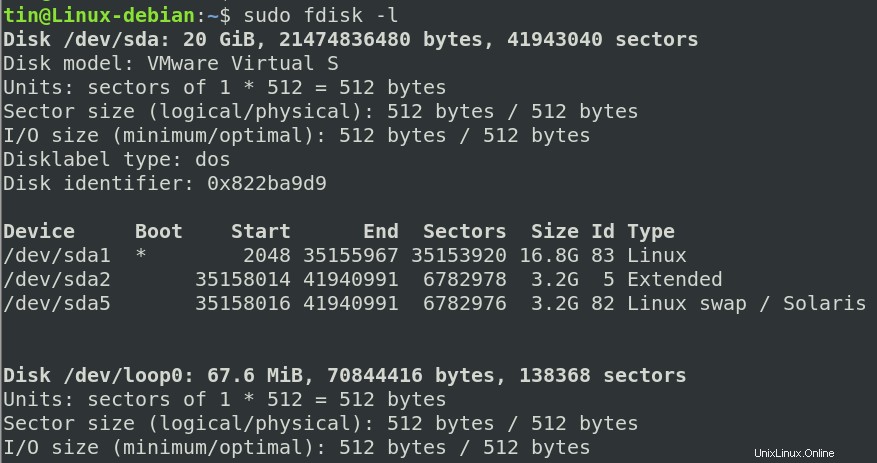
Desplácese hacia abajo en la salida para ver la tabla de particiones de la siguiente manera:
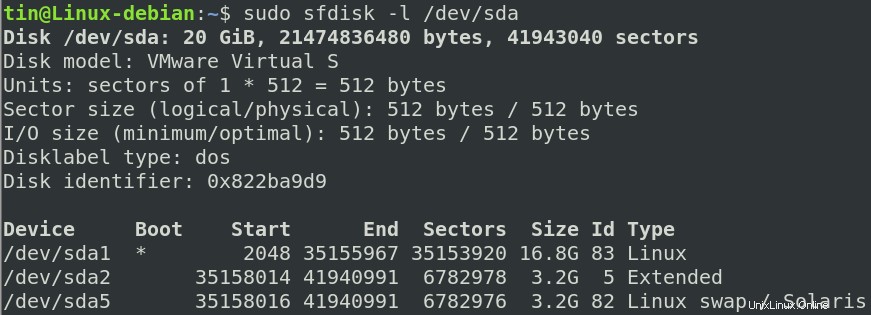
Veamos qué indican las columnas en el resultado anterior:
Dispositivo -Nombre del dispositivo/partición lógica
Bota -El * indica que esta partición tiene la información del cargador de arranque que se usa para arrancar un sistema operativo.
Empezar -El sector inicial asignado a la partición.
Fin -El sector final asignado a la partición.
Sectores -El número de sectores asignados a la partición.
Tamaño -El tamaño de la partición.
Identificación -El número de identificación asignado a la partición
Tipo -El tipo de archivo utilizado por la partición
Uso del comando sfdisk para ver particiones
Sfdisk también se usa para manipular tablas de partición en Linux. Sin embargo, a diferencia de la utilidad fdisk, sfdisk se ejecuta de forma no interactiva. Para usar sfdisk para listar la tabla de particiones en su sistema, ejecute el comando en Terminal usando la siguiente sintaxis”
$ sudo sfdisk -l/dev/devicename
Por ejemplo, para listar la tabla de particiones para /dev/sda:
$ sudo sfdisk -l /dev/sda
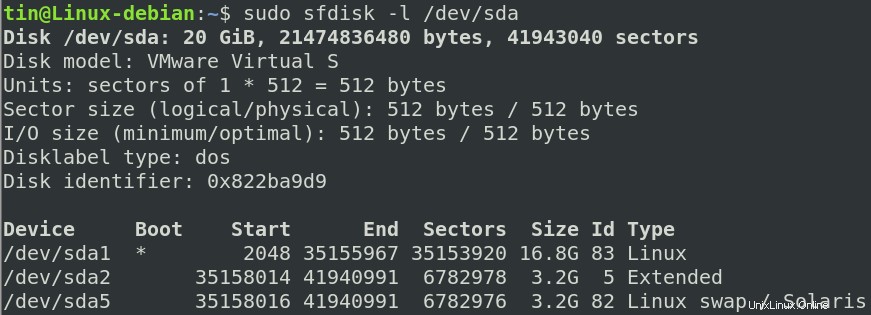
El sfdisk, como puede ver, muestra los mismos detalles de la tabla de particiones que el comando fdisk. Recuerde que la salida de los comandos fdisk y sfdisk solo se puede ver como usuarios autorizados.
Uso del comando parted para enumerar las particiones del disco duro
El comando parted también se puede usar para ver las particiones del disco duro de un dispositivo en un sistema Linux. Se puede usar para enumerar las particiones incluso si el tamaño del disco es mayor a 2 TB, mientras que fdisk y sfdisk no pueden.
Para listar la tabla de particiones de un dispositivo, se puede usar la siguiente sintaxis:
$ sudo parted /dev/device-name
Por ejemplo, para listar la tabla de particiones para /dev/sda:
$ sudo parted /dev/sda
Al ingresar el comando anterior, ingresará al modo de símbolo del sistema dividido. Ingrese los siguientes valores que lo ayudarán a enumerar la tabla de particiones de un dispositivo.
Unidad GB:Ingrese esto si desea que la salida se muestre en gigabytes.
Unidad TB:ingrese esto si desea que la salida se muestre en terabytes.
Una vez que haya ingresado cualquiera de los valores anteriores, su sistema mostrará la tabla de particiones.
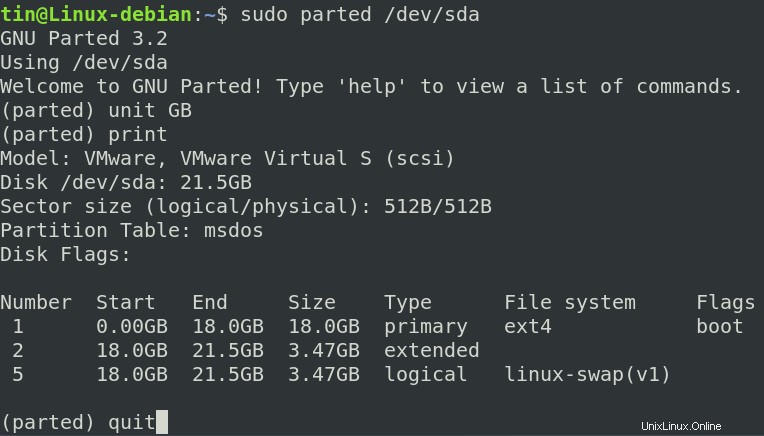
Para salir del modo de símbolo del sistema separado, simplemente escriba quit y pulsa Intro.
Para listar la tabla de particiones para todos los dispositivos de bloque en el sistema, use el siguiente comando:
$ sudo parted -l
¡Eso es todo! En este artículo, hemos aprendido varias formas a través de las cuales puede enumerar la tabla de particiones de dispositivos en su sistema Debian. Además de enumerar las tablas de particiones, los comandos discutidos anteriormente también tienen otras funciones que puede ver usando sus páginas man.