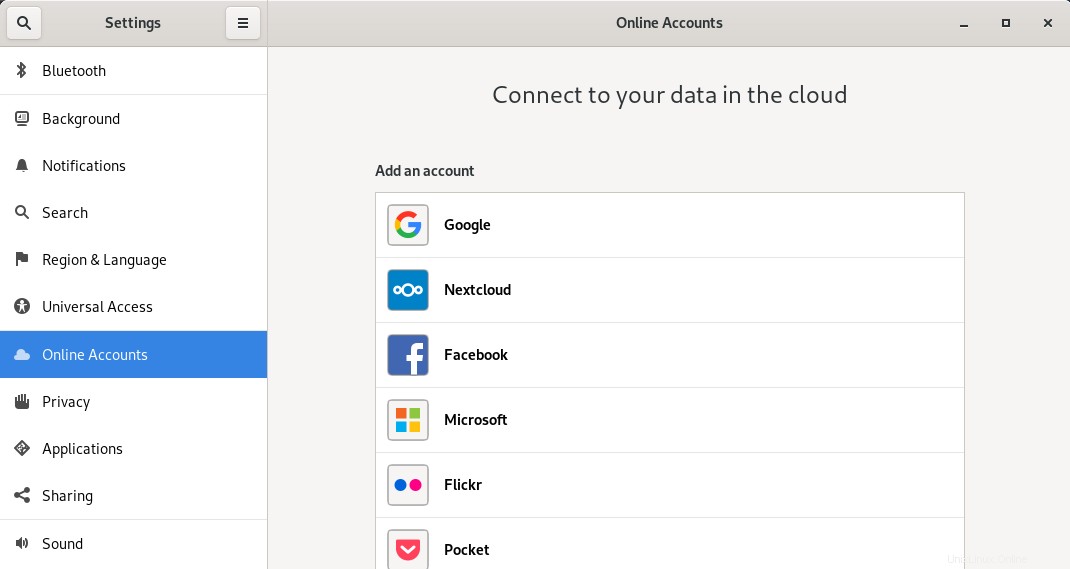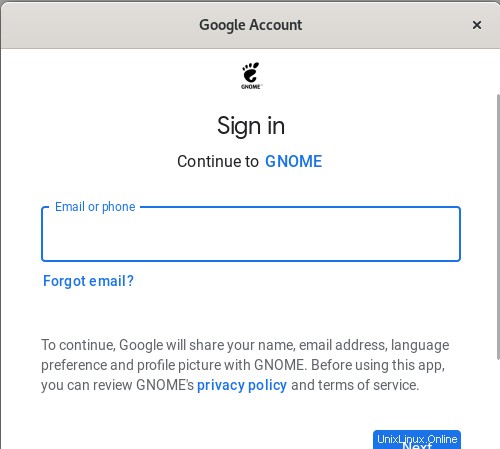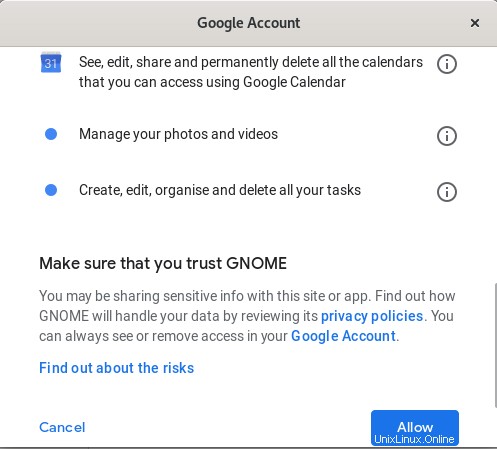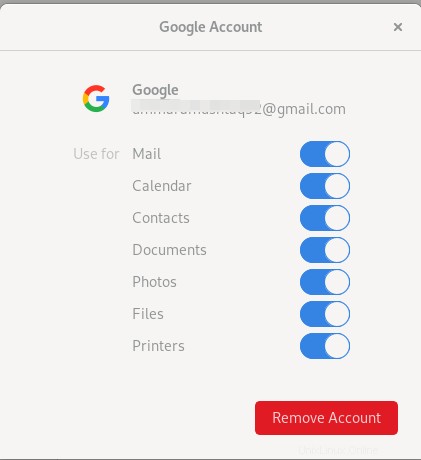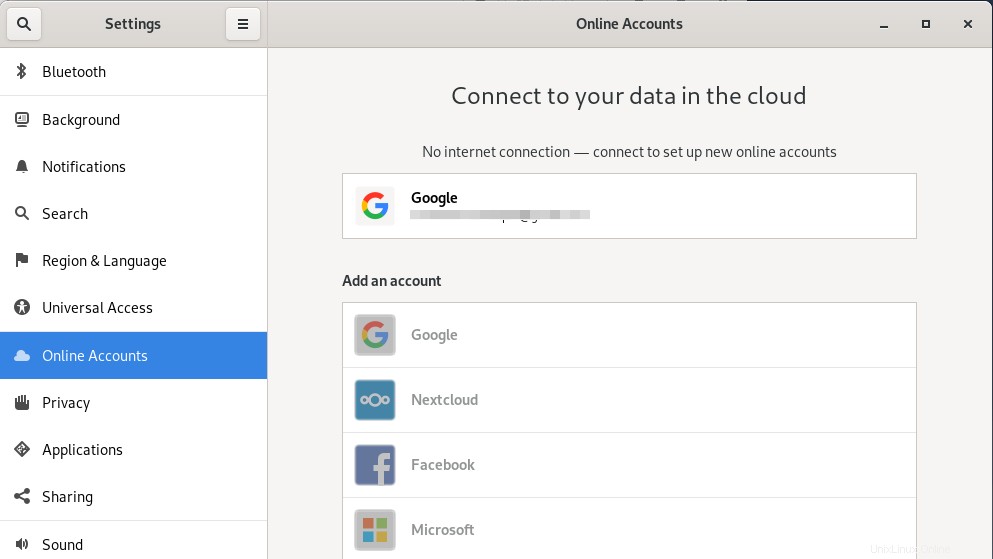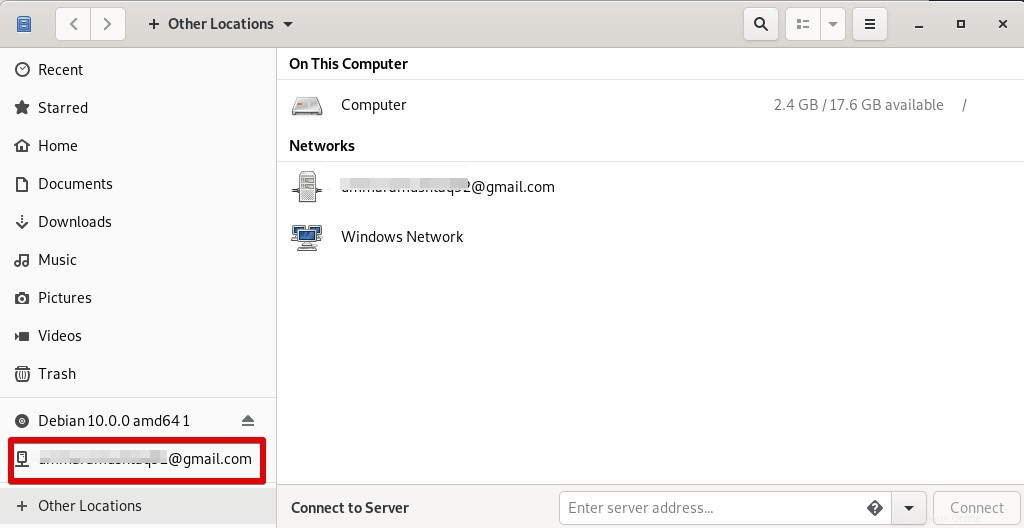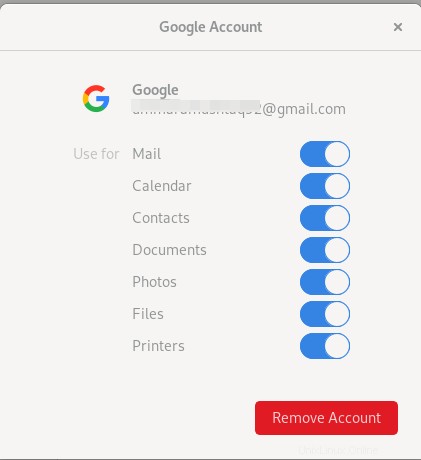Google Drive es un servicio de sincronización y almacenamiento en la nube que permite a los usuarios conservar, sincronizar y compartir archivos entre muchos dispositivos. Ofrece 15 GB de espacio de almacenamiento gratuito para cada cuenta de Google para almacenar archivos. En este artículo, explicaremos cómo acceder a la cuenta de Google Drive en el sistema Debian. El proceso implica conectar la cuenta de Google al sistema mediante una utilidad de cuentas en línea de Gnome que luego le permite montar la unidad de Google en su administrador de archivos. Una vez montado, puede acceder, editar y cargar nuevos archivos desde su sistema a Google Drive.
Hemos utilizado el sistema Debian 10 para ejecutar los comandos y procesos discutidos en este artículo.
Paso 1:Instalación de cuentas en línea de Gnome
Debian 10 viene preinstalado con la utilidad de cuentas de Gnome Online. Sin embargo, si falta en su sistema por algún motivo, puede instalarse a través de la Terminal de la siguiente manera:
Abra la Terminal en su sistema Debian. Vaya a la pestaña Actividades en la esquina superior izquierda de su escritorio. Luego, en la barra de búsqueda, escriba la palabra clave terminal. Cuando aparezca el resultado de la búsqueda, haga clic en el icono de Terminal para abrirlo.
Ahora en la Terminal, ejecute este comando como sudo para instalar la utilidad de cuentas de Gnome Online:
$ sudo apt install gnome-online-accounts
Asegúrese de ser un usuario autorizado; de lo contrario, no podrá agregar, eliminar ni configurar ninguna aplicación en Debian.
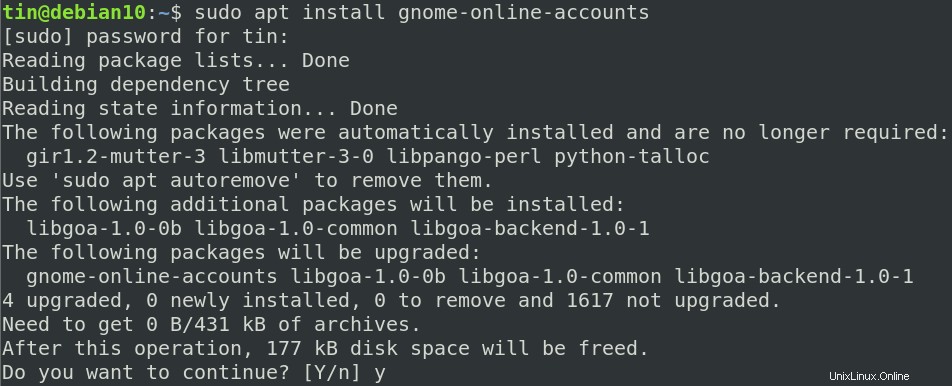
Antes de la instalación, es posible que solicite confirmación proporcionándole un S/n opción. Presiona y y luego Entrar para continuar con la instalación.
Una vez que la utilidad Cuentas en línea de Gnome esté instalada en su sistema, puede iniciarse mediante el siguiente comando en la Terminal:
$ gnome-control-center online-accounts
Existe una forma alternativa de abrir la utilidad Cuentas en línea de Gnome. Para hacerlo, haga clic derecho en el escritorio y seleccione Configuración. En la utilidad Configuración, seleccione Cuentas en línea pestaña del panel izquierdo. Así es como las Cuentas en línea la ventana se verá así:
Paso 2:agregar una cuenta de Google a la lista de cuentas en línea
En la utilidad Cuentas en línea de Gnome, verá una lista de varios servicios en línea que puede configurar para usar en su sistema Debian. Por ahora, queremos acceder a Google Drive en nuestro sistema. Entonces, para este propósito, seleccione la cuenta de Google en la lista de Cuentas en línea. Asegúrese de tener una conexión a Internet para poder iniciar sesión en la cuenta de Google.
Aparecerá la siguiente pantalla de inicio de sesión para que ingrese las credenciales de la cuenta de Google. Ingrese su ID de cuenta de Google y luego la contraseña.
Una vez que haya iniciado sesión, se le presentará la siguiente pantalla que le muestra los permisos que está otorgando a su sistema para la cuenta de Google Drive. Revise los permisos y haga clic en Permitir para permitir que Gnome acceda a su cuenta de Google Drive.
Ahora verás la siguiente pantalla. Le permite seleccionar las aplicaciones que desea sincronizar con Gnome. Estos ajustes se pueden cambiar en cualquier momento. Sin embargo, mientras tanto, asegúrese de que los Archivos el control deslizante está en posición para que pueda acceder a los archivos de Google Drive en su Administrador de archivos de Debian.
Ahora cierre la ventana de arriba y verá su cuenta de Google agregada en la lista de cuentas en línea. Si tiene otra cuenta de Google, también puede agregarla de manera similar.
Ahora que ha agregado su cuenta de Google Drive en la lista de cuentas en línea en su sistema, ahora se puede acceder a ella a través del Administrador de archivos de Debian. Abra el Administrador de archivos en su sistema y verá su cuenta de Google Drive en la parte inferior del panel izquierdo. Simplemente haga clic en él para ver los archivos de Google Drive en su Administrador de archivos.
Editar archivos
Recuerde que los archivos en su directorio montado no se agregan a su máquina como archivos reales. Estas son solo instancias de sus archivos en línea que solo podrá ver cuando esté conectado a Internet. Si necesita editar uno de estos archivos, acceda a él desde el directorio montado y realice los cambios necesarios. A medida que su sistema se sincroniza con la unidad de Google en línea, sus cambios se cargarán directamente en Internet. Una alternativa rápida es descargar la copia a su sistema local, realizar los cambios necesarios y luego colocar este archivo en el directorio montado.
Agregar un archivo a Google Drive
Para agregar un archivo a través de su sistema a su Google Drive, simplemente copie el archivo en el directorio montado cuando esté conectado a Internet.
Desmontar la unidad de Google
Si necesita desmontar la unidad de Google de su sistema, haga clic derecho en la cuenta y seleccione desmontar de la lista de opciones.
Eliminar la cuenta de Google Drive
En caso de que desee desconectar permanentemente la cuenta de Google Drive de su sistema, abra la utilidad Cuenta en línea de Gnome. Haga clic en la cuenta de Google agregada. Al hacerlo, aparecerá la siguiente ventana.
Haz clic en Eliminar botón para eliminar permanentemente la cuenta de Google de su sistema.
¡Eso es todo! Siguiendo los pasos mencionados anteriormente, puede acceder y editar fácilmente los archivos de la unidad de Google desde su máquina Debian.