Tomar capturas de pantalla en Debian es muy fácil. Definitivamente sabrá cómo usar la utilidad de captura de pantalla incorporada o la tecla PrtScr en su teclado para tomar una captura de pantalla de su sistema. Existen otras muchas utilidades de captura de pantalla de código abierto que le permiten tomar capturas de pantalla de su sistema, pero carecen de algunas funciones. Pero, ¿qué pasa si necesita tomar una captura de pantalla de su pantalla de bloqueo o la pantalla de inicio de sesión de su sistema Debian? Independientemente de la razón por la que necesite la captura de pantalla de la pantalla de bloqueo o la pantalla de inicio de sesión, le mostraremos cómo lograrlo.
Este artículo le muestra cómo tomar una captura de pantalla de su pantalla de bloqueo y de inicio de sesión.
Hemos ejecutado los pasos y procedimientos mencionados en este artículo en un sistema Debian 10.
Método n.º 1 usando la utilidad de captura de pantalla
Tomar una captura de pantalla de la pantalla de bloqueo
En el siguiente método, discutiremos cómo tomar una captura de pantalla de la pantalla de bloqueo e inicio de sesión usando la utilidad de captura de pantalla incorporada. para abrir la utilidad de captura de pantalla, presione la súper tecla en su teclado y escriba captura de pantalla en la barra de búsqueda. Cuando aparezca el resultado, haga clic en la utilidad para abrirla.
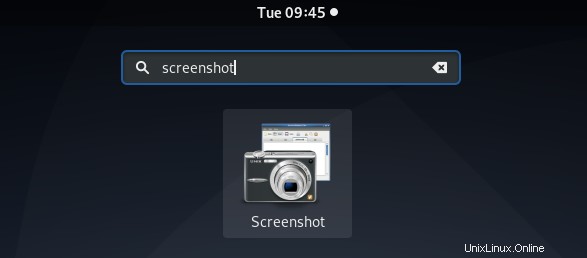
Cuando se abra la utilidad, cambie el valor de Grab after a delay of a 6 segundos. Luego haz clic en Tomar captura de pantalla botón.
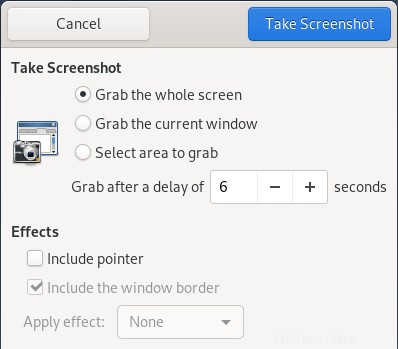
Ahora bloquee su sistema usando el menú del sistema o usando la combinación de teclas Súper + L. Espere unos segundos hasta que la herramienta de captura de pantalla capture su pantalla de bloqueo.
Luego desbloquee su pantalla y verá la utilidad de captura de pantalla que le pedirá que guarde la captura de pantalla. Escriba el nombre de la captura de pantalla y elija el directorio para guardar la captura de pantalla en la ubicación deseada. Una vez hecho esto, haga clic en Guardar botón.
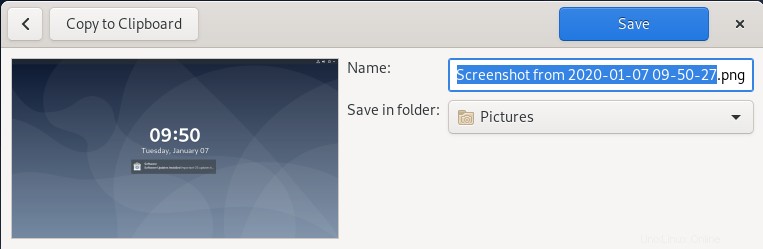
Tomar una captura de pantalla de la pantalla de inicio de sesión
Abra la utilidad Captura de pantalla de la misma manera que se describe anteriormente. Cuando se abra la utilidad, cambie el valor de Grab after a delay of casi 10 segundos o más que eso. Luego bloquee su sistema usando el menú del sistema o usando la combinación de teclas Súper + L.
Ahora intente desbloquear su sistema deslizando hacia arriba la pantalla dentro del rango de tiempo definido anteriormente, como en nuestro caso, son 10 segundos. Cuando deslice hacia arriba la pantalla, aparecerá su pantalla de inicio de sesión y dentro del rango definido de 10 segundos, será capturada por la utilidad de captura de pantalla.
Una vez que se captura la captura de pantalla, ingrese la contraseña para iniciar sesión en su sistema. Después de iniciar sesión en el sistema, verá la utilidad de captura de pantalla que le pedirá que guarde la captura de pantalla. Ingrese el nombre y elija el directorio para guardar su captura de pantalla.
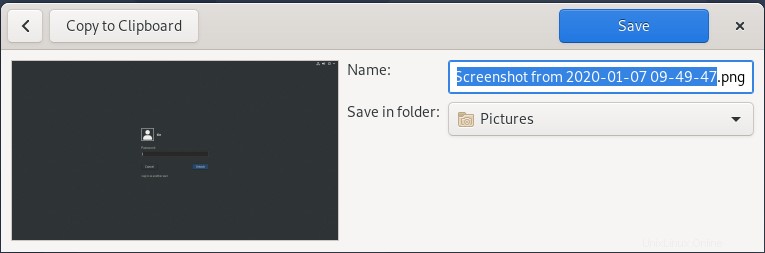
Método #2 usando la utilidad ImageMagick
En el siguiente método, usaremos la utilidad ImageMagick para tomar una captura de pantalla de nuestra pantalla de inicio de sesión. Tenga en cuenta que esta utilidad solo tomará la captura de pantalla de la pantalla de inicio de sesión, no de la pantalla de bloqueo. Para realizar este método, usaremos la línea de comandos de la aplicación Terminal.
Abra la terminal yendo a las actividades en la esquina superior izquierda de su escritorio. Luego, usando la barra de búsqueda, busque la aplicación Terminal. Cuando aparezca el resultado, haga clic en la Terminal para abrir.
Ahora ejecute el siguiente comando en la Terminal si no tiene instalada la utilidad ImageMagick.
$ sudo apt-get install imagemagick
Ahora necesitaremos crear una secuencia de comandos que permita a ImageMagick capturar la pantalla después de 10 segundos de ejecutar la secuencia de comandos. Cree un script llamado captura de pantalla-inicio de sesión usando el siguiente comando en la Terminal.
$ sudo nano screenshot-login.sh
Ahora copie y pegue las siguientes líneas en el archivo de script llamado screenshot-login.sh :
chvt 7; sleep 10s; DISPLAY=:0 XAUTHORITY=/var/run/lightdm/root/:0 xwd -root -out ~/loginscreen.xwd; convert ~/loginscreen.xwd ~/loginscreen.png; rm ~/loginscreen.xwd
Una vez hecho esto, use Ctrl+O para guardar y Ctrl+X para cerrar el editor.
Si está ejecutando una pantalla gdm3, deberá cambiar a la pantalla lightdm para ejecutar el script. Primero, instale lightdm display ejecutando el siguiente comando en la Terminal:
$ sudo apt-get install lightdm
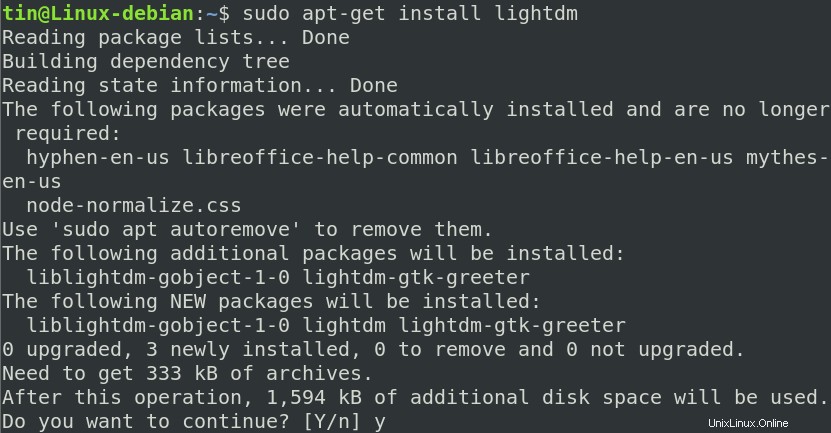 Luego ejecute el siguiente comando para cambiar a la pantalla lightdm:
Luego ejecute el siguiente comando para cambiar a la pantalla lightdm:
$ sudo dpkg-reconfigure lightdm

Para volver a la pantalla gdm3, puede usar el mismo comando reemplazando lightdm con gdm3.
Ahora ejecute el siguiente comando en la Terminal para hacer que el script sea ejecutable:
$ sudo chmod +x screenshot-login.sh
Ahora reinicie su sistema y presione Ctrl+Alt+F1 en la pantalla de inicio de sesión para cambiar al modo de consola. Ingrese el nombre de usuario y la contraseña para iniciar sesión y luego ejecute el siguiente comando:
$ sudo ./screencapture.sh
Después de ejecutar el script, volverá a la pantalla de inicio de sesión. Espere 10 segundos como se define en el script, luego de lo cual la captura de pantalla de la pantalla de inicio de sesión se capturará en su directorio de inicio.
En este artículo, hemos aprendido cómo tomar la captura de pantalla aparentemente imposible del bloqueo y la pantalla de inicio de sesión en un sistema Debian utilizando la herramienta de captura de pantalla incorporada y el script bash.
