Cuando tenemos que hacer capturas de pantalla en Ubuntu, solemos utilizar la aplicación Captura de pantalla o la utilidad Imprimir pantalla. Esta forma de tomar capturas de pantalla es muy útil, pero carece de una característica; tomar capturas de pantalla de las pantallas de inicio de sesión y bloqueo. A veces, tomar tales capturas de pantalla se vuelve extremadamente importante; por ejemplo, hace unos días estaba escribiendo un tutorial sobre cómo cambiar la imagen de fondo de las pantallas de inicio de sesión y bloqueo. Necesitaba capturar las imágenes de antes y después del tutorial y se me ocurrió una solución que me gustaría compartir aquí. Este tutorial le enseñará las siguientes cosas:
- Tomar una captura de pantalla de la pantalla de bloqueo
- Tomar una captura de pantalla de la pantalla de inicio de sesión
Tenga en cuenta que estamos realizando los pasos descritos en este tutorial en un sistema Ubuntu 18.04.
Tomar una captura de pantalla de la pantalla de bloqueo
Tomar una captura de pantalla de la pantalla de bloqueo de Ubuntu es bastante simple. Sigue estos pasos para hacerlo a través de la aplicación Screenshot:
Abra la aplicación Captura de pantalla de la lista de aplicaciones de Ubuntu. Es la aplicación de captura de pantalla predeterminada que viene con las últimas versiones de Ubuntu.
Establezca la opción "Agarrar después de un retraso de ” valor a 10 segundos:
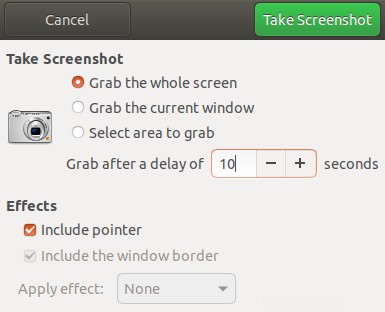
Bloquea tu computadora a través del acceso directo Super(windows)+L .
Intente desbloquear el sistema presionando cualquier tecla dentro de 10 segundos.
Su pantalla de bloqueo será capturada. Cuando desbloquee su computadora, la aplicación de captura de pantalla le pedirá que guarde la imagen en la ubicación deseada. También puede optar por copiar la imagen en el portapapeles.
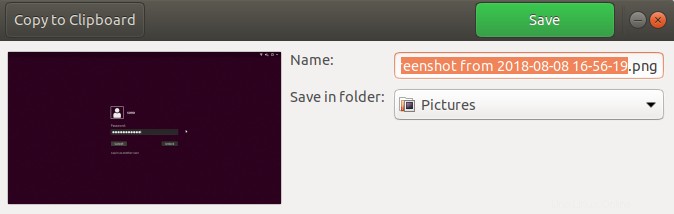
Tomar una captura de pantalla de la pantalla de inicio de sesión
Instalaremos y usaremos la herramienta ImageMagick para tomar una captura de pantalla de nuestra pantalla de inicio de sesión siguiendo estos pasos:
Abre la Terminal a través de Ctrl+Alt+T o el Ubuntu Dash .
Ingrese este comando para instalar la herramienta ImageMagick si aún no está instalada en su sistema:
$ sudo apt-get install imagemagick
El siguiente paso es crear un script que capture su pantalla después de 10 segundos de ejecutarlo. Cree un nuevo archivo de texto en su directorio de inicio e ingrese el siguiente script en él:
chvt 7; sleep 10s; DISPLAY=:0 XAUTHORITY=/var/run/lightdm/root/:0 xwd -root -out ~/loginscreen.xwd; convert ~/loginscreen.xwd ~/loginscreen.png; rm ~/loginscreen.xwd
Nota:este script solo puede ejecutarse en una pantalla lightdm, por lo tanto, deberá cambiar al administrador de pantalla lightdm mediante el siguiente comando:
$ sudo dpkg-reconfigure lightdm
Puede usar el mismo comando dpkg-reconfigure para volver a gdm3
Guarde este archivo con el nombre de screencapture.sh .
En este tutorial, he usado la aplicación del editor de texto gráfico para crear este script.
Antes de ejecutar un script en Linux, debemos darle permiso para que se ejecute. Daremos permiso ejecutable al script screencapture.sh a través del siguiente comando:
$ sudo chmod +x screencapture.sh

El siguiente paso es reiniciar su sistema.
Presiona Ctrl+Alt+F2 en la pantalla de inicio de sesión para cambiar a la consola de línea de comando virtual.
Inicie sesión proporcionando nombre de usuario y contraseña y luego ingrese este comando:
$ sudo ./screencapture.sh
Permanezca en la pantalla de inicio de sesión durante 10 segundos, ya que el tiempo de demora para la captura de pantalla se ha establecido en 10 segundos en nuestro script .sh. Después de eso, la captura de pantalla con el nombre de loginscreen.png se guardará en su carpeta de inicio. Si eso no funciona, intente iniciar sesión una vez para capturar la captura de pantalla.
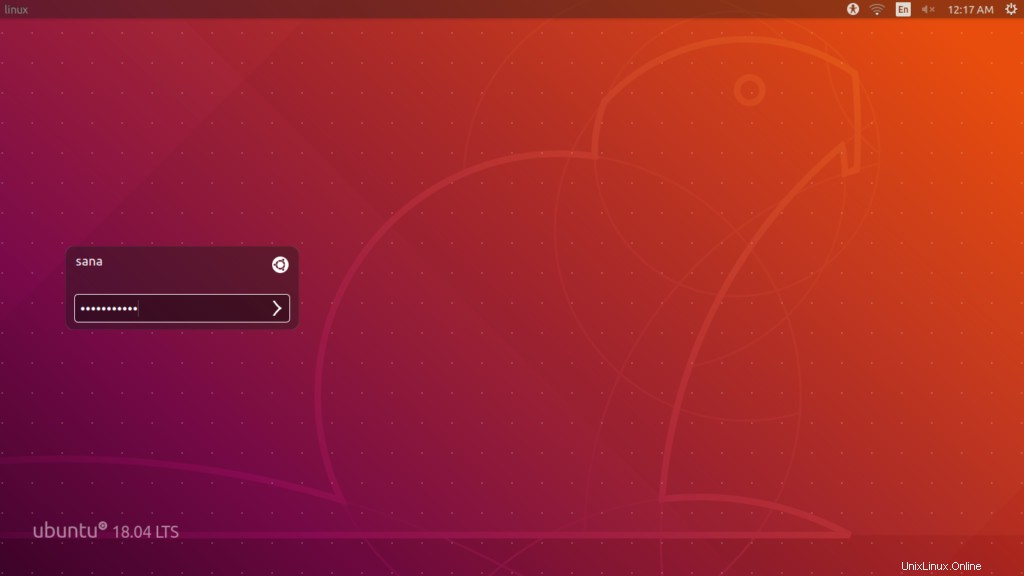
Esta imagen muestra el archivo .png capturado a través de este tutorial. En este tutorial, hemos aprendido cómo personalizar nuestra aplicación de captura de pantalla y ejecutar un script simple puede ayudarnos a capturar la aparentemente imposible captura de pantalla de nuestras pantallas de bloqueo e inicio de sesión de Ubuntu.