Debian es un sistema operativo gratuito de código abierto que utiliza el kernel de Linux, muy popular entre los usuarios avanzados debido a su compromiso con las necesidades y expectativas de la comunidad Linux y la excelencia técnica de Debian. Un sistema operativo es solo un conjunto de programas, software y utilidades que hacen que su computadora funcione.
Debian se llama el sistema operativo universal y la primera versión estable se lanzó en 1993. La última versión que tomó dos años de desarrollo se lanzó el 14 de agosto de 2021 llamada Debian 11 Bullseye y Debian 11 es una actualización de Debian 10 Buster. Debian 11 es compatible durante los próximos 5 años y ofrece más de 11 mil paquetes nuevos y un total de aproximadamente 60 mil paquetes. Aparte de eso, Debian tiene este nuevo tema llamativo, nuevos entornos de escritorio, mejoras en la impresora y el escáner, y mucho, mucho más.
En este artículo, le enseñaremos cómo instalar Debian 11 Bullseye junto con capturas de pantalla, así que, antes de perder más tiempo, comencemos.
Archivo ISO de Debian 11
Antes de instalar Debian 11 Bullseye, primero tenemos que descargar el archivo iso que contiene todos los archivos de instalación y se puede descargar desde el siguiente enlace:
https://www.debian.org/CD/http-ftp/
Cuando visite el enlace anterior, desplácese hacia abajo y, según la arquitectura de su sistema, elija una opción. Iremos con amd64.
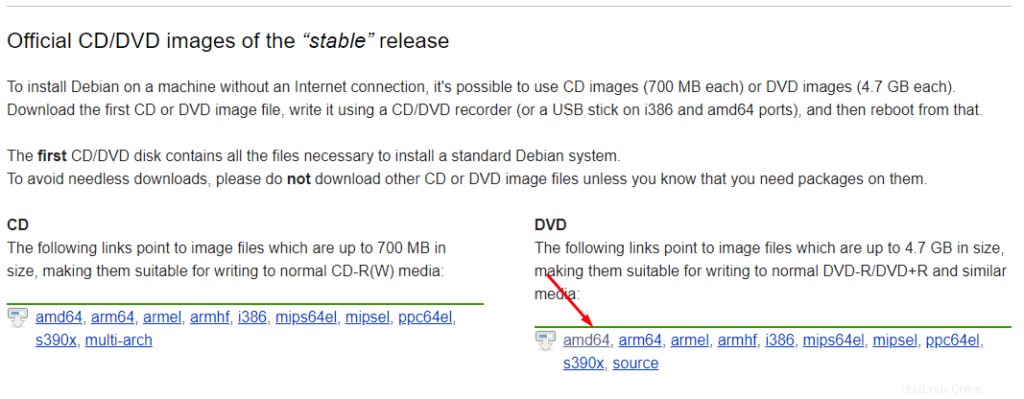
Una vez que hagamos clic en la arquitectura preferida, seremos redirigidos a otra página donde debemos desplazarnos hacia abajo y hacer clic en el archivo Debian ISo como se muestra a continuación:
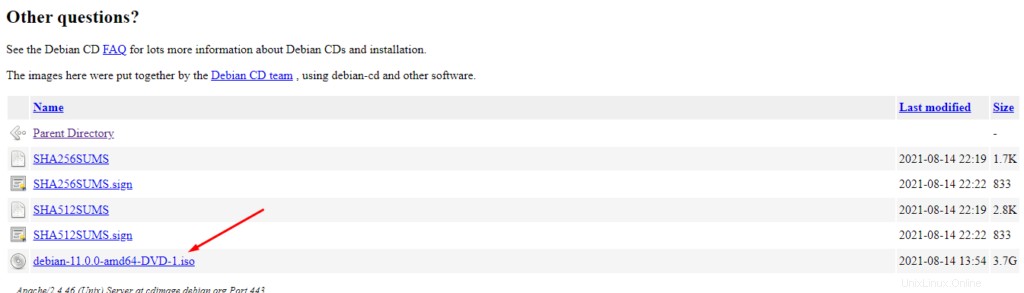
Cuando hagamos clic en el archivo ISO, comenzará la descarga:
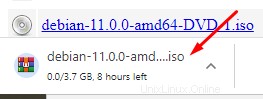
Creación de USB de arranque
Una vez que hayamos terminado con la descarga, el siguiente paso es crear un USB de arranque que tendrá un archivo ISO de Debian 11. Para hacer un USB de arranque, se requiere una utilidad de terceros para la cual existen algunas opciones y puede descargar estas utilidades desde los enlaces que se detallan a continuación:
https://rufus.ie/en/
https://www.balena.io/etcher/
https://unetbootin.github.io/
Descargue una utilidad según su preferencia, iremos con balenaEtcher y cuando visitemos el sitio web de balenaEtcher vemos la opción de descarga donde haremos clic en luego instalar balenaEtcher:
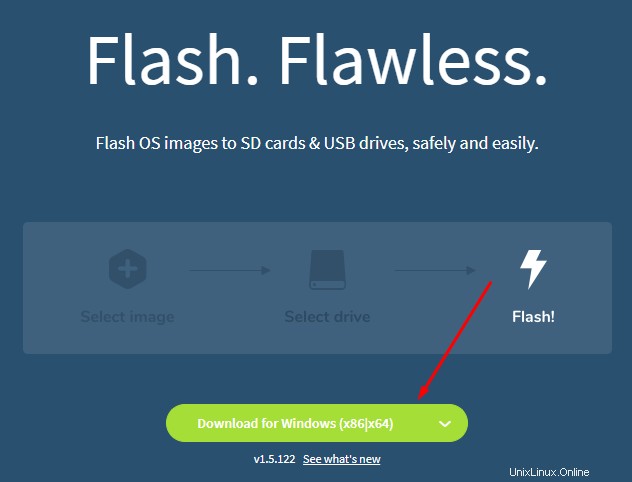
Una vez instalado, abra balenaEtcher y verá una pantalla como la siguiente:
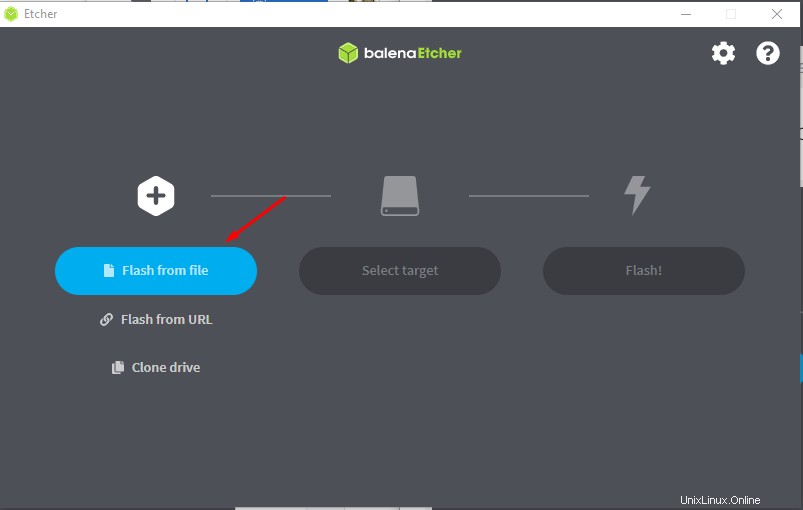
Haga clic en Flash from file como se muestra en la captura de pantalla anterior, y luego vaya al directorio donde descargó el archivo ISO de Debian 11 y selecciónelo.
Después de seleccionar el archivo ISO de Debian 11, haga clic en Seleccionar destino donde debe seleccionar una unidad USB que desee que sea de arranque:
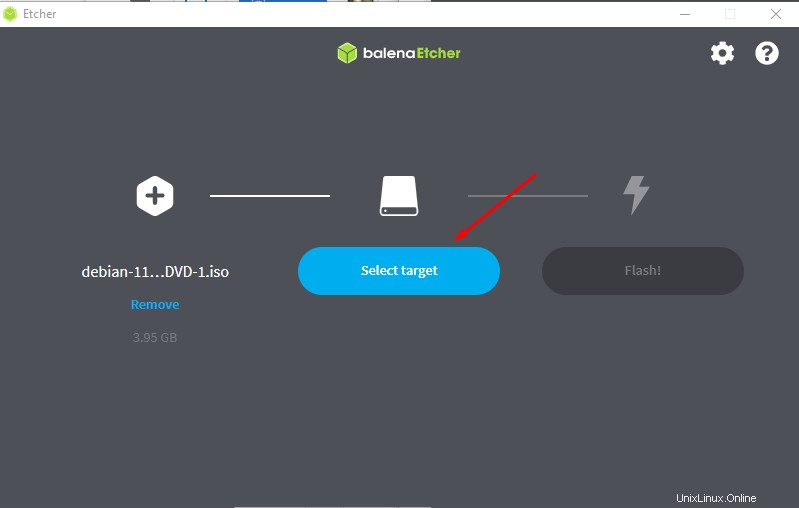
A continuación, haga clic en flash y se iniciará el proceso de arranque, que tardará unos minutos.
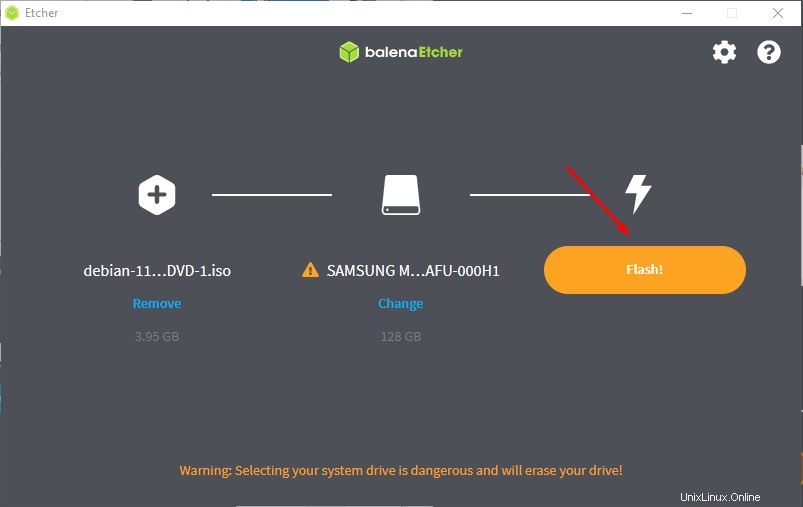
Configuración de arranque
Ahora que nuestro USB de arranque está listo, el siguiente paso es insertar el USB de arranque en el sistema de destino donde queremos instalar Debian 11 y luego reiniciar ese sistema. Una vez reiniciado, ingrese al menú de inicio que se puede lograr presionando las teclas en su teclado. Las teclas del menú de inicio dependen de un sistema, por ejemplo, en algunos sistemas es F1, F2, F10 o ESC, así que averigüe la tecla del menú de inicio de su sistema y presiónela una vez que se reinicie el sistema. Una vez que ingrese al menú de inicio, haga clic en el USB de inicio y luego presione Entrar para iniciar.
Instalación de Debian 11 Bullseye
Cuando comience el arranque, verá la siguiente pantalla:
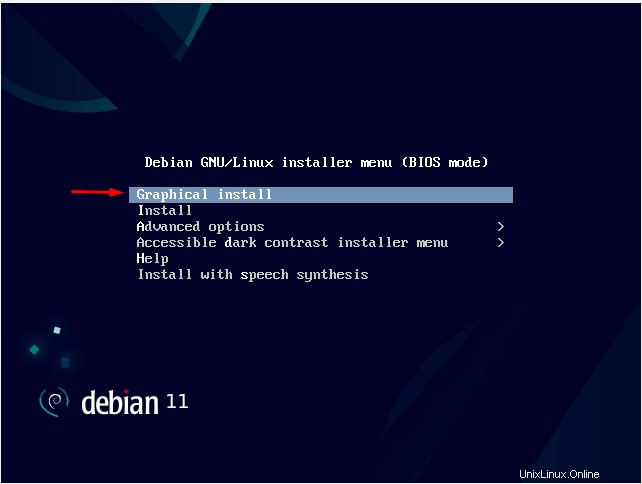
Este es un menú de instalación donde hay diferentes opciones de instalación disponibles y puede elegir cualquiera de ellas según sus requisitos y preferencias. Sin embargo, optaremos por la instalación gráfica. como se muestra arriba. Para seleccionar presione Entrar en su teclado.
La siguiente pantalla que aparecerá será la pantalla de selección de idioma. Seleccione su idioma preferido y haga clic en Continuar:
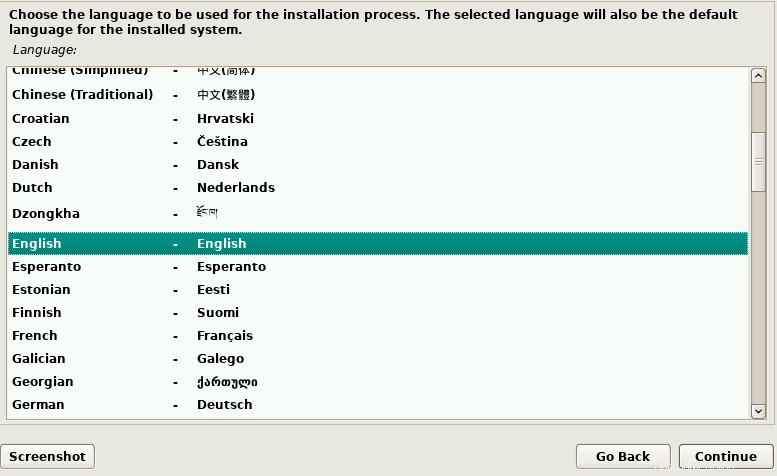
Después de seleccionar el idioma, seleccione su idioma y Debian 11 establecerá la hora del sistema en consecuencia:
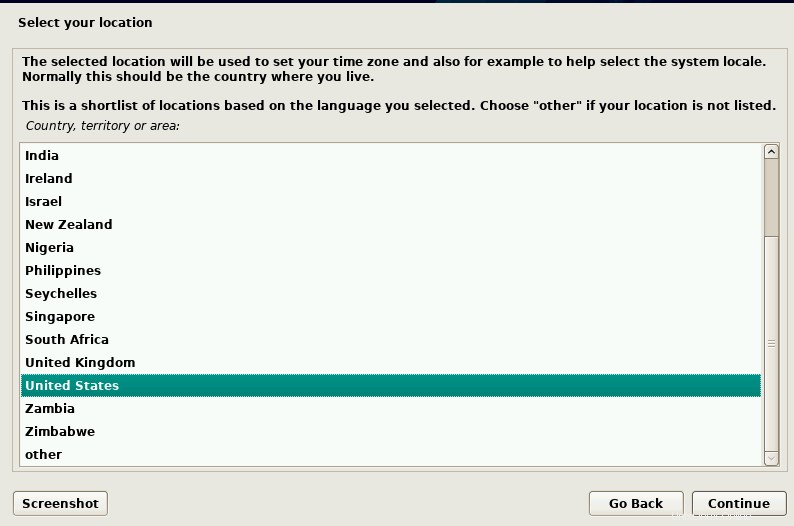
Ahora configure el teclado seleccionando el idioma del teclado y luego y presione Enter:
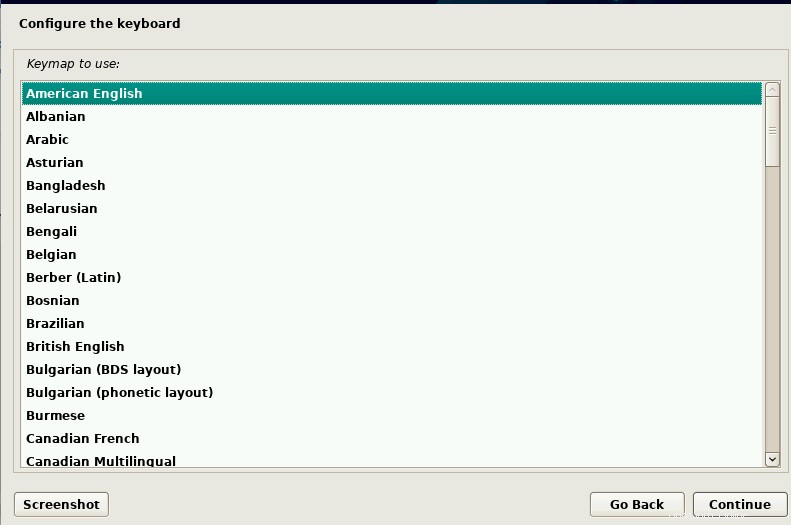
Cuando seleccione el teclado, se iniciará la configuración de la red y, después de un tiempo, verá la siguiente pantalla donde debe establecer un nombre de host que identifique su sistema en la red:
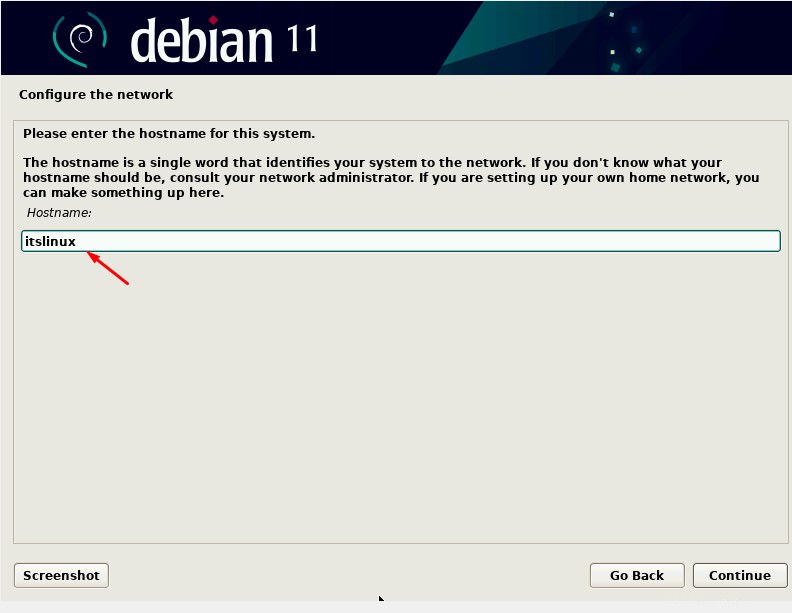
Después del nombre de dominio, el instalador le pedirá que establezca el nombre de dominio y puede dejarlo en blanco si no tiene un nombre de dominio presionando Intro o haciendo clic en el botón Continuar:
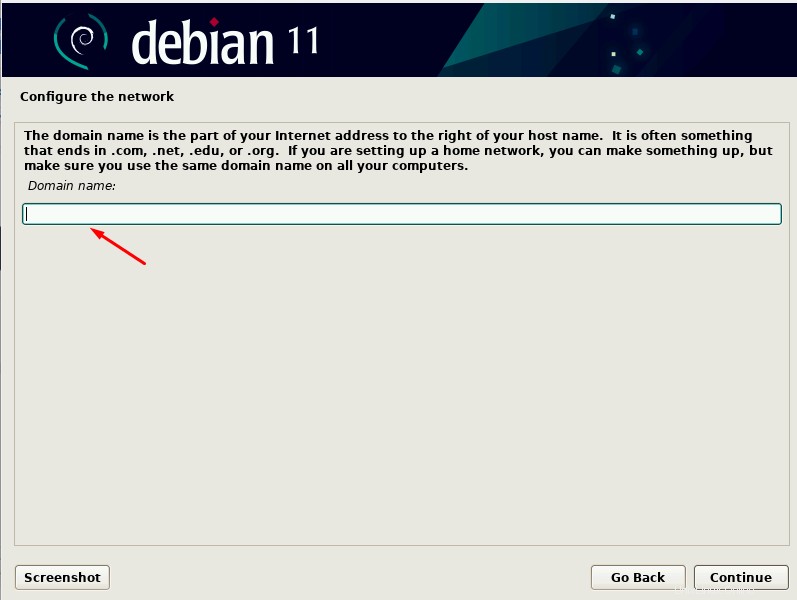
El siguiente paso es establecer una contraseña para el administrador o el usuario root y este usuario tendrá privilegios ilimitados, así que mantenga la contraseña segura y fuerte.
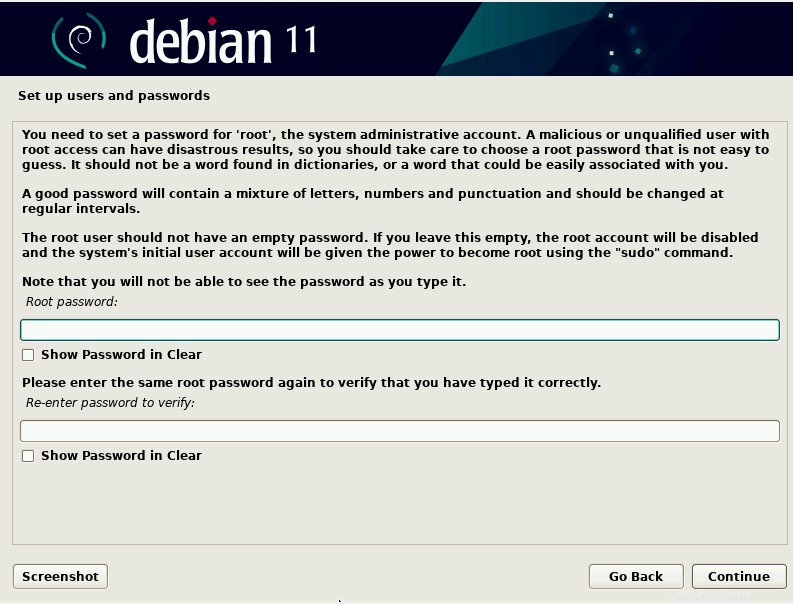
Este paso implica configurar su nombre de usuario escribiendo el nombre en el cuadro de entrada y luego presionando enter:
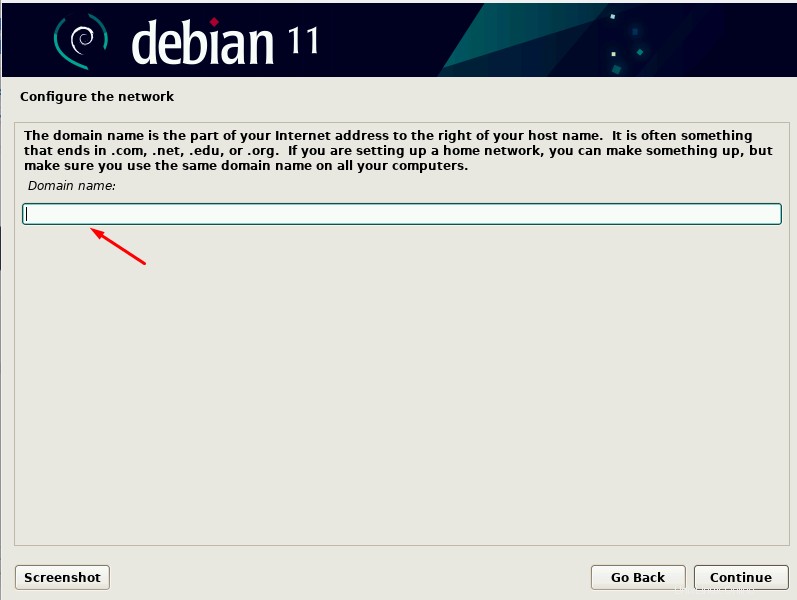
Ha creado correctamente un usuario. También podemos crear otros usuarios una vez que instalemos Debian 11.
Ahora que ha configurado el nombre, el siguiente paso es configurar el nombre de usuario, que será una cuenta con privilegios sudo:
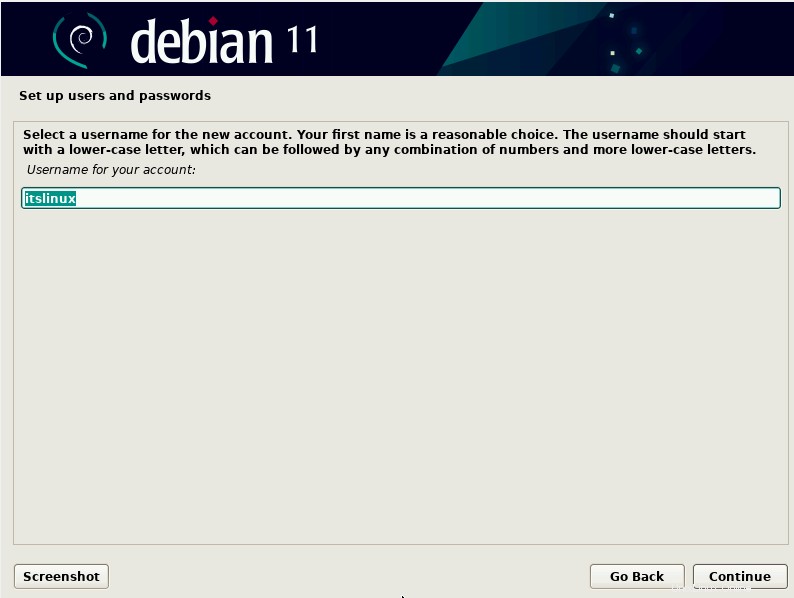
Ahora tenemos que establecer una contraseña para el nuevo usuario que se usará para iniciar sesión en el sistema operativo Debian 11:
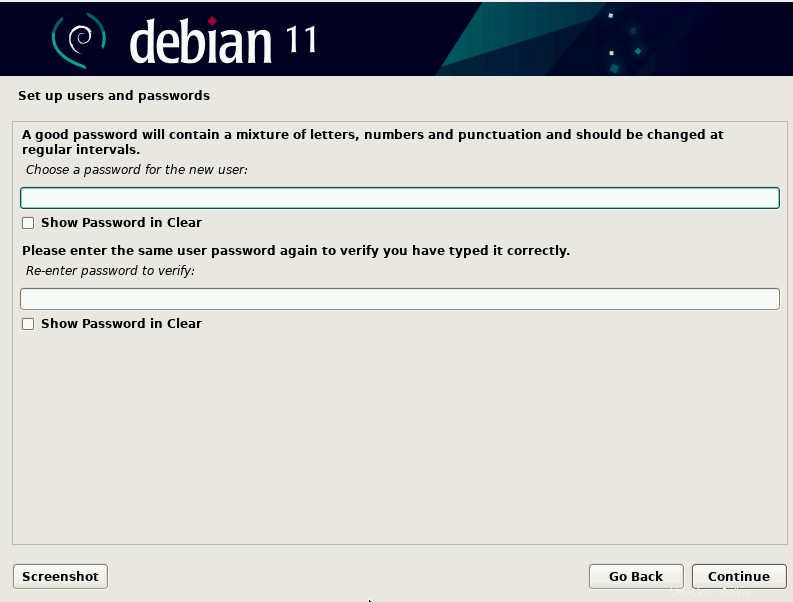
El siguiente paso es configurar el reloj eligiendo tu zona horaria preferida:
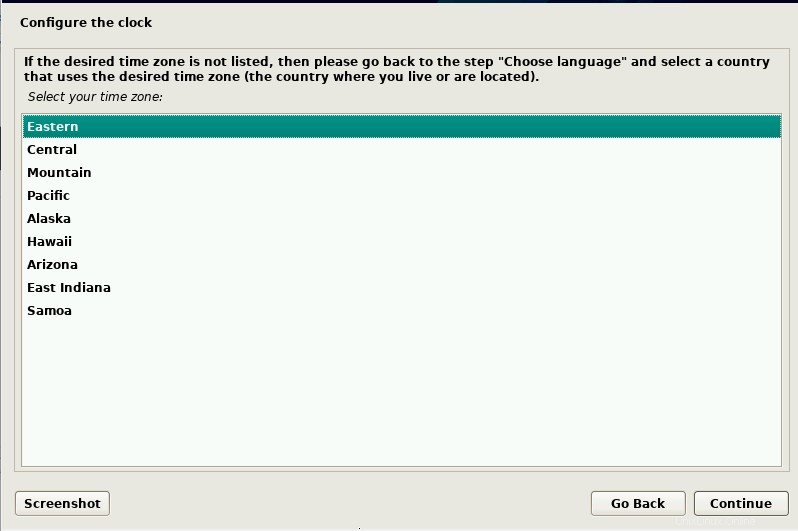
Ahora el menú de instalación de discos de partición se mostrará como a continuación, donde tenemos que elegir un método de partición. El método de partición depende de las preferencias o los requisitos del usuario; sin embargo, el disco completo de uso guiado predeterminado se recomienda y también lo seguiremos presionando enter:
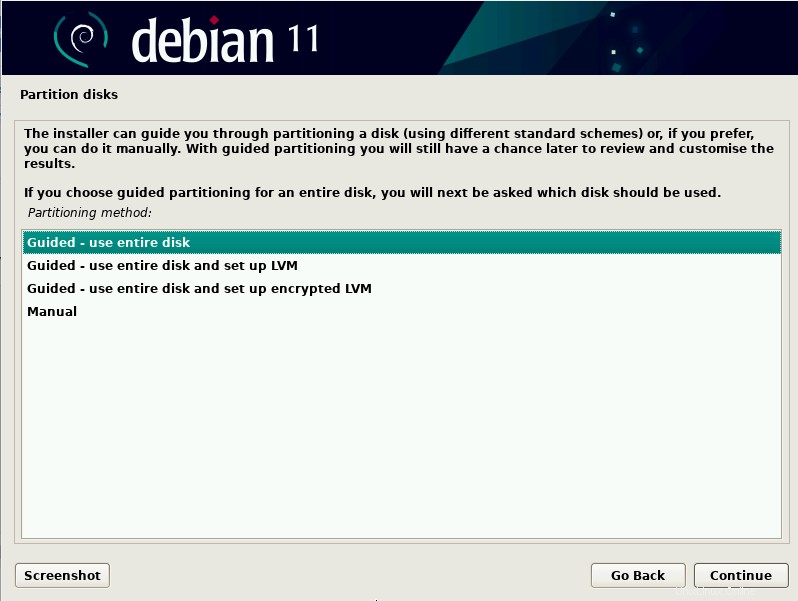
Cuando presione enter o clock en el botón continuar, será redirigido a otro menú de instalación donde verá todos los discos duros conectados a su sistema. Seleccione su disco y haga clic en continuar:
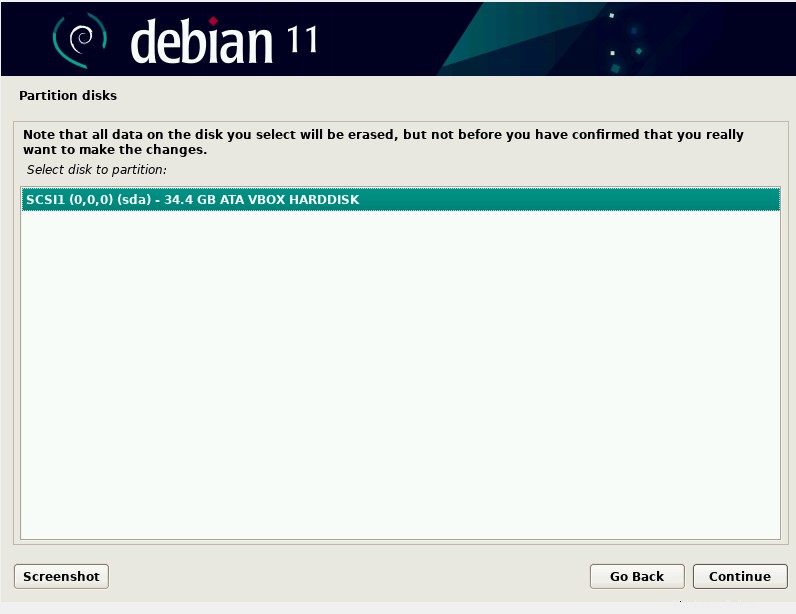
Este paso es para elegir un esquema de partición e iremos con la opción predeterminada; sin embargo, puede elegir cualquier opción según sus preferencias:
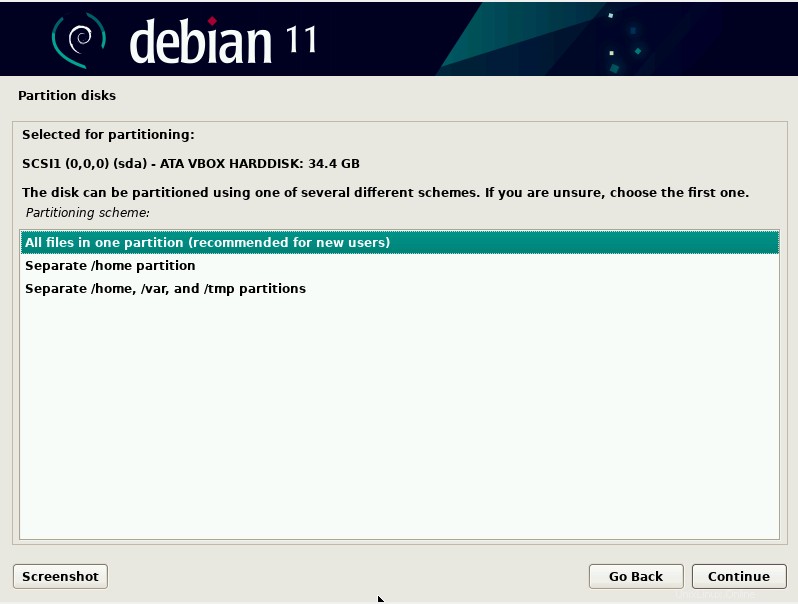
En este mensaje, verá la configuración de la partición, revísela y luego presione Intro o haga clic en continuar:
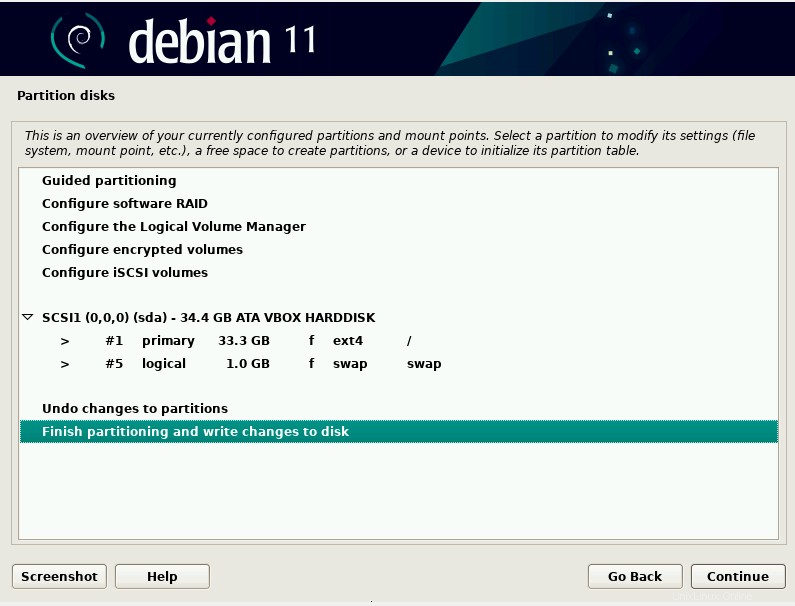
El siguiente mensaje es para confirmar los ajustes de configuración donde elegiremos sí opción y haga clic en continuar:
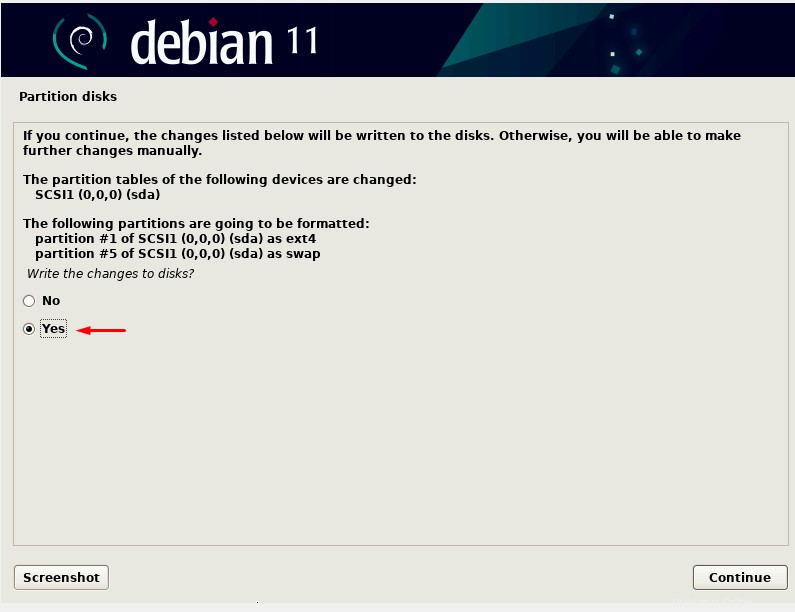
Al hacer clic en continuar, se verá la pantalla de instalación del sistema base:
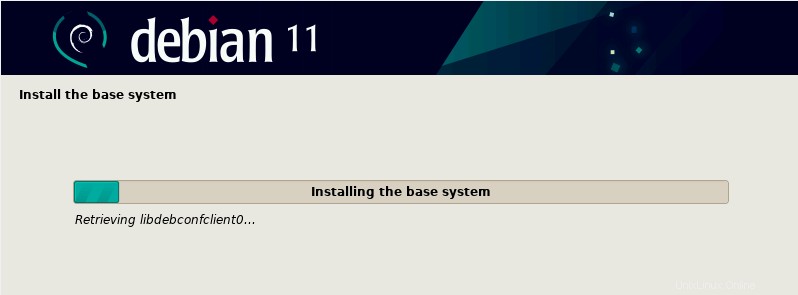
Ahora es el turno de conjurar el administrador de paquetes donde seleccionaremos no para los medios de almacenamiento de escaneo:
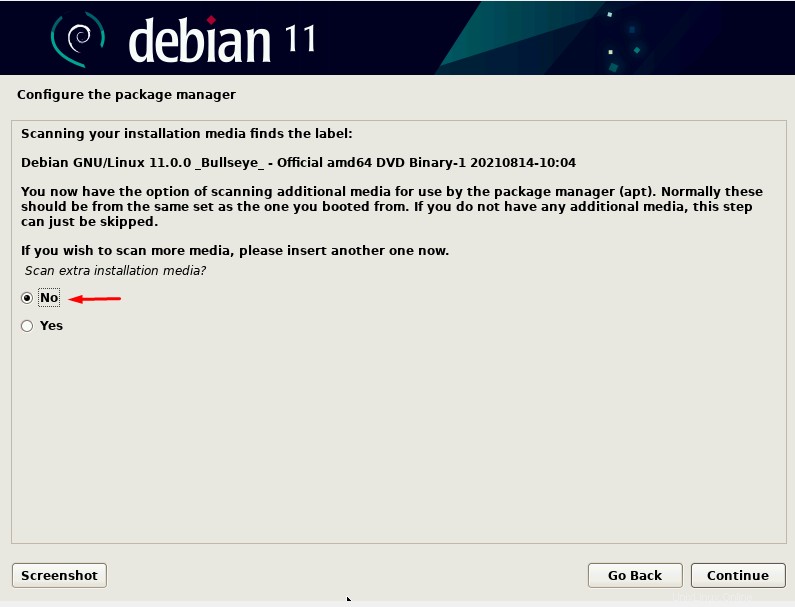
Ahora el instalador te preguntará si quieres un espejo de red o no para lo cual seleccionaremos el si opción:
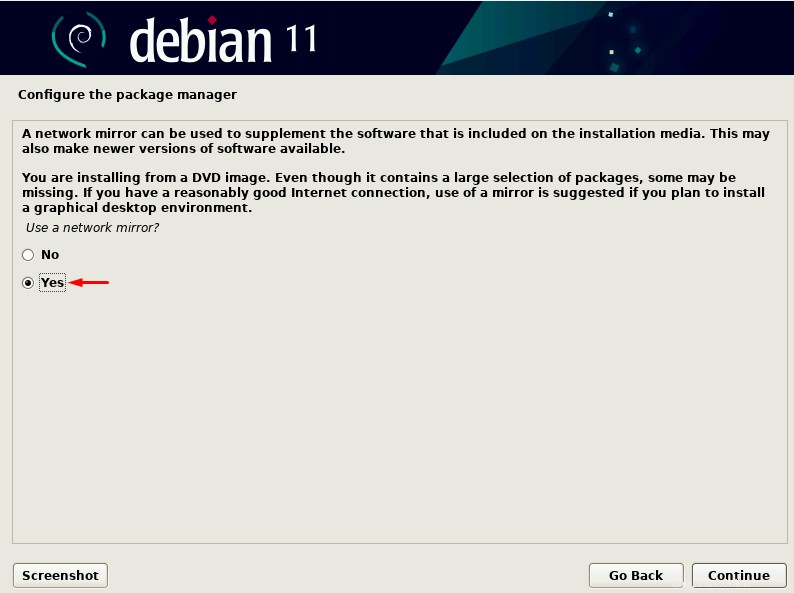
A continuación, tenemos que seleccionar el país espejo del archivo:
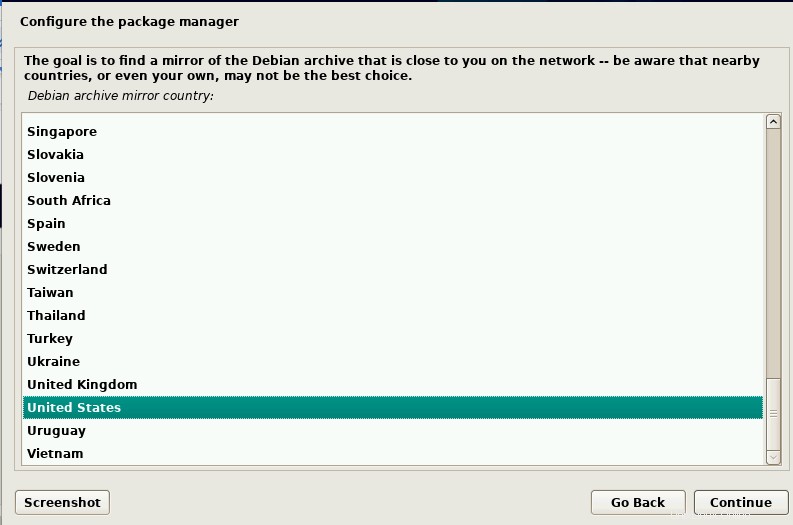
Una vez que hayamos terminado de seleccionar un país espejo de archivo, seleccionamos un espejo de archivo:
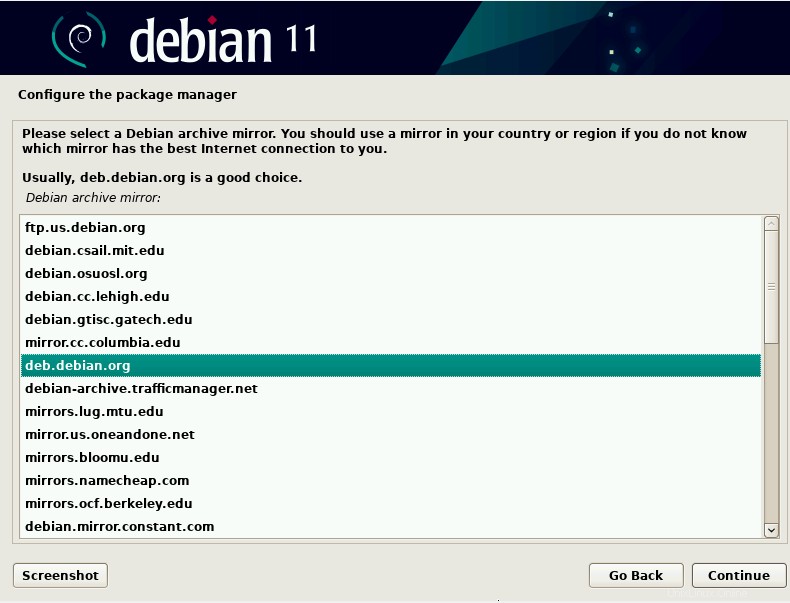
En la configuración del administrador de paquetes, el siguiente mensaje que se nos mostrará será el proxy HTTP, el cual dejaremos en blanco y le daremos a continuar:
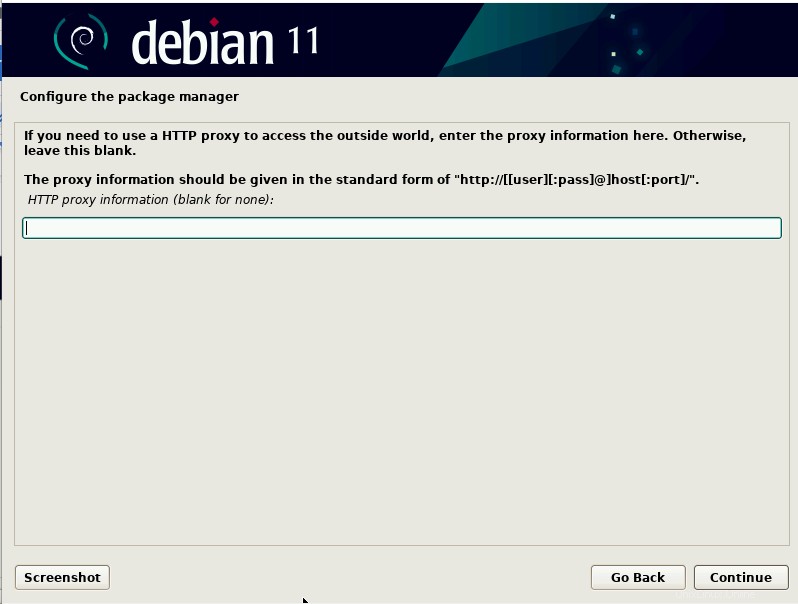
Se iniciará la configuración del administrador de paquetes y verá la siguiente pantalla:
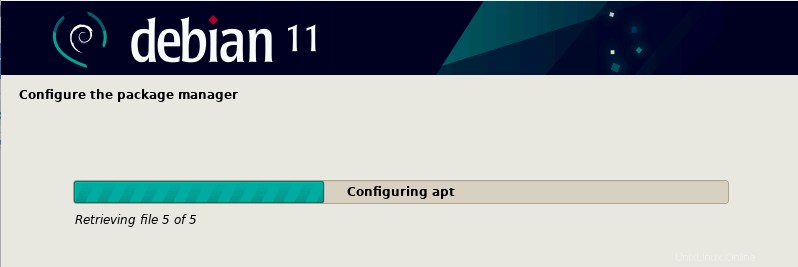
A continuación, se le preguntará si desea participar en la encuesta de uso del paquete o no, para lo cual seleccionaremos ninguna opción y haremos clic en continuar:
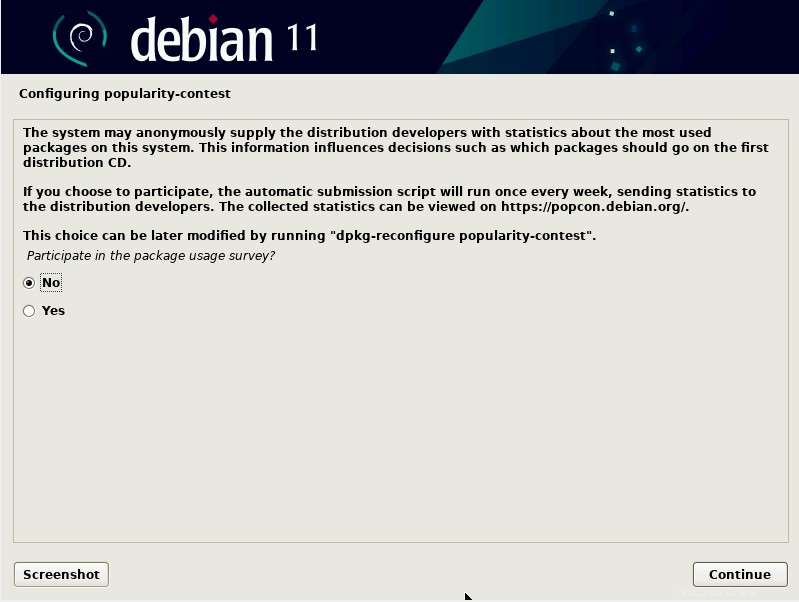
El siguiente paso es instalar algunas colecciones de software predefinidas junto con el núcleo del sistema para lo cual se nos brindan algunas opciones y podemos elegir cualquiera de ellas. Elegimos servidor SSH, servidor web y entorno GNOMe.
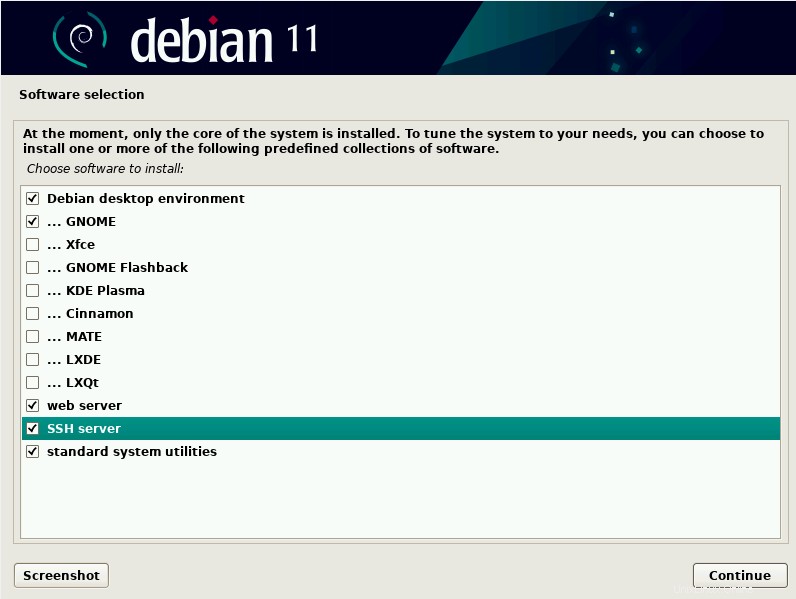
El proceso de instalación comenzará, después de lo cual se le pedirá que instale el cargador de arranque GRUB o no, para lo cual seleccionaremos sí opción ya que se requiere el cargador de arranque GRUB para cargar Debina, por lo tanto, haga clic en continuar:
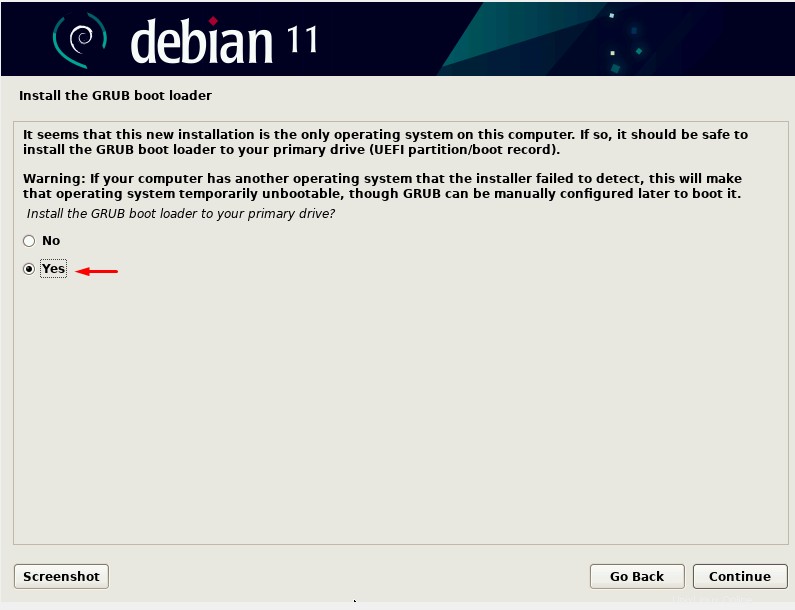
Una vez que hagamos clic en continuar veremos la siguiente pantalla:
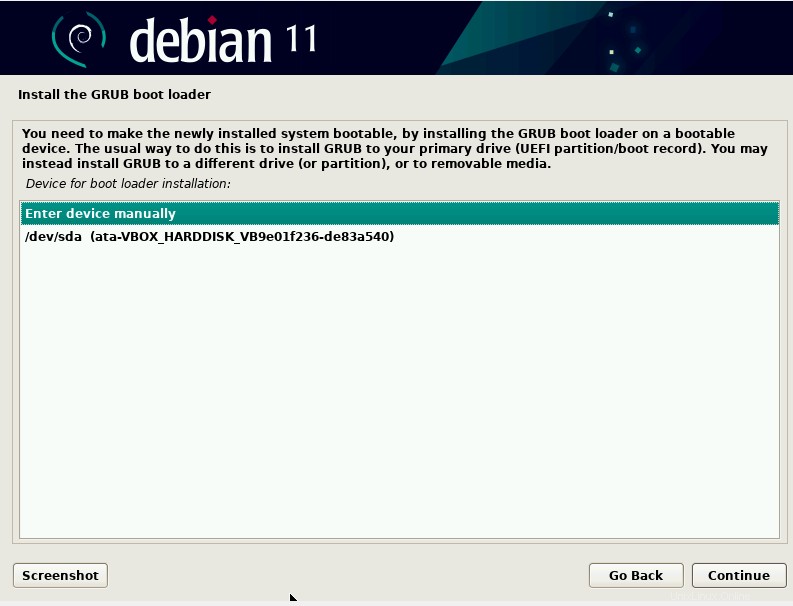
Elegir el medio de almacenamiento en el que queremos que se instale Debian que suele ser el /dev/sda . Una vez seleccionado, haga clic en continuar:
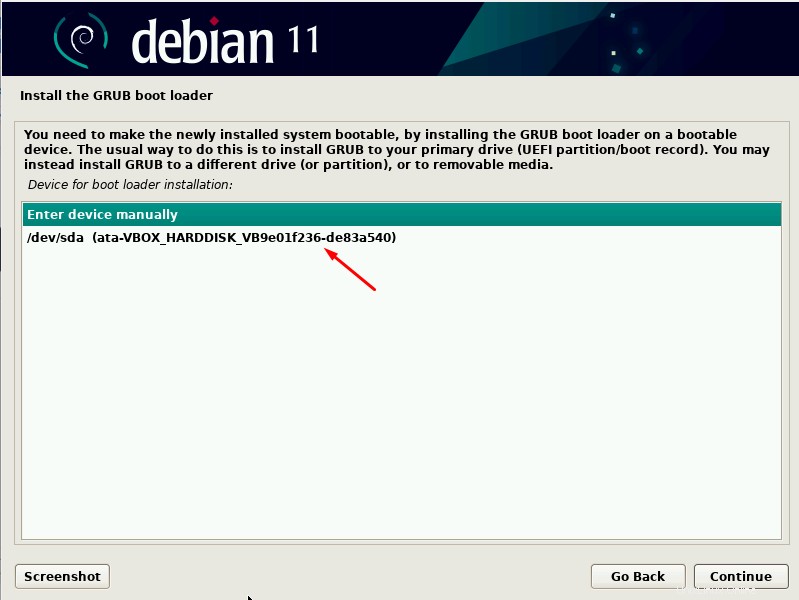
La instalación comenzará y esperará hasta que finalice:
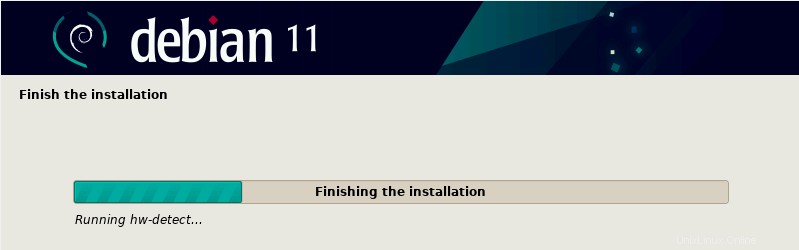
Verá la pantalla de instalación finalizada. Haga clic en continuar:
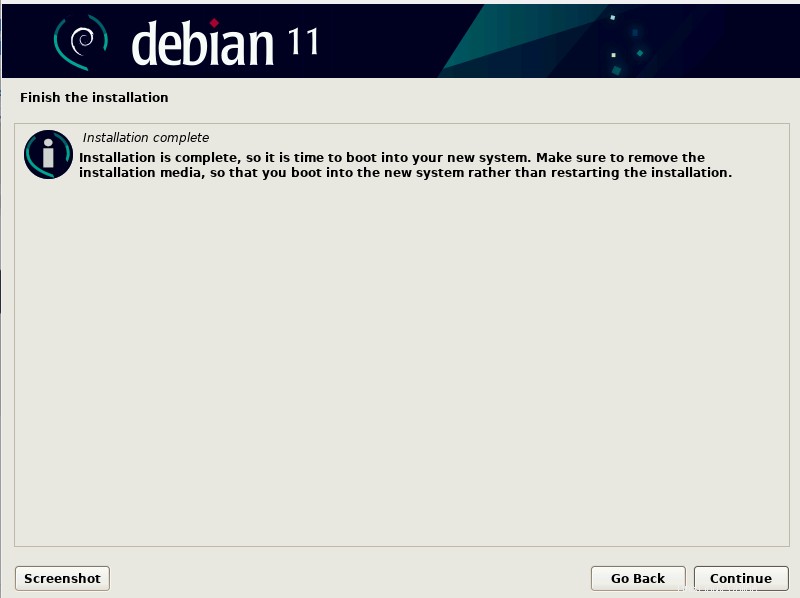
Se iniciará tu sistema operativo Debian 11 y verás la siguiente pantalla donde tienes que seleccionar la opción que se muestra a continuación:
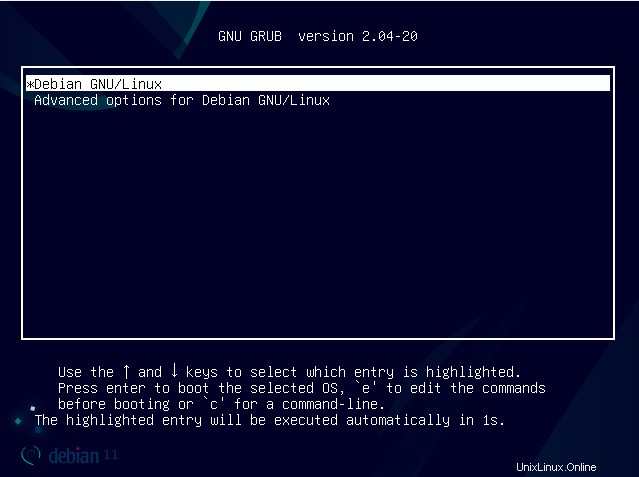
Ahora, la pantalla de inicio de sesión estará visible y se verá la creada por el usuario durante la instalación de Debian 11. Haga clic en el usuario:
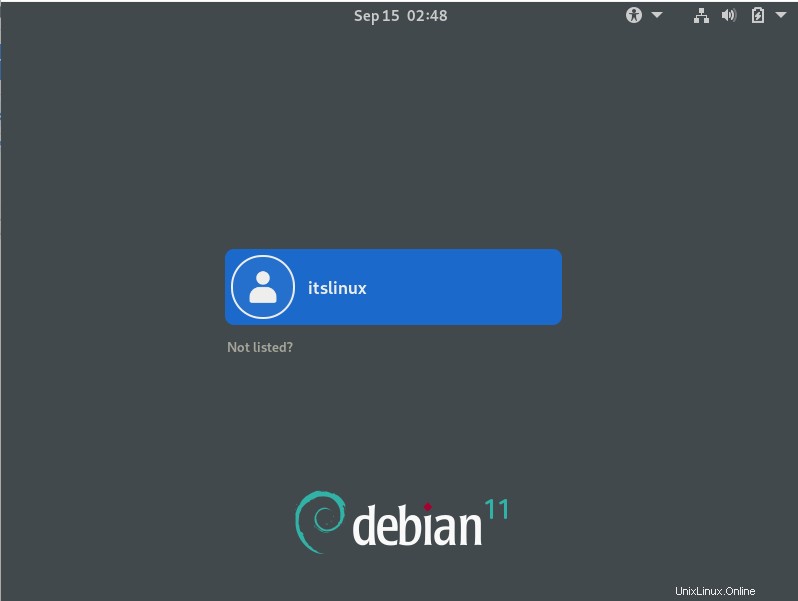
Escriba su contraseña establecida para el usuario:
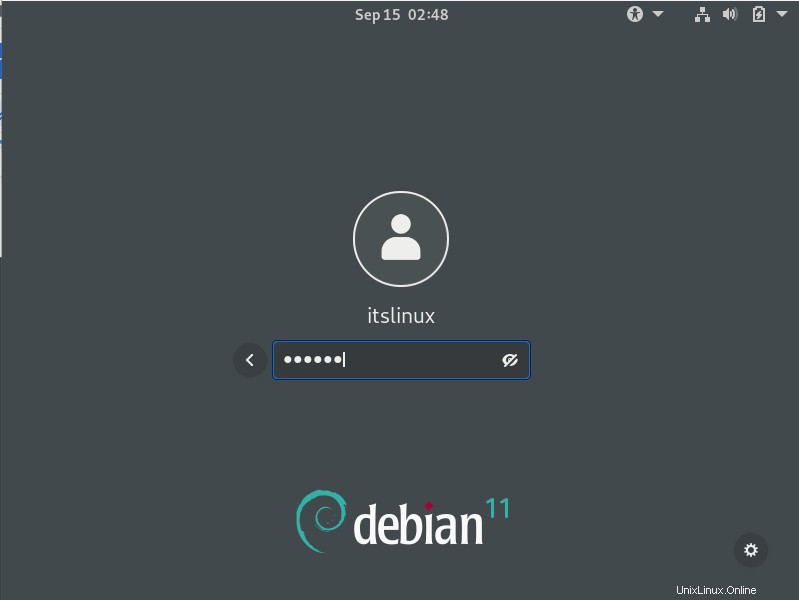
Ahora verá la siguiente pantalla. ¡Felicidades! Ha instalado correctamente Debian 11 en su sistema.
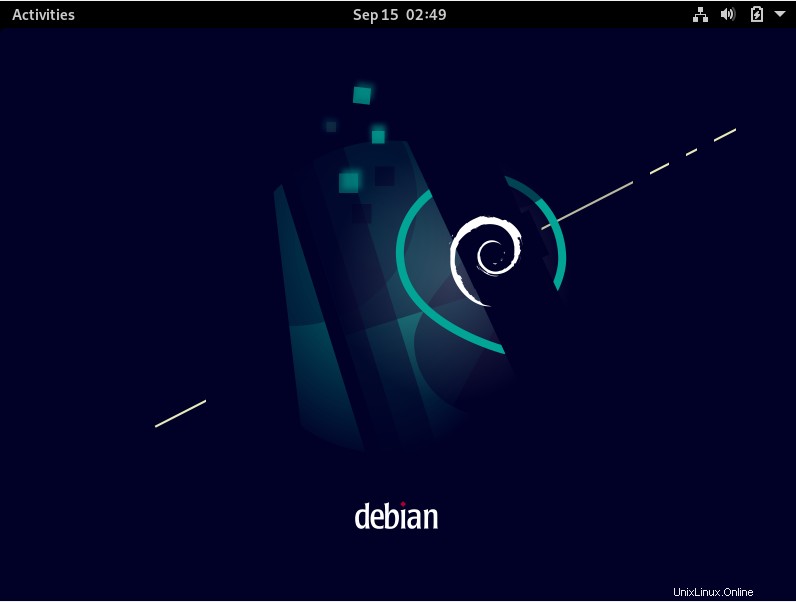
Conclusión
Debian 11 es un sistema operativo gratuito que ofrece funciones mejoradas, impresión y escaneo sin controladores, compatibilidad con el sistema de archivos exFAT y mucho más. Debian 11 es utilizado por una gran comunidad, especialmente por usuarios avanzados en tecnología.
En este artículo, le brindamos todas las herramientas necesarias sobre cómo instalar Debian 11 Bullseye junto con capturas de pantalla. Esperamos que este artículo haya sido informativo para usted y, al seguir este artículo, debe tener ahora un sistema operativo Debian 11 instalado en su sistema.