Resumen: ¿Se está quedando sin espacio en su sistema Linux? Aquí hay varias formas en que puede limpiar su sistema para liberar espacio en Ubuntu y otras distribuciones de Linux basadas en Ubuntu.
Con el tiempo, cualquier sistema operativo puede abarrotarse a medida que se agregan y eliminan programas. Si tiene como un TB de capacidad de almacenamiento, es posible que no se moleste en limpiar Ubuntu para hacer espacio en el disco. Pero si su disco duro tiene espacio limitado, como yo tengo una computadora portátil SSD de 128 GB, liberar espacio en el disco se convierte en una necesidad.
En este artículo, le mostraré algunos de los trucos más fáciles para limpiar su sistema Ubuntu y obtener más espacio. También compartiré algunos trucos avanzados para que tengas elección.
Pero antes de eso, veamos cómo encontrar el espacio libre que queda en Ubuntu.
Comprobar el espacio libre en Ubuntu
Siempre es una buena idea verificar primero el espacio libre en disco en Linux. Esto es bastante fácil en Ubuntu. Simplemente use la herramienta Analizador de uso de disco. Búscalo en el menú y ejecuta la herramienta. Debería ver el espacio en disco utilizado y el espacio libre restante aquí:
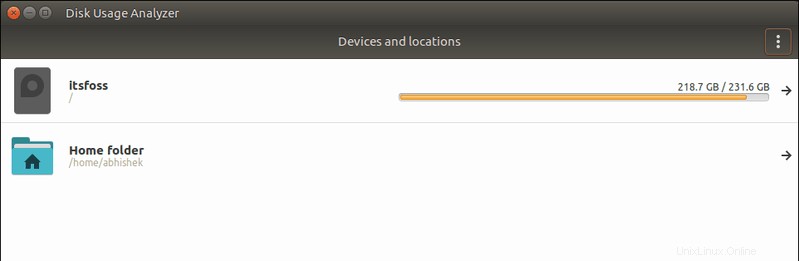
Una vez que sepa el estado del espacio libre en su disco, es hora de limpiar su sistema y liberar más espacio aquí.
Cómo liberar espacio en disco en Ubuntu y Linux Mint
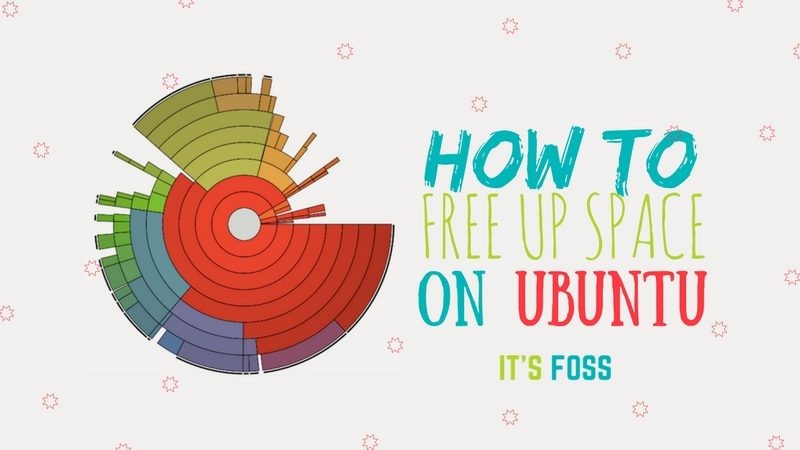
Hay varias formas de limpiar el espacio en disco en Ubuntu y otros sistemas basados en Ubuntu. He discutido varios trucos de línea de comandos aquí seguidos de algunas opciones de GUI.
Si bien he mencionado varias formas aquí, si eres un principiante, evita las marcadas como "expertas". No es que no puedas usarlos, pero es mejor evitarlos si no sabes lo que estás haciendo.
Estoy usando Ubuntu 16.04 mientras escribo este tutorial, pero puede usar los mismos pasos para Ubuntu 18.04 y otras versiones de Ubuntu, Linux Mint, sistema operativo elemental y otras distribuciones de Linux basadas en Ubuntu.
Si prefiere videos, hice un video para mostrarle cómo limpiar Ubuntu.
Suscríbete a nuestro canal de YouTube para ver más videos de Linux1. Deshágase de los paquetes que ya no son necesarios [Recomendado]
Si lee la guía de comandos apt-get, es posible que haya encontrado la opción de comando apt-get 'autoremove'.
Esta opción elimina librerías y paquetes que se instalaron automáticamente para satisfacer las dependencias de un paquete instalado. Si se elimina ese paquete, estos paquetes instalados automáticamente son inútiles en el sistema.
También elimina los kernels de Linux antiguos que se instalaron automáticamente en la actualización del sistema.
Es un comando obvio que puede ejecutar de vez en cuando para liberar espacio en su sistema Ubuntu:
sudo apt-get autoremoveComo puede ver, este comando liberará 300 Mb de espacio libre en mi sistema.
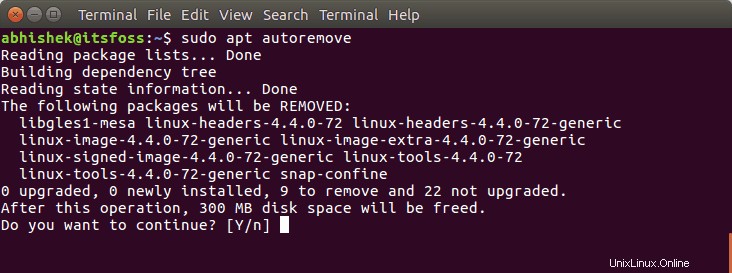
2. Desinstalar aplicaciones innecesarias [Recomendado]
Todos tenemos unos cuantos juegos y/o aplicaciones que apenas usamos. ¿No confías en mí? Ve y encuentra todo el software instalado en tu sistema Ubuntu.
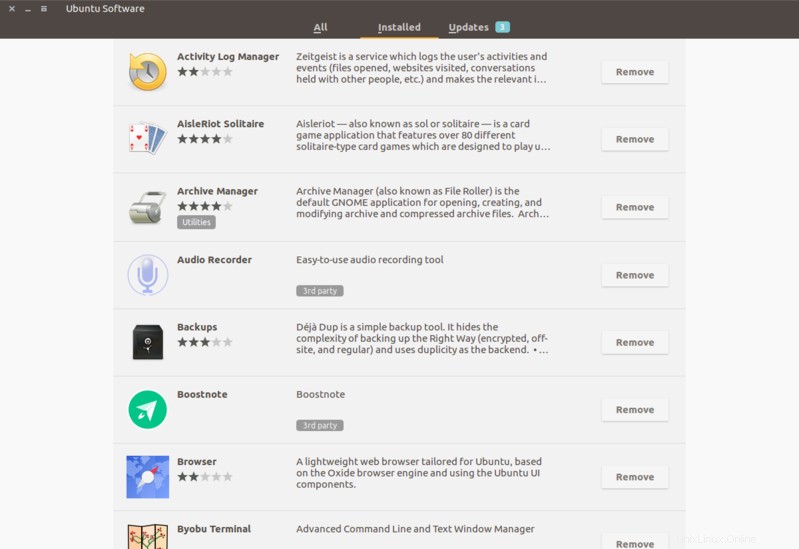
Lo más probable es que tenga varias aplicaciones instaladas que rara vez usa. Tal vez los instaló en la parte posterior de una revisión increíble, por curiosidad o para manejar una tarea en particular.
Si necesitas más espacio, siempre es una buena idea deshacerse de las aplicaciones que no se usan o se usan menos.
Puede eliminar un programa en Ubuntu desde el centro de software o usando el siguiente comando con un nombre de aplicación particular:
sudo apt-get remove package-name1 package-name23. Limpiar caché APT en Ubuntu
Ubuntu usa APT (Herramienta de paquete avanzado) para instalar, eliminar y administrar software en el sistema y, al hacerlo, mantiene un caché de paquetes descargados e instalados previamente, incluso después de que se hayan desinstalado.
El sistema de administración de paquetes APT mantiene un caché de paquetes DEB en /var/cache/apt/archives. Con el tiempo, este caché puede crecer bastante y contener una gran cantidad de paquetes que no necesita.
Puedes ver el tamaño de este caché con el siguiente comando du:
sudo du -sh /var/cache/apt Como puede ver, tengo más de 500 Mb de almacenamiento en caché. Cuando te quedes sin espacio, estos 500 Mb pueden marcar una gran diferencia.

Ahora, tiene dos formas de limpiar el caché de APT.
Quite solo los paquetes obsoletos, como los reemplazados por una actualización reciente, haciéndolos completamente innecesarios.
sudo apt-get autocleanO elimine apt cache en su totalidad (libera más espacio en disco):
sudo apt-get clean4. Borrar registros de diario de systemd [Conocimiento intermedio]
Cada distribución de Linux tiene un mecanismo de registro que lo ayuda a investigar qué sucede en su sistema. Tendrá datos de registro del kernel, mensajes de registro del sistema, salida estándar y errores para varios servicios en Ubuntu.
El problema es que, con el tiempo, estos registros ocupan una cantidad considerable de espacio en disco. Puede verificar el tamaño del registro con este comando:
journalctl --disk-usageAhora, hay formas de limpiar los registros de diario de systemd. Lo más fácil para usted es borrar los registros que tienen más de ciertos días.
sudo journalctl --vacuum-time=3dHe aquí un ejemplo:
[email protected]:~$ journalctl --disk-usage
Archived and active journals take up 1.8G in the file system.
[email protected]:~$ sudo journalctl --vacuum-time=3d
Vacuuming done, freed 1.7G of archived journals from /var/log/journal/1b9ab93094fa2984beba73fd3c48a39c5. Eliminar versiones anteriores de aplicaciones Snap [Conocimiento intermedio]
Probablemente ya sepa que los paquetes Snap son más grandes. Además de eso, Snap almacena al menos dos versiones anteriores de la aplicación (en caso de que quieras volver a la versión anterior). Esto consume una gran cantidad de espacio. En mi caso, eran más de 5 GB.
du -h /var/lib/snapd/snaps
4.0K /var/lib/snapd/snaps/partial
5.6G /var/lib/snapd/snapsAlan Pope, parte del equipo de Snapcraft en Canonical, ha creado un pequeño script que puede usar y ejecutar para limpiar todas las versiones anteriores de sus aplicaciones instantáneas.
Lo que tiene que hacer aquí es crear un nuevo script de shell y usar las siguientes líneas en su script:
#!/bin/bash
# Removes old revisions of snaps
# CLOSE ALL SNAPS BEFORE RUNNING THIS
set -eu
snap list --all | awk '/disabled/{print $1, $3}' |
while read snapname revision; do
snap remove "$snapname" --revision="$revision"
doneDéle permiso de ejecución, ejecute el script de shell con sudo y vea la magia. El script eliminó los paquetes de Snap más antiguos y liberó más de la mitad del espacio de 5 GB utilizado por Snap.
du -h /var/lib/snapd/snaps
4.0K /var/lib/snapd/snaps/partial
2.5G /var/lib/snapd/snaps6. Limpiar la caché de miniaturas [Conocimiento intermedio]
Ubuntu crea automáticamente una miniatura para verla en el administrador de archivos. Almacena esas miniaturas en un directorio oculto en su cuenta de usuario en la ubicación ~/.cache/thumbnails.
Con el tiempo, el número de miniaturas aumentaría drásticamente. Además, la memoria caché de miniaturas eventualmente contendrá muchas miniaturas superfluas de imágenes que ya no existen.
Puede comprobar el tamaño de la caché de miniaturas con el siguiente comando:
du -sh ~/.cache/thumbnailsPara mi sistema, el caché de miniaturas tiene un tamaño de más de 300 Mb.

Por lo tanto, es una buena práctica borrar el caché de miniaturas cada pocos meses más o menos. La forma más rápida es usar la terminal (copie y pegue los comandos para evitar errores ):
rm -rf ~/.cache/thumbnails/*7. Encuentra y elimina archivos duplicados
A veces puede tener archivos duplicados en diferentes lugares de su sistema. Deshacerse de los duplicados sin duda liberará algo de espacio y limpiará su sistema Ubuntu.
Puede usar una herramienta GUI como FSlint o una herramienta de línea de comandos como FDUPES para esta tarea. Recomiendo leer este artículo para ver cómo usar estas herramientas para eliminar archivos duplicados.
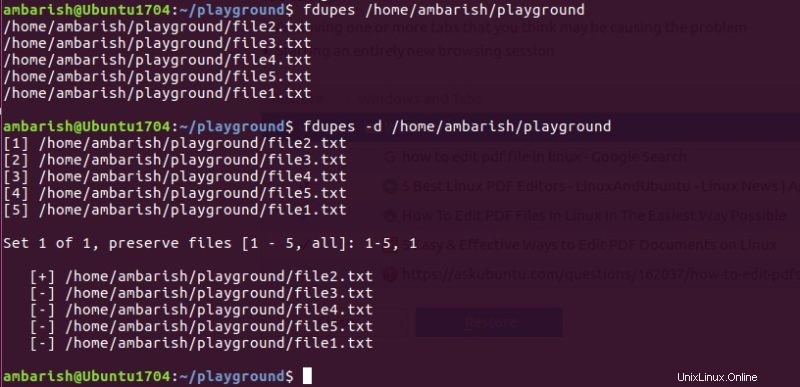
Otros métodos para limpiar el espacio [Para expertos] 4. Elimine los kernels de Linux antiguos que se instalaron manualmente [Para expertos]
El comando discutido en el punto 1 elimina el antiguo kernel de Linux. Pero no funcionará si instaló manualmente el kernel en Ubuntu. Pero la eliminación de kernels de Linux antiguos y sin usar aún le ahorrará mucho espacio.
Entonces, si instaló manualmente un kernel de Linux, quizás también pueda desinstalarlo manualmente.
Enumere todos los kernels de Linux instalados primero:
sudo dpkg --list 'linux-image*'
Eliminar los núcleos antiguos es lo mismo que eliminar cualquier otro paquete. Estoy usando la expansión de shell para los números de versión para ahorrar tipeo. Aparecerá una lista de paquetes que se eliminarán, para que pueda verificar la lista antes de continuar.
Nota: Reemplace VERSION con la versión del kernel que desea eliminar.
sudo apt-get remove linux-image-VERSION
Mi recomendación es mantener al menos dos o preferiblemente tres núcleos, incluido el último. De esta manera, tendrá al menos uno o dos núcleos más para arrancar, si por alguna razón no puede arrancar con el último kernel.
5. Eliminar paquetes huérfanos [Para expertos]
Es mejor evitar este paso si eres un principiante. No soy muy fan de este método y te aconsejo que lo evites.
Primero, veamos qué es un paquete huérfano en Ubuntu.
Supongamos que instaló un paquete 'myprogram'. Pero este paquete tiene una dependencia de la biblioteca 'mylib'. Esta biblioteca generalmente se instalará automáticamente con 'myprogram'. Cuando elimina 'myprogram', mylib aún podría permanecer en el sistema. Así mylib, en este caso, se convierte en un paquete huérfano.
Ahora, el comando enumerado en el punto 1 elimina dichos paquetes huérfanos. Pero imagine el caso en el que hubiera instalado manualmente mylib antes de instalar myprogram. El comando 'apt autoremove' podría no eliminar el paquete huérfano en este caso. Y, por lo tanto, tendrá que eliminarlo manualmente.
Primero deberá encontrar todos los paquetes huérfanos y luego eliminarlos. Afortunadamente, tenemos una herramienta GUI para hacerlo:gtkorphan, una interfaz gráfica para deborphan.
Instale gtkorphan a través de la terminal:
sudo apt-get install gtkorphan
Y para eliminar paquetes huérfanos, busque la herramienta Paquete huérfano eliminado y ejecútela para encontrar todos los paquetes huérfanos en su sistema:
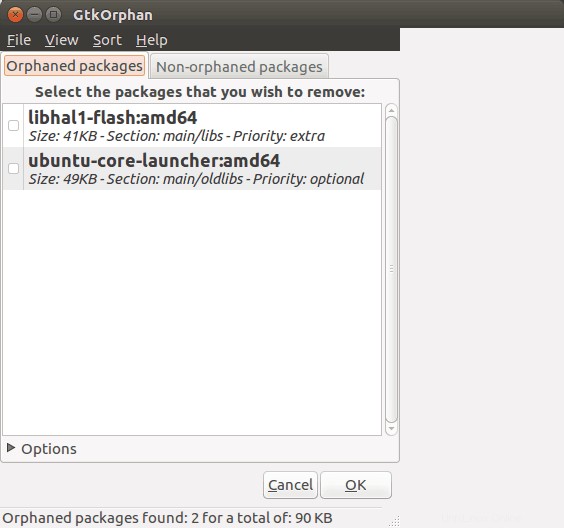
Honestamente, no optaré por esta opción a menos que realmente necesites cada Mb de espacio libre.
Consejo extra:uso de herramientas GUI para liberar espacio en Ubuntu
Vimos una serie de opciones de línea de comandos para hacer espacio en el sistema Linux, pero entiendo si no desea usar los comandos.
Recordar todos los comandos o usarlos uno por uno puede no ser conveniente para usted. Y es por eso que tenemos una serie de herramientas GUI que lo ayudarán a hacerlo con unos pocos clics con una interfaz fácil de usar.
Stacer es una de esas herramientas que podrías usar. Puede leer este artículo para saber cómo usar Stacer en Ubuntu.
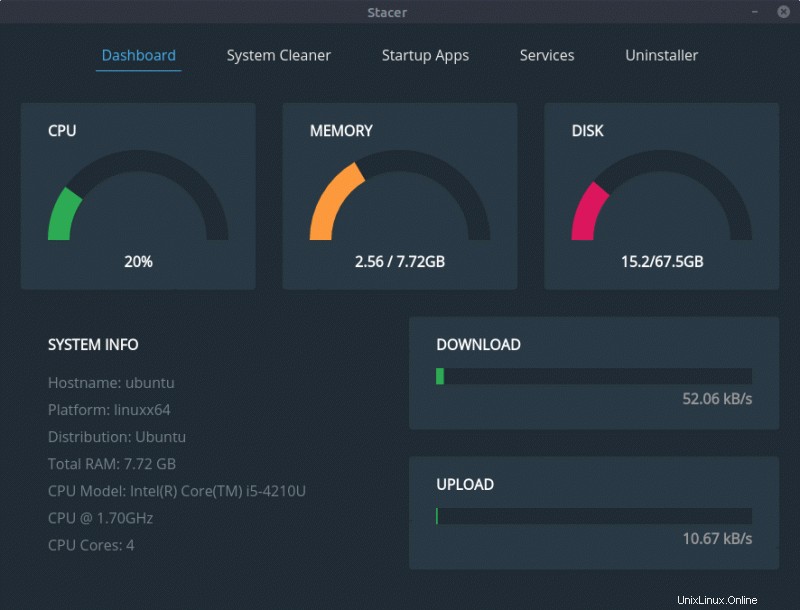
Puede consultar más herramientas para limpiar Ubuntu y liberar espacio fácilmente.
Concluyendo
Entonces, vio varias formas de limpiar el sistema Ubuntu. Personalmente, uso apt-get autoremove con más frecuencia que cualquier otro comando aquí. El uso regular de este comando mantiene el sistema libre de archivos innecesarios.
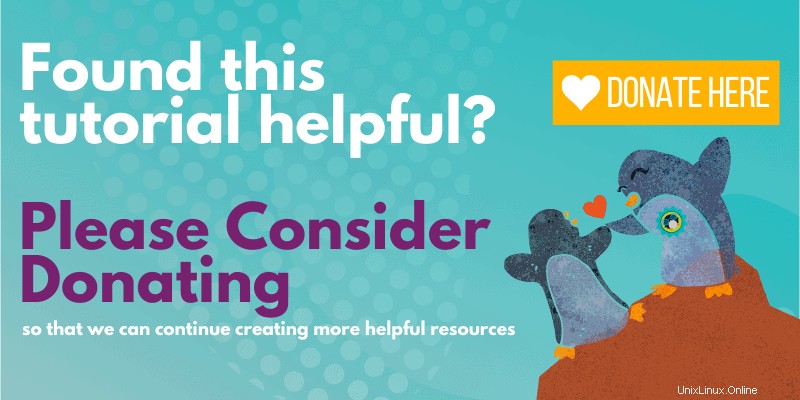
Espero que este artículo te haya ayudado a liberar espacio en Ubuntu, Linux Mint y otras distribuciones similares. Avíseme si esto funcionó para usted o si tiene algún otro consejo para compartir.
sudo dpkg --list 'linux-image*'sudo apt-get remove linux-image-VERSIONsudo apt-get install gtkorphan