Introducción
Nano es un editor de texto de línea de comandos WYSIWYG simple, no modal, incluido en la mayoría de las instalaciones de Linux. Con una interfaz simple y fácil de usar, es una excelente opción para los principiantes de Linux.
En este tutorial, aprenda cómo instalar y usar el editor de texto Nano.
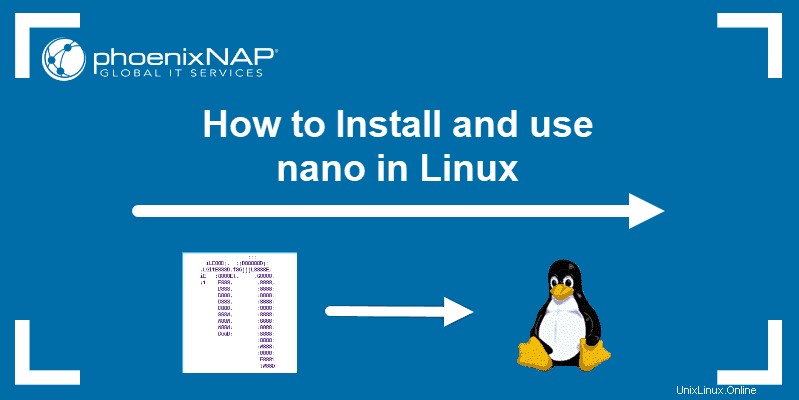
Instalación del editor de texto nano
Nano está incluido de forma predeterminada en la mayoría de las distribuciones de Linux. Sin embargo, si es necesario, el proceso de instalación se puede completar en dos pasos.
1. Primero, abra la terminal y actualice los repositorios apt con el comando:
sudo apt update2. Luego, instala Nano ejecutando el comando:
Debian/Ubuntu:
sudo apt install nanoCentOS/Fedora:
yum install nanoCon esto, ha instalado con éxito el editor de texto.
Cómo abrir, crear y editar archivos Nano
Hay varias formas de abrir el editor de texto.
Como es un editor de línea de comandos, el primer paso es abrir la terminal . La forma más fácil de acceder a la terminal es Ctrl+Alt+T atajo.
Crear un nuevo archivo
Para abrir un nuevo archivo Nano en blanco, ejecute el comando:nano
Cuando decidas salir (Ctrl +X ), le preguntará si desea guardar o descartar el archivo.

Si presiona y para guardar el archivo, le pedirá que nombre el archivo. Escriba un nombre y presione Intro .
En este ejemplo, el nombre es file1.php .

Abrir un archivo existente
Para abrir un archivo existente, agregue el nombre del archivo al comando. Por ejemplo, si el archivo se llama file1.php , el comando será:
nano file1.phpSin embargo, para abrir un archivo en otro directorio, debe incluir la ruta en la que se encuentra el archivo:
nano /path/to/file1.phpTambién es posible abrir un archivo e ir directamente a una línea o columna específica.
nano +line,column file1.phpEditar archivos en Nano
Lo que hace que Nano sea tan atractivo es que tiene una interfaz gráfica de usuario sencilla. (GUI), lo que permite a los usuarios interactuar directamente con el texto. No es necesario cambiar a un modo de edición, como en Vim .
Puede escribir, editar y navegar directamente por el contenido y recibir comentarios inmediatos en pantalla.
Métodos abreviados de teclado de comando nano
Caracteres de control y teclas
Hay combinaciones de teclado para cada función en Nano. Atajos de control (utilizados con Ctrl botón) están representados por un quilate (^ ) seguido de un símbolo.
Por ejemplo, el atajo para Salir fuera del editor de texto Nano es Ctrl+X (se muestra como ^X ).
Además, hay combinaciones que requieren la tecla Meta (normalmente la Alt botón). Se representan con la letra M seguido de un símbolo.
Por ejemplo, el acceso directo a U haciendo una acción en un texto es Alt+U (se muestra como M-U ).
Las dos líneas inferiores del editor de texto mostrarán algunos de los accesos directos más utilizados, como se ve en la imagen a continuación.
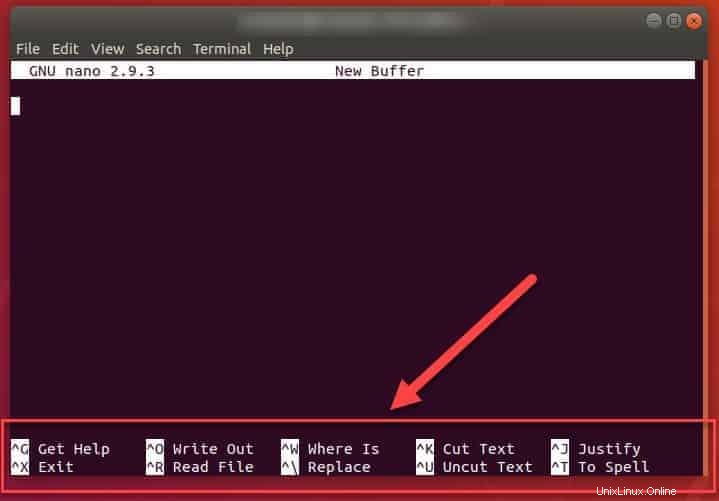
Para ver todos los accesos directos válidos, presione Ctrl+G (se muestra como ^G ) o F1 . Esto abrirá el texto de ayuda de Nano y enumerará todas las pulsaciones de teclas posibles.
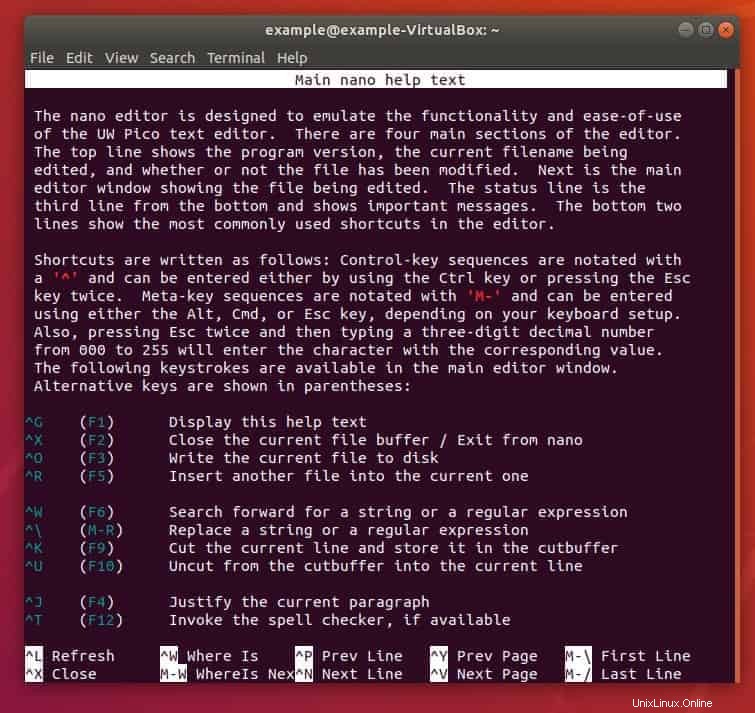
Cuando se trata de un archivo grande, es útil saber cómo navegar rápidamente por el texto. Nano te permite hacer esto usando las teclas de flecha o los atajos de teclado.
Los métodos abreviados de teclado útiles para navegar incluyen:
- avanzar un carácter:Ctrl +F (^F)
- retroceder un carácter:Ctrl
+B (^B) - avanzar una palabra:Ctrl +Espacio (^Espacio)
- retroceder una palabra:Alt+Espacio (Espacio M)
- mover a la línea anterior:Ctrl +P (^P)
- pasar a la siguiente línea:Ctrl +N (^N)
- pasar a la página siguiente:Ctrl +V (^V)
- ir a la página anterior:Ctrl +Y (^Y)
- mover al principio de la línea:Ctrl +A (^A)
- mover al final de la línea:Ctrl+E (^E)
Buscar un archivo de texto
Para buscar una palabra en particular o parte de un texto dentro del editor, use la opción "dónde está" con Ctrl
La barra de búsqueda también puede encontrar números de línea específicos. Presiona Ctrl +T (^T ) mientras está en él y el número de línea que desea encontrar.
Búsquedas de expresiones regulares
También puede buscar con regex (expresiones regulares). Estos representan un patrón de búsqueda definido por una secuencia de caracteres. Para ello, utilice Alt+R atajo (M-R ).
Reemplazar texto
Para reemplazar texto en el archivo, primero abra la barra de búsqueda con Ctrl

Una vez que haya seleccionado el elemento de búsqueda, le preguntará con qué desea reemplazarlo.

Seleccionar, copiar, cortar y pegar texto
Para seleccionar parte de un archivo, navegue hasta el principio del texto, presione Alt+A acceso directo (M-A ) y use las teclas de flecha para moverse sobre el texto que desea seleccionar.
A continuación, puede copiar el texto seleccionado con Alt+6 combinación (M-6 ) o cortar con Ctrl+K (^K ). Si usa estos atajos sin seleccionar ningún texto antes, copiará o cortará toda la línea de texto.
Para pegar texto, utilice Ctrl+U (se muestra como ^U ).
Insertar otro archivo en el actual
Mientras se edita un archivo en Nano, es posible insertar todo el contenido de otro archivo en el actual con Ctrl +R (^R ) acceso directo.
Este comando abrirá la barra inferior en la que deberás escribir la ruta y el nombre del archivo que deseas importar.

Revisión ortográfica en Nano
Nano también ofrece una función de revisión ortográfica. Sin embargo, para habilitarlo debes instalar el paquete de hechizos.
Para instalar el paquete de hechizos, ejecute el siguiente comando en la terminal:
sudo apt install spellDespués de instalar el paquete, puede revisar la ortografía en el editor de texto presionando Ctrl +T (^T ). Seleccionará la palabra mal escrita y solicitará un reemplazo correcto.
En la imagen de abajo, las palabras subrayadas están mal escritas.
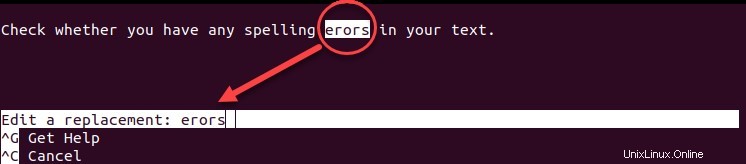
Guardar un archivo
Para guardar un archivo, use Ctrl+O (^O ) combinación de teclado. Le pedirá que ingrese un nombre de archivo o que confirme el nombre de un archivo existente.
Una vez guardado, la barra de estado indicará el número de líneas que tiene el archivo.

También puede crear una copia de seguridad de un archivo si necesita almacenar copias temporales del mismo archivo. Para hacer esto, use Alt+B comando (M-B ). Presionar las teclas una vez habilitará la copia de seguridad y volver a hacerlo la deshabilitará.
Salir
Para salir de Nano, presiona Ctrl+X (Nano lo muestra como ^X ).