Al instalar software en nuestros sistemas Ubuntu, nuestra primera opción es de los repositorios oficiales de Ubuntu o los repositorios PPA mantenidos por Ubuntu. Desafortunadamente, no todo el software está disponible oficialmente a través de Ubuntu y tenemos que buscar otros medios para instalar software útil en nuestros sistemas. Una de estas formas es a través de los archivos .deb, que en su mayoría están disponibles en la sección de descargas de los sitios web oficiales de muchos fabricantes.
En este artículo, explicaremos las siguientes tres formas de instalar software a través de paquetes .deb en su sistema Ubuntu. Usaremos el paquete .deb de Google Chrome como ejemplo para explicar estos tres métodos:
- Instalar el paquete .deb a través de la Terminal (enfoque basado en la línea de comandos)
- Instale el paquete .deb a través de Ubuntu Software Manager (enfoque basado en la interfaz de usuario
y,
- Instalar el paquete .deb usando gdebi (enfoque basado en UI)
El paquete .deb de Google Chrome se puede descargar a su sistema desde el siguiente enlace:
https://dl.google.com/linux/direct/google-chrome-stable_current_amd64.deb
Guarde el archivo preferiblemente en su carpeta de Descargas.
Hemos ejecutado los comandos y procedimientos mencionados en este artículo en un sistema Ubuntu 18.04 LTS.
Instalar el paquete .deb a través de la Terminal
Abra la línea de comandos de Ubuntu, la aplicación Terminal, ya sea mediante el tablero del sistema o el atajo Ctrl+Alt+T.
Luego puede usar la utilidad dpkg en la siguiente sintaxis para instalar un paquete .deb que ya reside en su sistema.
$ sudo dpkg -i [ruta-al-archivo-deb]
Ejemplo:
En caso de que tengamos que instalar el paquete .deb de Google Chrome descargado, ingresaremos el siguiente comando para instalar el paquete:
$ sudo dpkg –i google-chrome-stable_current_amd64.deb
Nota:debe ser superusuario para ejecutar este comando.
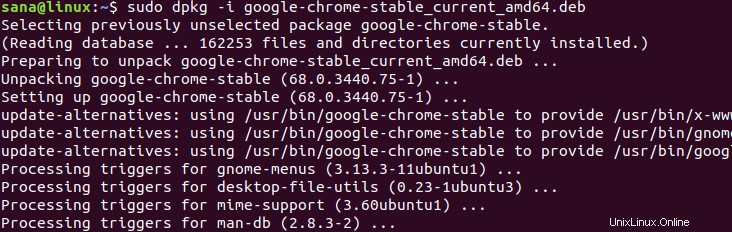
Google Chrome ahora debería estar instalado en su sistema. Si descargó el paquete de instalación en cualquier otra ubicación, debe especificar la ruta completa en el comando dpkg.
Eliminación:
Si desea desinstalar el software a través de dpkg, debe especificar el nombre del programa, en lugar del nombre del archivo .deb en la siguiente sintaxis de comando:
$ sudo dpkg -r [nombre del programa]
Ejemplo:
Así es como eliminaré la versión estable de Google Chrome instalada de mi sistema a través de la utilidad dpkg:
$ sudo dpkg -r google-chrome-stable
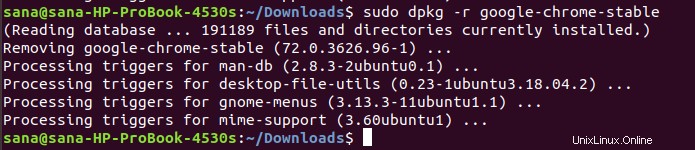
Instale el paquete .deb a través de Ubuntu Software Manager
Explicaremos este procedimiento utilizando el mismo ejemplo del paquete .deb de Google Chrome. El paquete de instalación google-chrome-stable_current_amd64.deb se guarda en la carpeta Descargas.
Abra el paquete de instalación haciendo doble clic en él desde la carpeta Descargas.
Se abrirá la siguiente ventana en el administrador de software de Ubuntu:
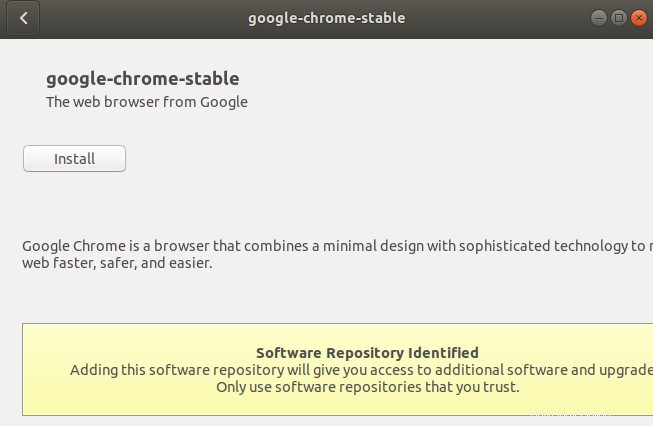
Haga clic en el botón Instalar. Se le pedirá autenticación ya que solo un usuario autorizado puede instalar un software en Ubuntu.
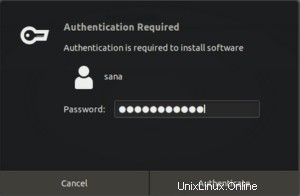
Ingrese su contraseña y haga clic en Autenticar. Ahora comenzará el proceso de instalación y podrá ver el progreso en la siguiente ventana:
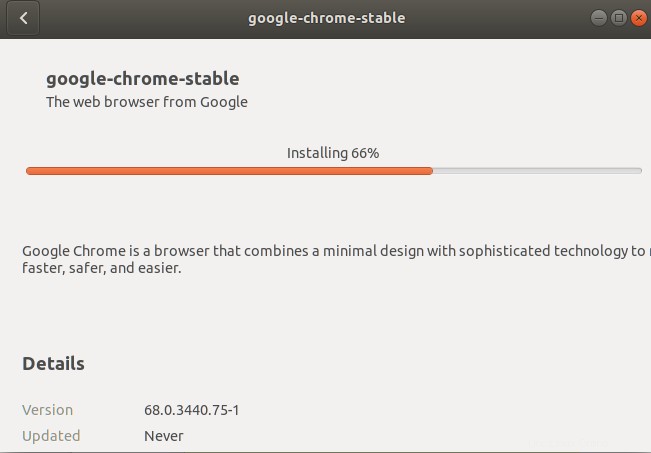
El software se instalará correctamente en su sistema.
Eliminación:
Si desea desinstalar un paquete instalado a través de este procedimiento, puede usar el comando apt-get en su terminal de Ubuntu de la siguiente manera:
$ sudo apt-get remove [nombre del software]
Por ejemplo, usaré el siguiente comando para eliminar la versión estable de Google Chrome de mi sistema:
$ sudo apt-get remove google-chrome-stable
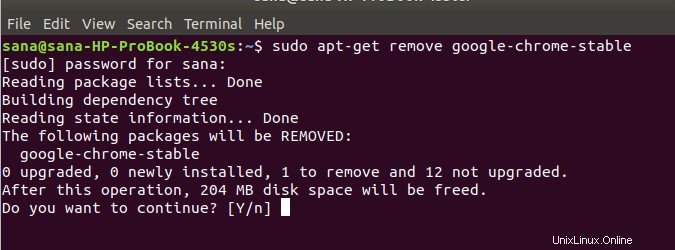
El sistema le indicará una opción y/n para confirmar el inicio del procedimiento de desinstalación. Ingrese Y y luego presione Enter, luego de lo cual el software se eliminará de su sistema.
Instale el paquete .deb usando el instalador de paquetes GDebi (UI)
Para instalar un paquete .deb utilizando la interfaz de usuario de gdebi, siga estos pasos:
Instalar el instalador del paquete GDebi
Si gdebi no está instalado en su sistema, puede instalarlo fácilmente a través del administrador de software de Ubuntu.
En la barra de herramientas Actividades del escritorio de Ubuntu, haga clic en el icono del software de Ubuntu.
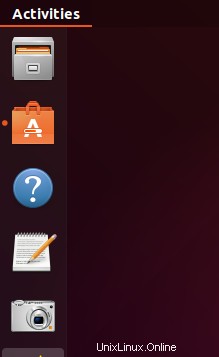
En la siguiente vista, haga clic en el icono de búsqueda e ingrese gdebi en la barra de búsqueda. Los resultados de la búsqueda mostrarán el instalador del paquete GDebi de la siguiente manera:
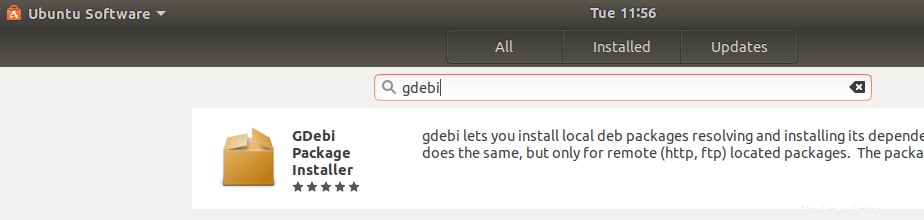
Haga clic en esta entrada de búsqueda para abrir la siguiente vista:
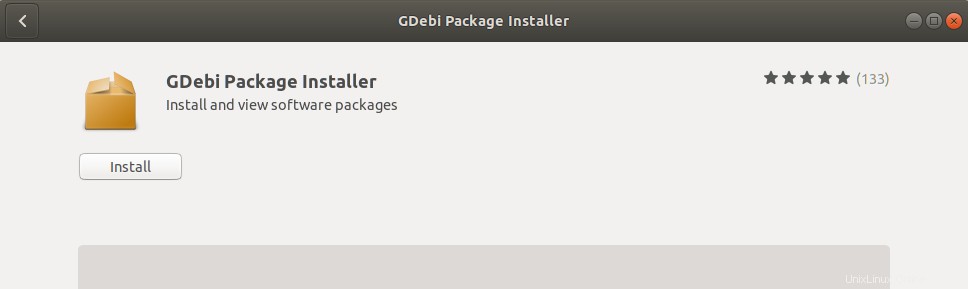
Haga clic en el botón Instalar para comenzar el proceso de instalación. Se mostrará el siguiente cuadro de diálogo de autenticación para que proporcione sus detalles de autenticación, ya que solo un usuario autorizado puede instalar software en Ubuntu.
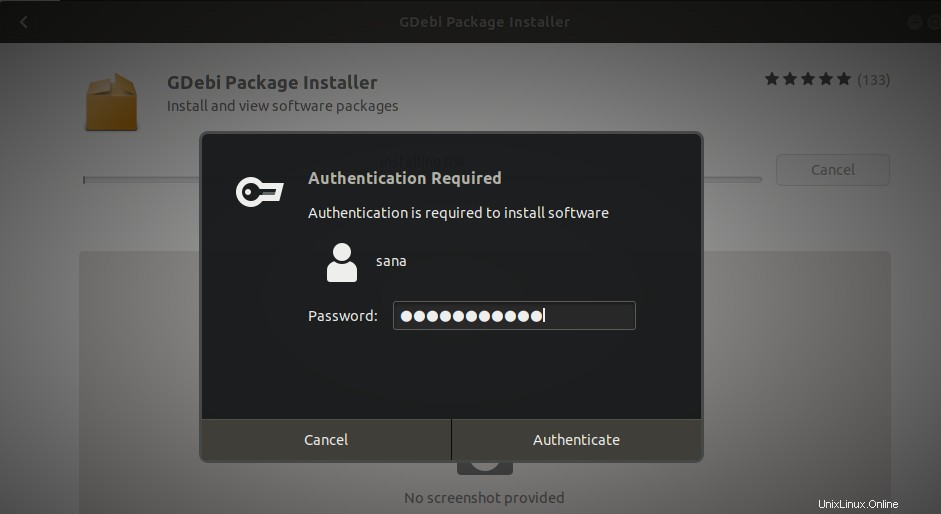
Ingrese su contraseña y haga clic en el botón Autenticar. Después de eso, comenzará el proceso de instalación, mostrando una barra de progreso de la siguiente manera.
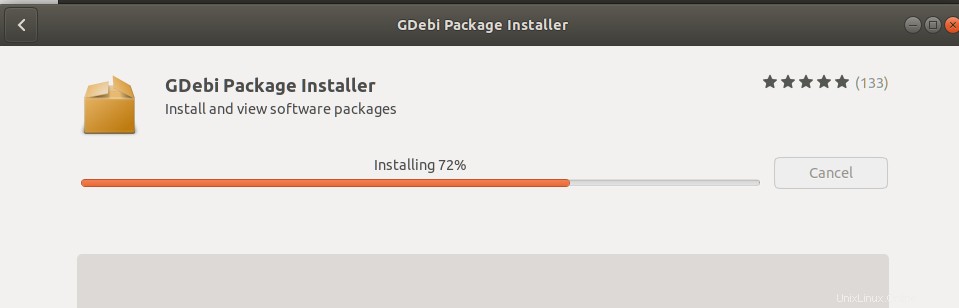
Luego, GDebi se instalará en su sistema y recibirá el siguiente mensaje después de una instalación exitosa:
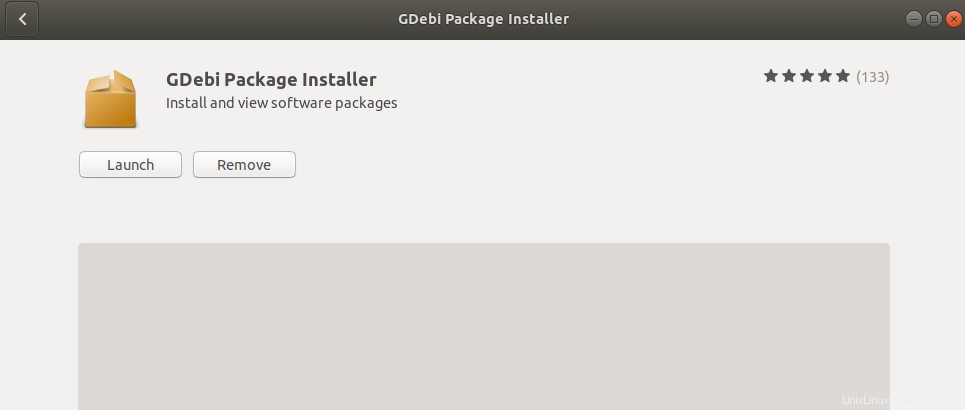
A través del cuadro de diálogo anterior, puede optar por iniciar directamente GDebi e incluso eliminarlo inmediatamente por cualquier motivo.
Instalar un paquete .deb
Usaremos nuevamente el paquete .deb de Google Chrome Stable para explicar cómo instalar el software a través de su archivo .deb usando el instalador del paquete GDebi.
Nos moveremos a la carpeta Descargas ya que nuestro archivo .deb reside allí. Allí, haremos clic derecho sobre el paquete y seleccionaremos ‘Abrir con otra aplicación’ del menú.
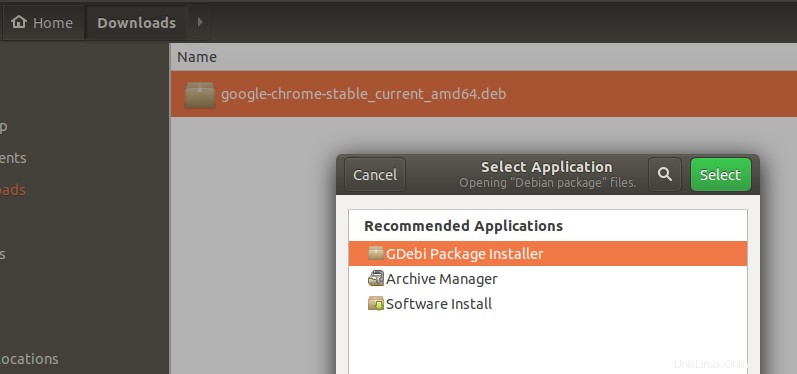
En el cuadro de diálogo Seleccionar aplicación anterior, seleccione el instalador del paquete GDEbi. El paquete se cargará en gdebi de la siguiente manera:
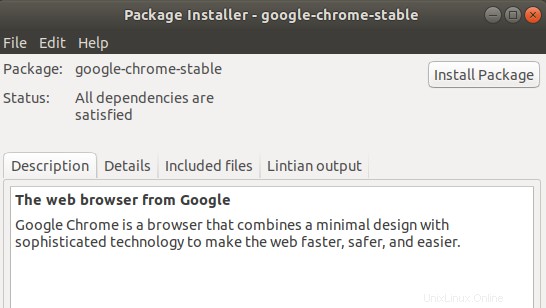
Ahora haga clic en el botón Instalar paquete para iniciar el procedimiento de instalación. Se mostrará el siguiente cuadro de diálogo de autenticación para que proporcione sus detalles de autenticación, ya que solo un usuario autorizado puede instalar software en Ubuntu.
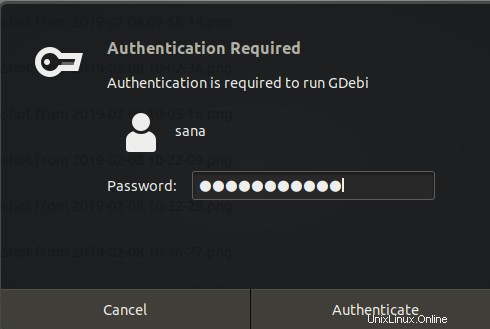
Ingrese su contraseña y haga clic en el botón Autenticar. Después de eso, comenzará el proceso de instalación, mostrando una barra de progreso de la siguiente manera.
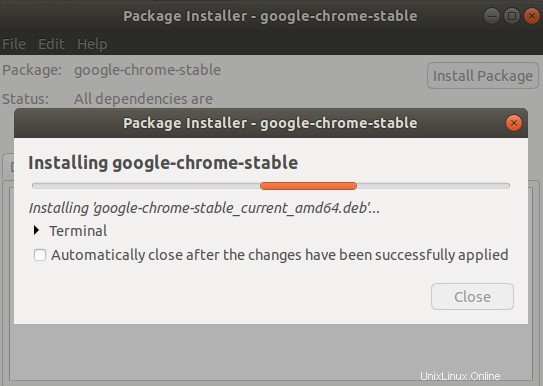
Luego, el software se instalará en su sistema y se podrá acceder a él desde el Tablero del sistema o la lista de aplicaciones.
Eliminación:
Abra el archivo .deb del software instalado en el instalador del paquete Gdebi.
GDebi te dará dos opciones entre las que puedes elegir; reinstale el paquete y elimine el paquete.
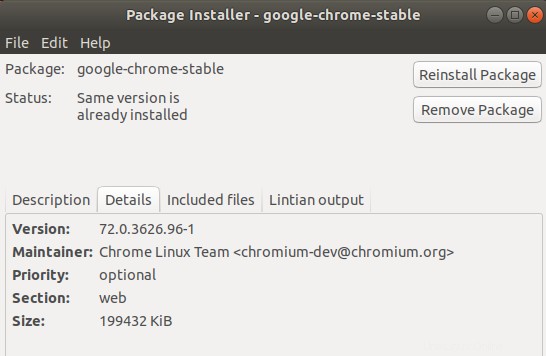
Haga clic en el botón Eliminar paquete de la vista anterior. Aparecerá un cuadro de diálogo de autenticación para que proporcione sus detalles de autenticación, ya que solo un usuario autorizado puede eliminar el software en Ubuntu. Ingrese su contraseña y haga clic en el botón Autenticar. Después de eso, comenzará el proceso de desinstalación, mostrando una barra de progreso de la siguiente manera.
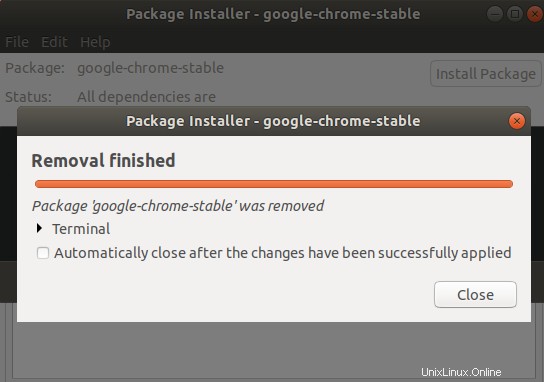
Puede elegir entre cualquiera de estos métodos, según sus preferencias, para instalar paquetes .deb, ya sea a través de la línea de comandos o de la interfaz de usuario.