Introducción
Las instantáneas son aplicaciones contenidas en forma de software empaquetado. El administrador de paquetes para aplicaciones Snap es Snap, creado por Canonical para Linux.
Snap viene preinstalado en la mayoría de las distribuciones de Linux más recientes. Para verificar si tiene Snap preinstalado en su sistema y ver cómo instalar Snap, lea nuestro tutorial sobre cómo instalar Snap en Ubuntu.
En este tutorial, aprenderá a usar paquetes Snap en Ubuntu.
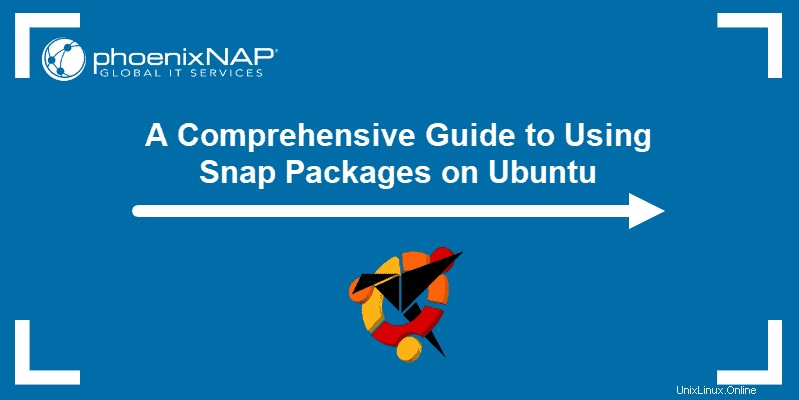
Requisitos previos
- Un sistema Ubuntu
- Acceso a la línea de comando
- Una cuenta con privilegios sudo o root
- Snap instalado y configurado
¿Cómo usar los paquetes Snap?
Administre los paquetes de Snap de dos formas:ejecutando comandos de Snap en la terminal o usando la aplicación GUI de Snap Store.
Snap Store es una aplicación instantánea en sí misma. Instálelo ingresando el siguiente comando en la terminal:
sudo snap install snap-store
Una vez finalizada la instalación, ábrala ingresando el nombre de la aplicación snap-store .
Instalar aplicaciones Snap
Instale una aplicación instantánea usando la terminal o use la tienda si prefiere un entorno gráfico.
- Instalar a través de Terminal
Para instalar un complemento usando la terminal, necesita saber el nombre exacto de la aplicación. La sintaxis general para instalar paquetes instantáneos es:
sudo snap install <package_name>
En lugar de <package_name> escriba el nombre de la aplicación instantánea que desea instalar. Por ejemplo:

- Instalar usando Snap Store
Para instalar un complemento usando la aplicación Snap Store, sigue estos pasos:
1. Abra Snap Store ingresando snap-store en la terminal.
2. Haga clic en la aplicación que desea instalar.
3. Seleccione Instalar e ingrese su contraseña. Espera a que termine la descarga.
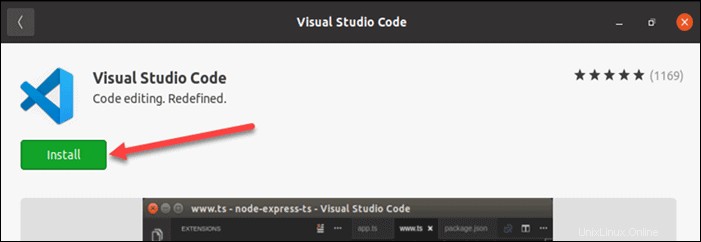
Snap Confinamiento
El confinamiento de instantáneas describe el nivel de aislamiento de una instantánea en su sistema. Los niveles son:
- Estricto. La mayoría de las instantáneas pertenecen a este nivel. Se ejecutan en completo aislamiento y no pueden acceder a sus recursos sin solicitarlo.
- Clásico. El nivel de confinamiento clásico otorga a las instantáneas el mismo acceso a los recursos del sistema que tienen los paquetes tradicionales. La instalación de un complemento clásico requiere aprobación manual mediante el uso de
--classicargumento de línea de comando. - Modo de desarrollo. Reservado para creadores y desarrolladores de instantáneas. Un complemento con nivel de confinamiento devmode se ejecuta como un complemento estrictamente confinado, pero tiene acceso completo a los recursos del sistema y proporciona una salida de depuración. La instalación de un complemento devmode requiere el
--devmodeargumento de línea de comando. Las instantáneas de Devmode no aparecen en los resultados de búsqueda y no se pueden publicar en el canal estable.
Ejecutar instantáneas
Ejecute instantáneas de dos maneras:
- Ejecutar Snaps a través de Terminal
Para ejecutar una instantánea a través de la terminal, ingrese el nombre del paquete en la terminal.
Por ejemplo, ingrese snap-store para abrir la aplicación Snap Store.
- Ejecutar aplicaciones desde el escritorio
Otra forma de ejecutar una instantánea es buscar la aplicación en el menú de la aplicación e iniciarla desde allí.
Tenga en cuenta que la aplicación tarda un tiempo en abrirse la primera vez que la ejecuta. Las ejecuciones posteriores son mucho más rápidas.
Lista de instantáneas instaladas
Vea una lista de instantáneas instaladas de dos maneras:
- Lista de Snaps Instalados en la Terminal
Para enumerar las instantáneas instaladas usando la terminal, use la list comando:
snap list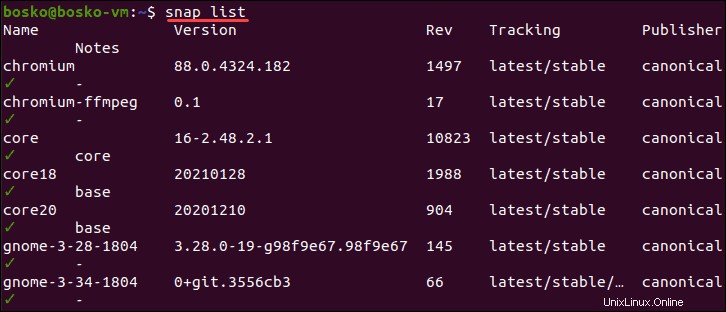
Esto muestra una lista de las instantáneas instaladas, incluida la versión de la aplicación, el número de revisión, el nivel de confinamiento de la instantánea, el editor y las notas de la aplicación.
- Mostrar aplicaciones en Snap Store
Inicie Snap Store y haga clic en Instalado pestaña. Eso enumera todas las aplicaciones instantáneas en su sistema.
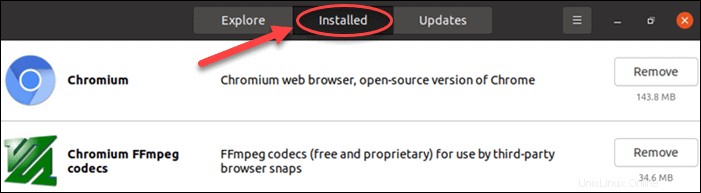
Buscar instantáneas
- Buscar una aplicación a través de la Terminal
Ejecute la snap find comando para buscar una aplicación. El término de búsqueda no necesita coincidir con el nombre de la aplicación. Por ejemplo, puede buscar un reproductor multimedia escribiendo "media_player".
snap find <search_term>
El <search_term> la sintaxis implica ingresar una palabra clave o frase de búsqueda. Separe las palabras de una frase usando un guión bajo _ .
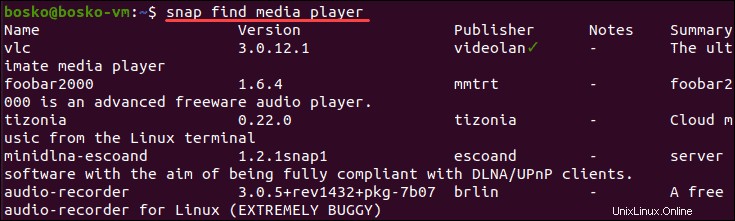
- Buscar una aplicación a través de GUI
Busque una aplicación ingresando la palabra clave en el cuadro de búsqueda de Snap Store o navegue por las categorías disponibles.
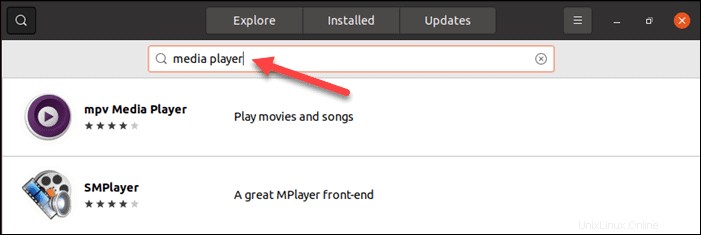
Actualizar instantáneas
Las instantáneas se actualizan automáticamente a la última versión disponible todos los días. Para actualizar las instantáneas manualmente, use la terminal o la Tienda de instantáneas.
- Uso de la terminal
Busque actualizaciones para una sola aplicación o vea todas las actualizaciones disponibles:
1. Actualizar una sola aplicación.
sudo snap refresh <package_name>2. Introduzca su contraseña y se iniciará el proceso de actualización.

Esto actualiza la aplicación o informa al usuario que la última versión ya está instalada.
Para ver qué paquetes instantáneos tienen actualizaciones disponibles, use el siguiente comando:
sudo snap refresh --list
El resultado le permite saber si hay actualizaciones disponibles para sus instantáneas instaladas.
- Actualizar Snaps a través de Snap Store
Para obtener un enfoque visual de la actualización de aplicaciones, ingrese a Snap Store y haga clic en Actualizaciones pestaña. Se muestran las actualizaciones disponibles.

Degradar instantáneas
Si encuentra problemas después de actualizar un complemento a su última versión, o si no le gusta la nueva actualización por algún motivo, vuelva a la anterior ingresando el snap revert comando:
sudo snap revert <package_name>
Importante: Esto solo es posible si tenía la versión anterior de la aplicación en su sistema. De lo contrario, obtendrá un error que indica que no hay ninguna revisión a la que volver. Esto también funciona cuando prueba una versión beta de una aplicación y desea volver a la versión estable.
Eliminar instantáneas
- Eliminar paquetes Snap a través de la terminal
Para eliminar un complemento del sistema, use el siguiente comando:
sudo snap remove <package_name>
El procedimiento también elimina todas las revisiones anteriores. Para eliminar una versión específica, use el mismo comando y agregue --revision=<revision-number> argumento.
Una vez que se elimina una aplicación, se conserva una instantánea del sistema, la configuración y los datos del usuario del complemento durante 31 días.
Para eliminar una instantánea sin generar una instantánea , agregue el --purge argumento para remove comando:
sudo snap remove <package_name> --purge
- Eliminar paquete de complementos en la Tienda de complementos
Para eliminar un complemento usando la Tienda de complementos:
1. Seleccione el Instalado pestaña.
2. Busque la aplicación que desea eliminar y haga clic en Eliminar botón.
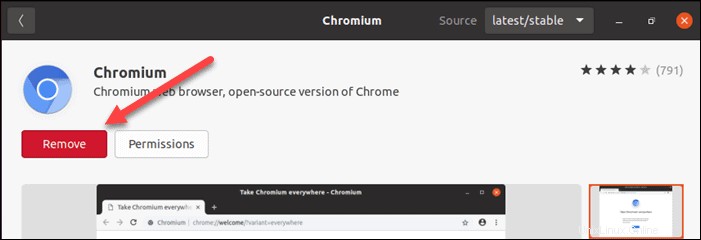
Habilitar y deshabilitar instantáneas
Si no necesita un complemento, pero no desea eliminarlo por completo de su sistema, desactive introduciendo:
sudo snap disable <package_name>
Habilitar un complemento deshabilitado con el siguiente comando:
sudo snap enable <package_name>
Lista de todos los servicios en ejecución
Snap le permite ver los servicios iniciados por las aplicaciones de Snap.
Use el comando snap services para enumerar todos los servicios del sistema lanzados por paquetes instantáneos actualmente instalados y habilitados en su sistema:

El resultado muestra el nombre del servicio, si se inicia al iniciar el sistema, si se está ejecutando actualmente y las notas disponibles.
Para enumerar los servicios de un solo complemento, indique el nombre del paquete en el comando:
snap services <package_name>
Iniciar, reiniciar y detener los servicios de Snap
- Reiniciar los servicios de Snap
Después de realizar cambios en una aplicación de complemento, reinicie los servicios de complemento para que los cambios surtan efecto.
Para reiniciar todos los servicios , ingrese el siguiente comando:
sudo snap restart <package_name>Esto reinicia todos los servicios durante un instante específico.

Para reiniciar un individuo específico servicio de una aplicación, use el mismo comando con el nombre del servicio:
sudo snap restart <service_name>
- Detener los servicios de Snap
Para detener todos los servicios instantáneos use el siguiente comando:
sudo snap stop <package_name>
Para detener un servicio único de complemento , ingresa lo siguiente:
sudo snap stop <service_name>
Para evitar que un servicio instantáneo se inicie en el arranque, agregue --disable argumento:
sudo snap stop --disable <service_name>
- Iniciar Servicios Snap
Use el comando sudo snap start <package_name> para iniciar todos los servicios instantáneos:

Por otro lado, para iniciar un servicio de instantáneas individuales , use el siguiente comando:
sudo snap start <service_name>
El start el comando incluye un --enable opción para volver a habilitar el inicio automático de un servicio en el arranque del sistema.
Para que un servicio se inicie en el próximo arranque, agregue --enable argumento:
sudo snap start --enable <service_name>
Descargar e instalar aplicaciones Snap sin conexión
Para instalar aplicaciones instantáneas en un sistema sin acceso a Internet, primero descargue los archivos necesarios en una máquina con conexión a Internet.
Para descargar un paquete instantáneo, use el siguiente comando:
snap download <package_name>
El sistema descarga dos archivos en su directorio $HOME:un archivo .assert y un archivo .snap.
1. Copie los archivos descargados en el directorio $HOME de la máquina en la que desea instalar la aplicación.
2. Instale los paquetes usando los siguientes comandos:
sudo snap ack <package_name.assert>sudo snap install <package_name.snap>
Modificar configuraciones instantáneas
Las instantáneas que brindan servicios en segundo plano le permiten ver y cambiar sus opciones de configuración.
- Configuración de ajuste de lista
Para ver las opciones de configuración de un complemento, use sudo snap get <package_name> comando.
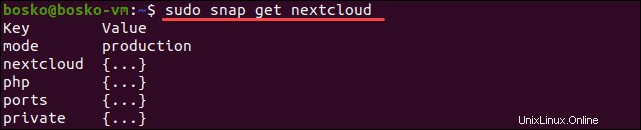
El resultado muestra las opciones de configuración disponibles del complemento especificado. Un {...} en la salida indica que hay más opciones por debajo del nivel de clave actual.
El resultado también indica si la aplicación especificada no tiene opciones de configuración.
Para explorar opciones adicionales, agregue el nombre de la clave al comando anterior:
sudo snap get <package_name> <key_name>
- Cambiar opciones de configuración
Para cambiar la opción de configuración de un complemento, use el comando:
sudo snap set <package_name> <key_name>=<value>Para restaurar un valor a su estado predeterminado, use lo siguiente:
sudo snap unset <package_name> <key_name>
Alternativamente, para restaurar un valor a su etapa predeterminada, use el comando set pero agregue ! al final del nombre de la clave para restaurar el valor predeterminado:
sudo snap set <package_name> <key_name>!
Combinar ! con otras opciones de configuración al mismo tiempo:
sudo snap set <package_name> <key_name>! <key_name2>=<key_value>El sistema comprueba la actualización de la configuración. Si ingresa un valor incorrecto, el sistema detecta el error y cancela el cambio, volviendo a la configuración anterior.
Mostrar historial de cambios realizados en su sistema
Snap permite al usuario ver el historial de cambios que ha realizado en el sistema.
Usa los snap changes comando para ver una lista completa de cambios en su sistema.
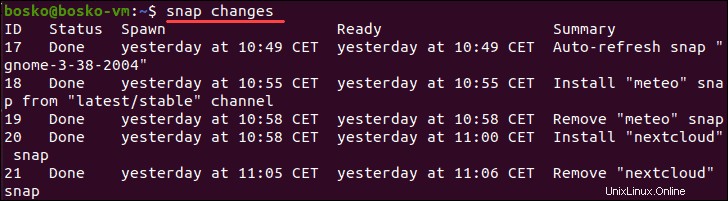
El resultado muestra cuándo tuvo lugar el cambio, su estado y un resumen de lo que sucedió.
Cambiar canales
Las aplicaciones Snap están disponibles en varios canales, según el estado de desarrollo de las aplicaciones. Cambie entre estos canales, por ejemplo, para acceder a una versión beta de la aplicación. Cambiar de canal es similar a cambiar de rama en git.
Hay cuatro canales disponibles:
- estable :La última versión estable de una aplicación. No debería tener ningún error.
- candidato :La versión candidata (RC) de una aplicación, cercana a una versión estable.
- beta :Versión inestable, los usuarios todavía encuentran errores.
- borde :Compilaciones diarias/nocturnas de una aplicación en desarrollo.
Para cambiar a un canal diferente, use el siguiente comando:
sudo snap refresh <package_name> --channel=<channel_name>
Después de cambiar de canal, la aplicación especificada recibe actualizaciones de ese canal. Para volver al anterior, utilice refresh comando e ingrese el nombre del canal.
Alternativamente, use el revert comando.
