Con la llegada de Kodi 18 Leia también llegó la posibilidad de acceder a contenido restringido por DRM de servicios como Netflix. A partir de ahora, el complemento de Netflix no está en los repositorios oficiales de Kodi, pero es bastante fácil de instalar y configurar en Debian y Ubuntu, y eso incluye instalaciones en Raspberry Pi.
Netflix en Kodi.
Requisitos de software y convenciones de la línea de comandos de Linux | Categoría | Requisitos, convenciones o versión de software utilizada |
|---|
| Sistema | Ubuntu y Debian |
| Software | Kodi |
| Otro | Acceso privilegiado a su sistema Linux como root o a través de sudo comando. |
| Convenciones | # – requiere que los comandos de Linux dados se ejecuten con privilegios de root, ya sea directamente como usuario root o mediante el uso de sudo comando
$ – requiere que los comandos de Linux dados se ejecuten como un usuario normal sin privilegios |
El complemento de Netflix y otros complementos habilitados para DRM como este, solo funcionan en Kodi 18 y posteriores porque esa es la primera versión de Kodi que incluye soporte DRM. Como resultado, necesitará instalar Kodi 18 en su sistema antes de continuar.
Si está trabajando con una Raspberry Pi que ejecuta la última versión de OSMC o LibreELEC, ya tiene Kodi 18, por lo que no es necesario que haga nada.
Al momento de escribir esto, todas las demás versiones de Ubuntu y Debian requieren un repositorio adicional. Afortunadamente, tanto el PPA de Ubuntu Kodi como el repositorio Deb-Multimedia son los mejores para mantener una versión actualizada de Kodi en cualquiera de las dos distribuciones.
Ubuntu
Para Ubuntu, solo necesitará agregar el PPA a su sistema. Es tan sencillo como cualquier otro.
$ sudo add-apt-repository ppa:team-xbmc/ppa
Ahora, actualice Apt.
$ sudo apt update
Luego, instala Kodi.
$ sudo apt install kodi
Debian
Las cosas no son tan simples en Debian, pero aún así no es difícil. Comience por descargar la clave de versión de deb-multimedia.
$ cd ~/Downloads
$ wget https://www.deb-multimedia.org/pool/main/d/deb-multimedia-keyring/deb-multimedia-keyring_2016.8.1_all.deb
A continuación, instale el paquete de llavero manualmente.
$ sudo dpkg -i deb-multimedia-keyring_2016.8.1_all.deb
Use su editor de texto favorito para crear un archivo en /etc/apt/sources.list.d/multimedia.list y ábrelo. Luego, coloque la siguiente línea en el archivo. Si está utilizando una versión de Debian que no sea buster reemplácelo con la versión que está usando.
deb http://www.deb-multimedia.org buster main non-free
Guardar y Salir. Actualice Apt e instale Kodi.
$ sudo apt update
$ sudo apt install kodi
Instalar las Dependencias de Netflix
El complemento de Netflix todavía está en versión beta. La experiencia aún no está completamente pulida y el complemento necesita algunas dependencias de Python para funcionar. Están todos en los repositorios de su distribución, así que adelante e instálelos primero.
$ sudo apt install build-essential python-dev python-pip python-setuptools
Hay una dependencia más que necesitarás. Este tendrá que obtenerlo del administrador de paquetes Pip de Python.
$ pip install --user pycryptodomex
Una vez que haya terminado, podrá instalar el repositorio de complementos de Netflix y el complemento en sí.
Habilitar el repositorio de Netflix
El complemento de Netflix proviene de un repositorio adicional de Kodi. Deberá agregarlo a su sistema para obtener acceso al complemento. El repositorio está fácilmente disponible en un archivo zip de los desarrolladores, así que use wget para descargarlo en algún lugar conveniente en su computadora.
$ cd ~/Downloads
$ wget https://github.com/castagnait/repository.castagnait/raw/master/repository.castagnait-1.0.0.zip
Instalar el complemento de Netflix
Es hora de abrir Kodi y comenzar a instalar Netflix. Inicie Kodi en su sistema.
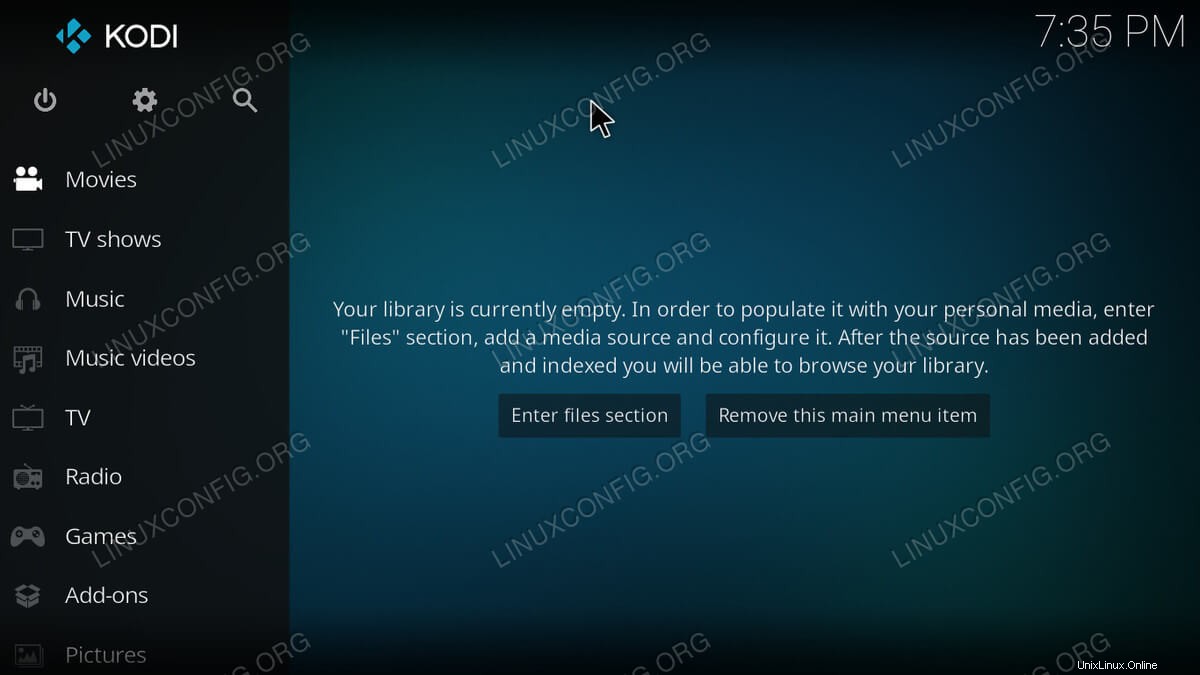 Pantalla de inicio de Kodi.
Pantalla de inicio de Kodi.
Comience habilitando complementos de fuentes desconocidas. Seleccione el ícono de ajustes en el extremo superior del menú en la pantalla de inicio de Kodi.
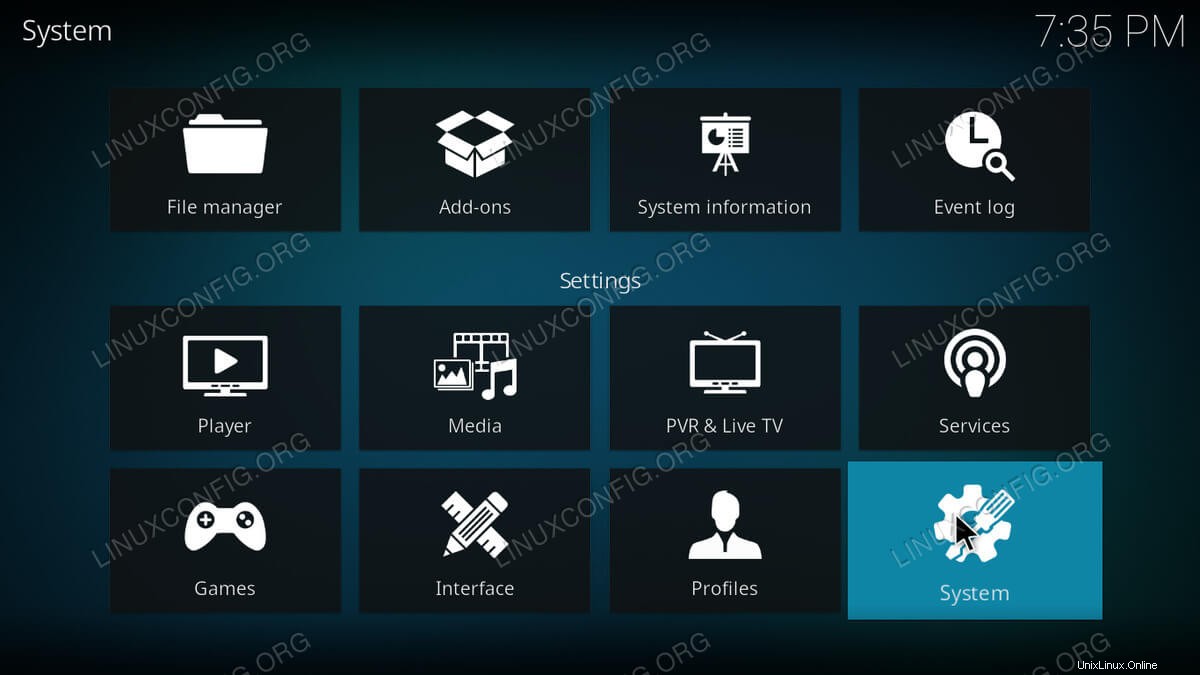 Configuración de Kodi.
Configuración de Kodi.
Luego, en la configuración, elija Sistema.
Encontrará otro menú en el lado izquierdo de la configuración del sistema. Seleccione Complementos de él.
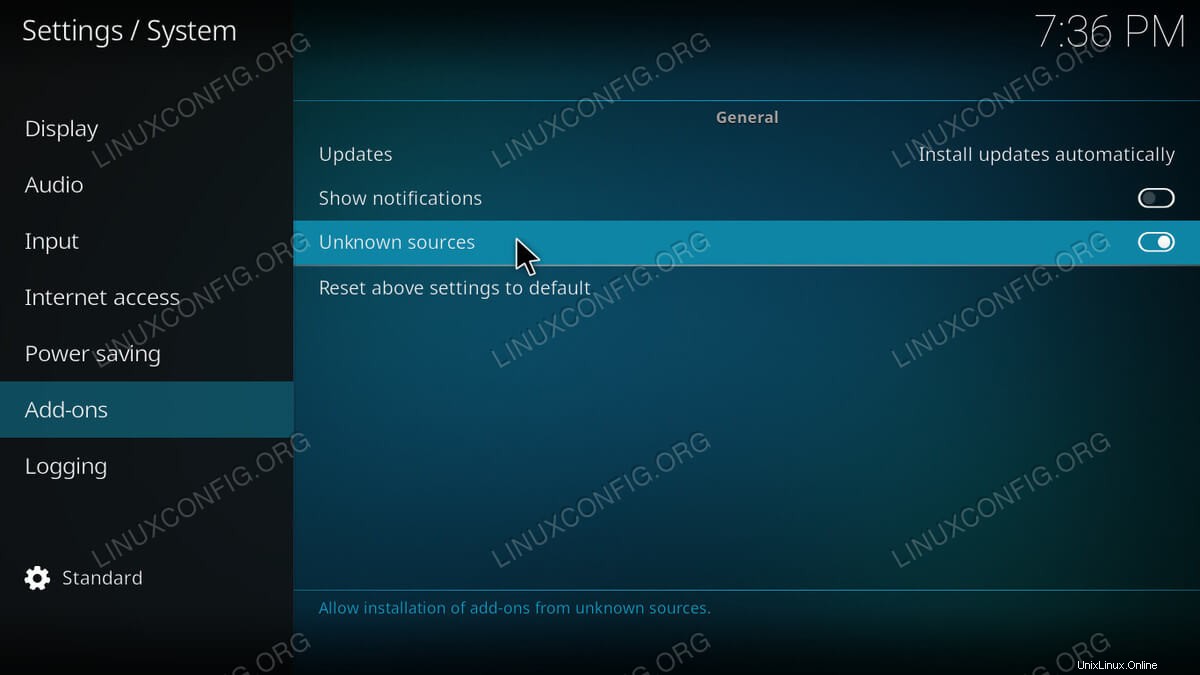 Permitir fuentes desconocidas en Kodi.
Permitir fuentes desconocidas en Kodi.
En el cuerpo principal de esa pantalla, ubique el interruptor para habilitar complementos de fuentes desconocidas. Una vez que lo haga, vuelva a la pantalla de inicio.
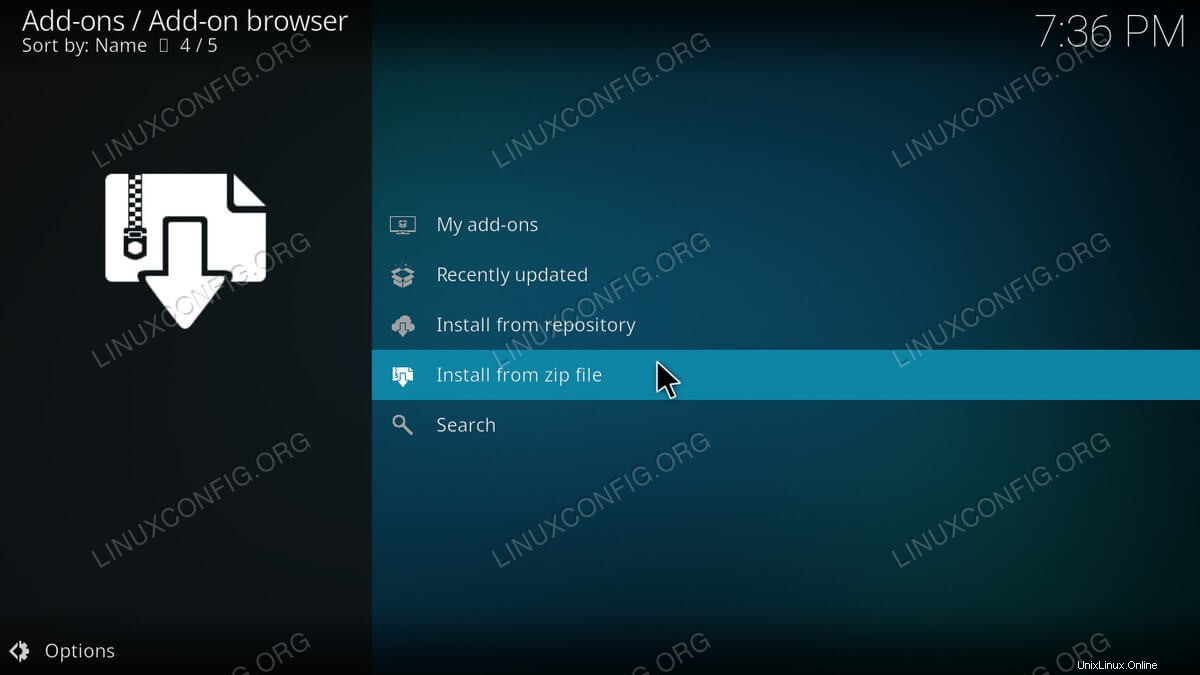 Navegador de complementos de Kodi.
Navegador de complementos de Kodi.
De vuelta en la pantalla de inicio, seleccione Complementos en el menú principal. Luego, presione el ícono de cuadro en la parte superior del menú Complementos para acceder al Explorador de complementos. Desde la página del navegador de complementos, elija "Instalar desde archivo zip". Localice el zip de su repositorio y ábralo.
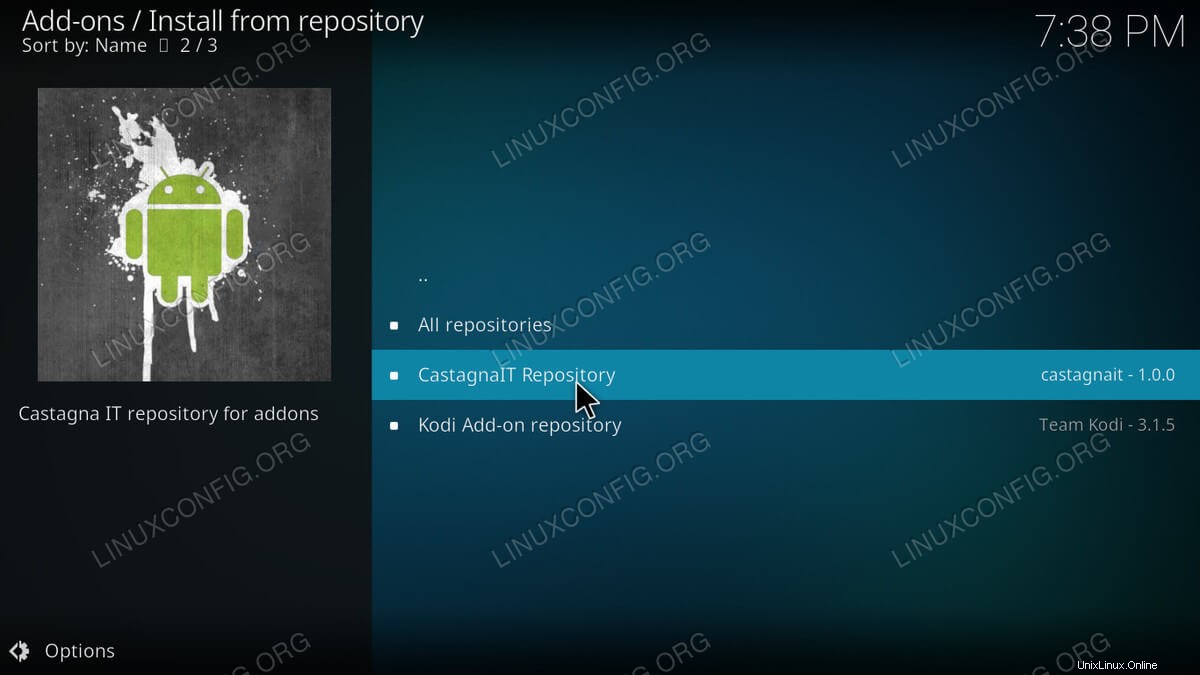 Instalación de Kodi desde el repositorio.
Instalación de Kodi desde el repositorio.
Con el repositorio instalado, regrese a la página del navegador de complementos. Esta vez, elija "Instalar desde el repositorio". Elija el repositorio CastagnaIT. Luego, vaya a "Complementos de video". Finalmente, instala el complemento de Netflix.
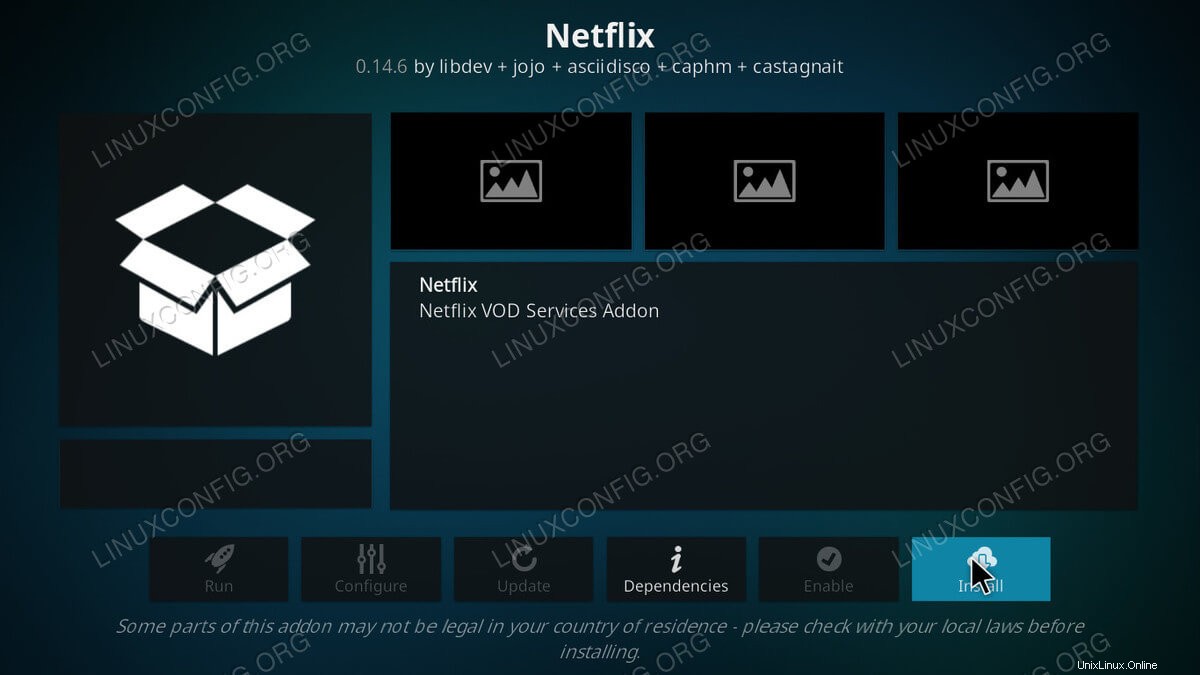 Página adicional de Netflix Kodi.
Página adicional de Netflix Kodi.
Regrese a su página de complementos y busque Netflix. Debería estar en el cuerpo principal de la página, pero siempre puede encontrarlo en "Complementos de video".
Cuando inicie Netflix por primera vez, se le pedirá que inicie sesión en su cuenta. Introduce tu correo electrónico y contraseña. Luego, tendrá acceso a todo en su cuenta de Netflix a través de Kodi. Claro, la interfaz es diferente, pero aún puedes ver todo lo que quieras sin salir de Kodi.
Conclusión
Tanto el complemento como el repositorio deberían continuar recibiendo actualizaciones de los desarrolladores. Eventualmente, este se moverá al repositorio principal de Kodi. Cuando eso suceda, probablemente se lo notificará el propio complemento.
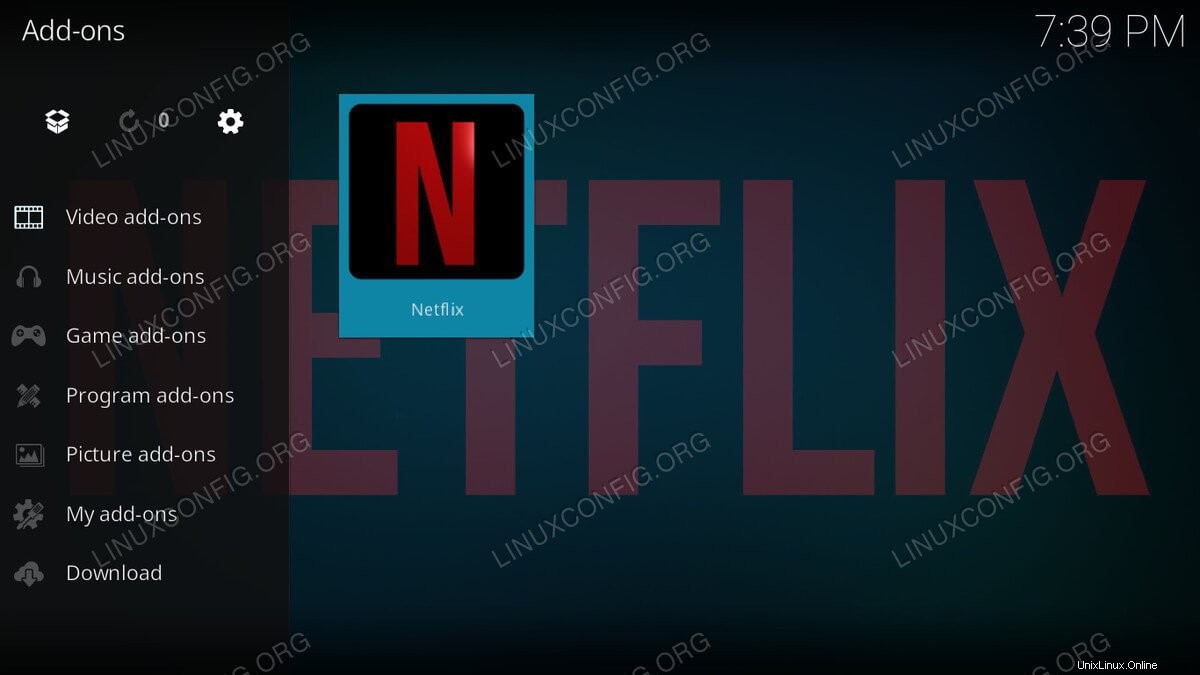 Netflix en Kodi.
Netflix en Kodi. 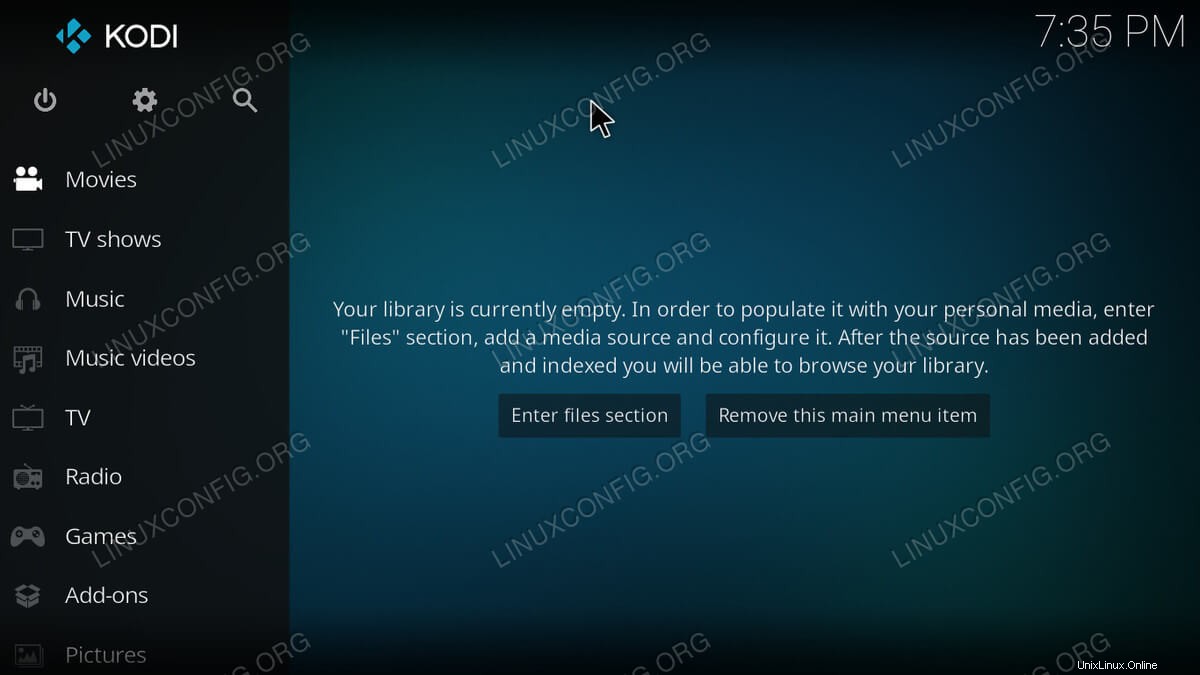 Pantalla de inicio de Kodi.
Pantalla de inicio de Kodi. 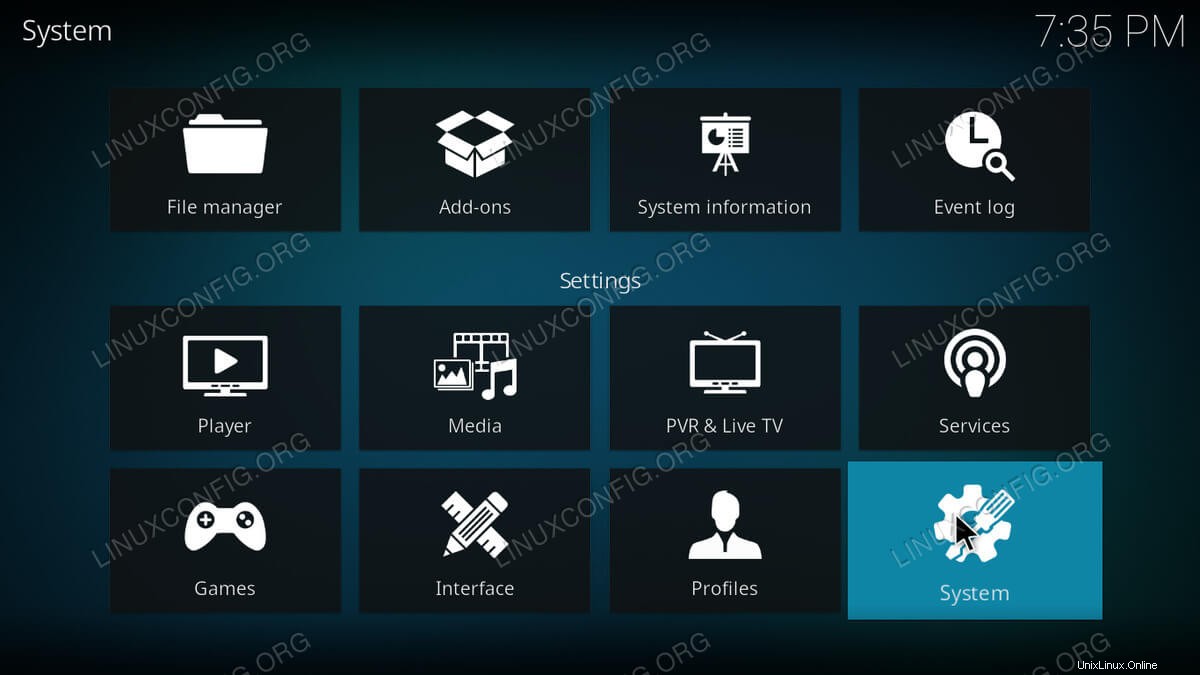 Configuración de Kodi.
Configuración de Kodi. 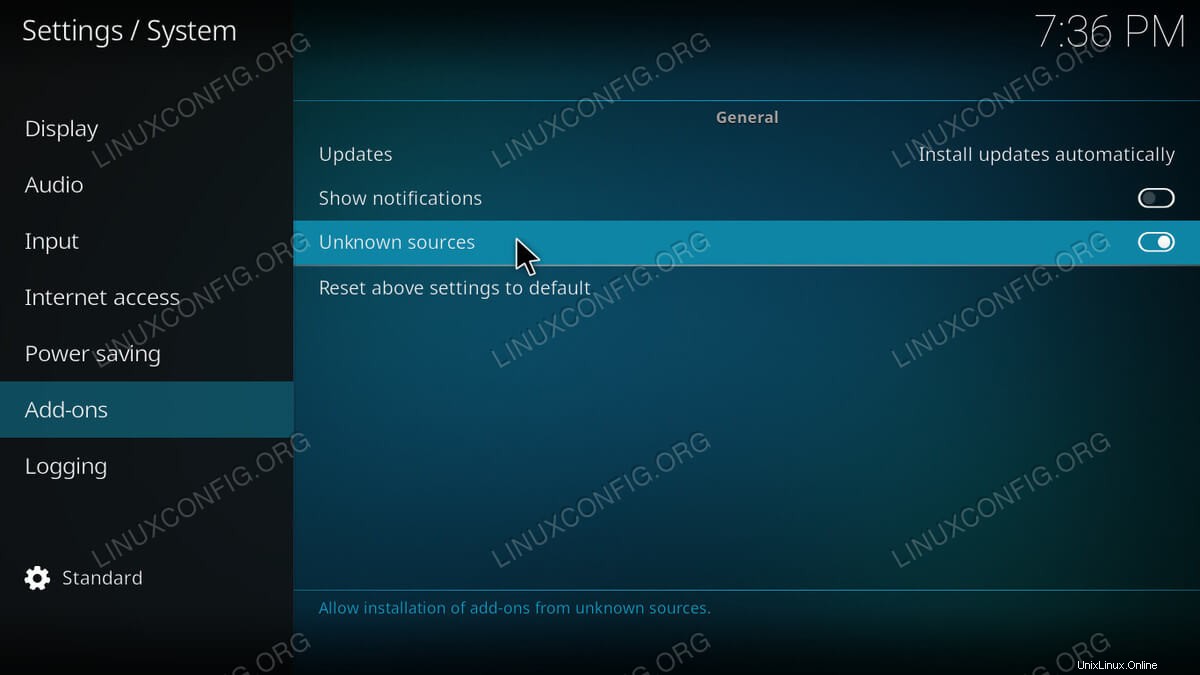 Permitir fuentes desconocidas en Kodi.
Permitir fuentes desconocidas en Kodi. 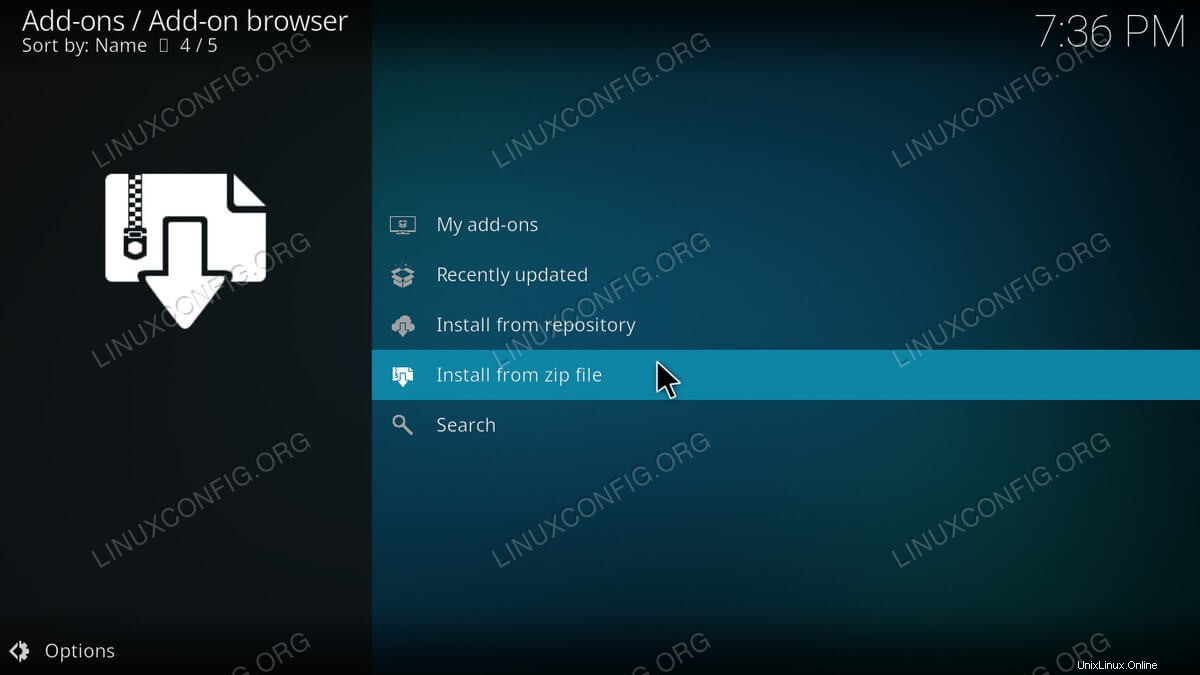 Navegador de complementos de Kodi.
Navegador de complementos de Kodi. 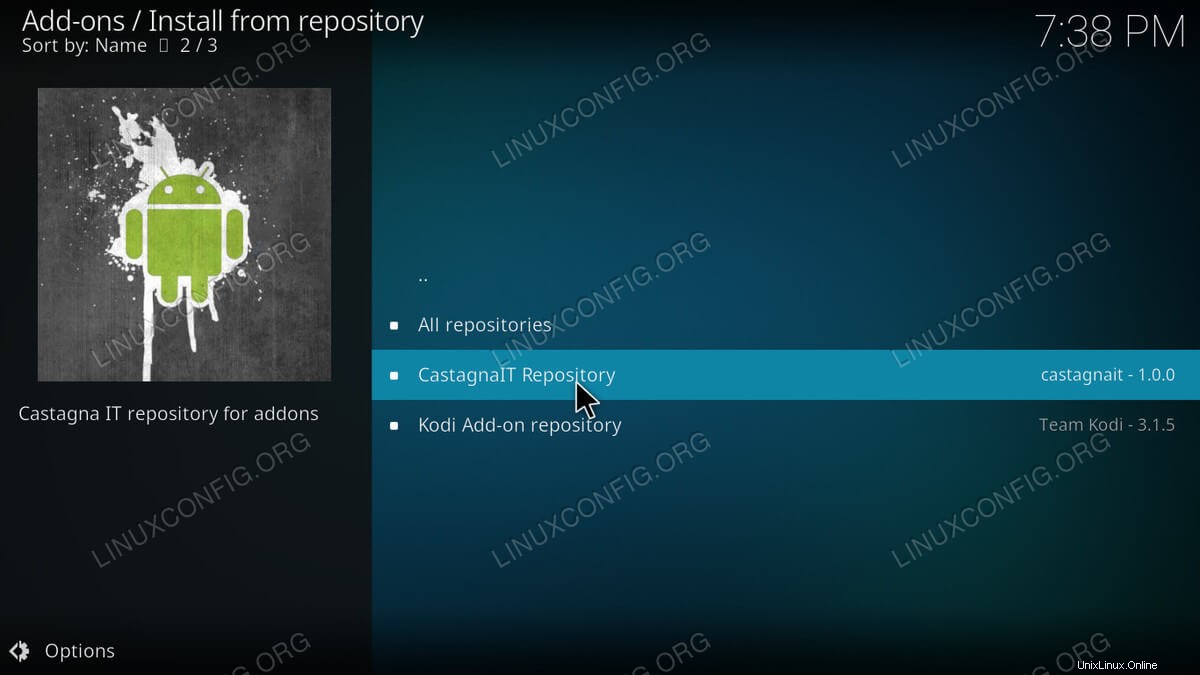 Instalación de Kodi desde el repositorio.
Instalación de Kodi desde el repositorio. 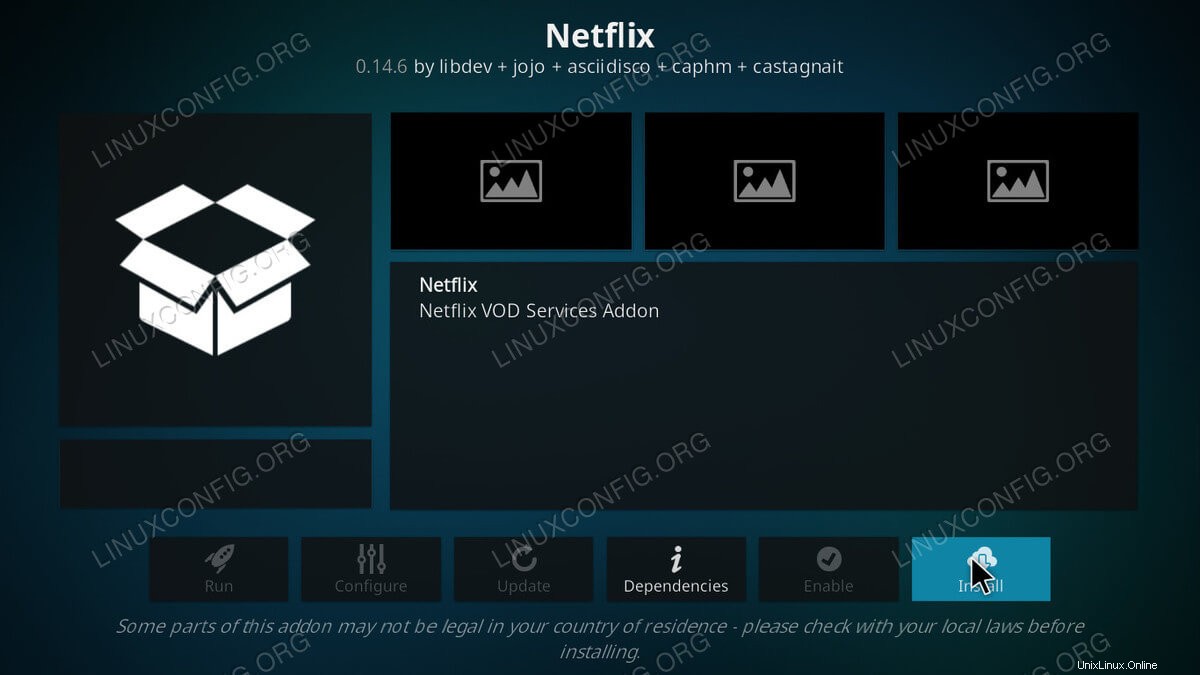 Página adicional de Netflix Kodi.
Página adicional de Netflix Kodi.