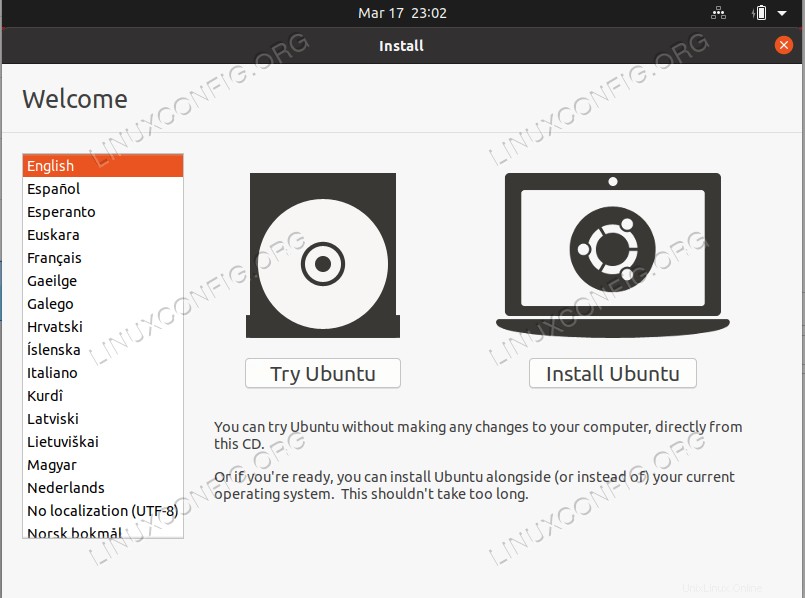Este artículo le proporciona una descripción detallada de la instalación de Ubuntu 20.04 Focal Fossa desde USB después de que se haya creado dicho USB de arranque (también conocido como USB en vivo).
En este tutorial aprenderás:
- Cómo descargar Ubuntu 20.04
- Cómo crear un USB o DVD de arranque
- Cómo acceder al menú de arranque y al BIOS/UEFI
- Cómo iniciar Ubuntu 20.04 desde USB
- Cómo probar Ubuntu 20.04 antes de instalar
- Cómo instalar Ubuntu 20.04 desde USB

Instale Ubuntu desde USB:20.04 Focal Fossa
Requisitos de software y convenciones de la línea de comandos de Linux | Categoría | Requisitos, convenciones o versión de software utilizada |
|---|
| Sistema | Consulte los requisitos del sistema de Ubuntu 20.04 |
| Software | N/A |
| Otro | Acceso privilegiado a su sistema Linux como root o a través de sudo comando.
Equipo de arquitectura 64bit con disco duro libre de datos personales irrecuperables. Puede ser cualquier computadora de escritorio o portátil de bajo perfil, antigua y de repuesto.
Conexión a Internet.
Unidad flash USB de un tamaño mínimo de 4 GB. |
| Convenciones | # – requiere que los comandos de Linux dados se ejecuten con privilegios de root, ya sea directamente como usuario root o mediante el uso de sudo comando
$ – requiere que los comandos de Linux dados se ejecuten como un usuario normal sin privilegios |
-
Comprueba los requisitos del sistema
Ubuntu 20.04 es un sistema operativo intrínsecamente liviano, capaz de ejecutarse en hardware bastante obsoleto. Canonical (los desarrolladores de Ubuntu) incluso afirma que, en general, una máquina que puede ejecutar Windows XP, Vista, Windows 7 o x86 OS X puede ejecutar Ubuntu 20.04 perfectamente bien. Eche un vistazo más de cerca a los requisitos de hardware navegando a Requisitos del sistema de Ubuntu 20.04.
-
Descarga Ubuntu 20.04
Primero, el paso es descargar la imagen ISO de Ubuntu 20.04. El escritorio de Ubuntu solo es compatible con la imagen de escritorio de PC de 64 bits (AMD64), así que descárguela en su directorio navegando a Descarga de Ubuntu 20.04.
-
Crear USB o DVD de arranque
Puede encontrar instrucciones sobre cómo crear un USB de arranque en:Crear disco de arranque USB de Ubuntu 20.04 de arranque.
Para obtener instrucciones de DVD, consulte Cómo grabar ISO en DVD en el escritorio de Ubuntu 20.04. o Ubuntu 20.04 Grabe ISO en DVD desde la línea de comandos.
-
Cambiar la configuración de la biografía
Asegúrese de que la selección de USB (puede llamarse:Dispositivos extraíbles, USB-HDD) esté en la parte superior de la lista en el Menú de arranque . Esto siempre hará que su PC arranque primero desde una unidad flash USB. Si el USB no está presente, la computadora se iniciará desde el disco duro. A continuación, describimos cómo acceder al menú de inicio en varias computadoras.
Si el menú de arranque no está disponible, deberá acceder a BIOS/UEFI . Esto le permitirá iniciar desde un medio extraíble. Seleccione la unidad flash USB en BIOS/UEFI en el menú de dispositivos de arranque . A continuación, describimos cómo acceder a BIOS/UEFI en varias computadoras.
Acceder al menú de arranque
Para acceder al menú de inicio en su computadora, deberá presionar diferentes teclas (o combinación de teclas) según el tipo de computadora. Aquí está la lista de posibles teclas que puede tener que presionar dependiendo de su PC:
Combinaciones de teclas para acceder al menú de inicio | Dispositivo | Combinación de teclas | Comentario |
|---|
| Acer | Esc , F12 o F9 | F12 clave muy probablemente |
| Asus | F8 o Esc | |
| Compaq | Esc o F9 | |
| Dell | F12 | |
| Máquinas electrónicas | F12 | |
| Fujitsu | F12 | |
| HP | Esc o F9 | |
| Lenovo | F8 , F10 o F12 | Otras posibilidades:Novo botón o Fn + F11 |
| Samsung | Esc o F2 o F12 | Para ultrabooks de Samsung, deshabilite la opción de inicio rápido en BIOS/UEFI. Consulte la siguiente sección. |
| VAIO | Esc , F10 o F11 | Otras posibilidades:Assist botón |
| Toshiba | F12 | |
Acceder a BIOS/UEFI
Para acceder a BIOS/UEFI en su computadora, también deberá presionar diferentes teclas (o combinación de teclas) según el tipo de computadora. Aquí está la lista de posibles teclas que puede tener que presionar dependiendo de su PC:
Combinaciones de teclas para acceder a BIOS/UEFI | Dispositivo | Combinación de teclas | Comentario |
|---|
| Acer | Del o F2 | F2 clave muy probablemente |
| Asus | Delete o Del | |
| Compaq | F10 | |
| Dell | F2 | |
| Máquinas electrónicas | Tab o Del | |
| Fujitsu | F2 | |
| HP | Esc , F10 , F11 | Otras posibilidades:en Pavilion – F1 |
| Lenovo | F1 o F2 | Otras posibilidades:botón pequeño al lado del botón de encendido (si es portátil) |
| Samsung | F2 | Para ultrabooks de Samsung podría ser F10 |
| VAIO | F1 , F2 , F3 | Otras posibilidades:Assist botón |
| Toshiba | F1 , F2 , F12 o Esc | |
-
Iniciar Ubuntu desde USB o DVD
El proceso de arranque de Ubuntu 20.04 desde USB incluye cuatro pasos simples:Primero, APAGUE su PC. En segundo lugar, inserte la unidad flash de arranque USB en su computadora para iniciar el arranque USB. Luego, asegúrese de quitar todos los demás dispositivos USB (por ejemplo, tarjetas de memoria, impresoras) como precaución adicional. Finalmente, encienda su computadora. Su PC ahora iniciará la secuencia de arranque desde el medio externo USB.
NOTA
Algunas computadoras (por ejemplo, ultrabooks) tienen una opción de inicio rápido. Es importante deshabilitar esta opción antes de que se inicie el arranque USB de Ubuntu 20.04. Vaya a la configuración de BIOS/UEFI y busque Menú de selección de dispositivo de arranque . Además, en algunos de los equipos con UEFI/EFI deberá desactivar el arranque seguro (o habilite el modo heredado ).
-
Prueba Ubuntu 20.04
Dado que arrancó con éxito desde su USB de arranque de Ubuntu creado anteriormente, se le mostrará brevemente una pantalla negra. Si actúa lo suficientemente rápido, presionando la tecla TAB tecla, aparecerá el menú de inicio, donde puede elegir simplemente probar Ubuntu sin instalación. Alternativamente, simplemente puede esperar y hacer la misma selección una vez que Ubuntu 20.04 inicie el asistente de instalación.
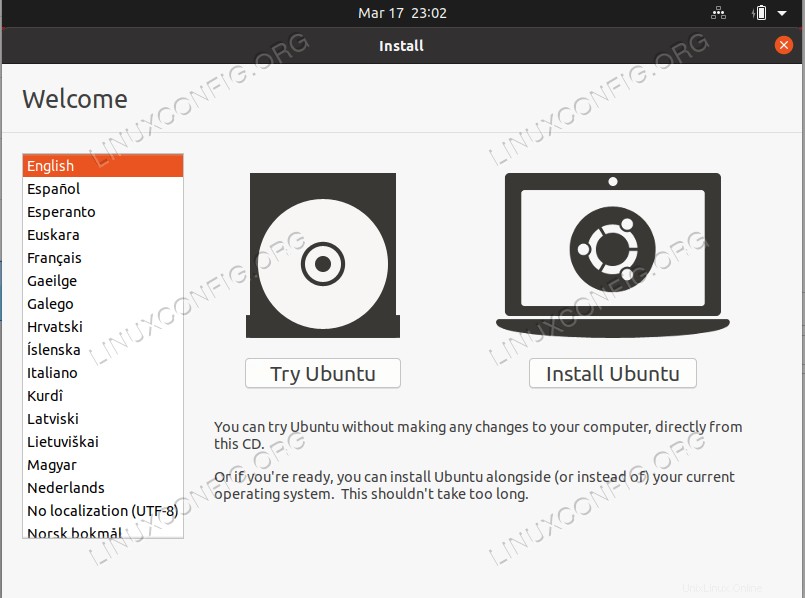
-
Instalar Ubuntu 20.04
Después de eso, continúa con
Paso 4
descrito en Cómo instalar Ubuntu 20.04 Focal Fossa Desktop.
 Instale Ubuntu desde USB:20.04 Focal Fossa
Instale Ubuntu desde USB:20.04 Focal Fossa