En este tutorial, aprenderá a instalar el sistema Ubuntu 20.04 en Raspberry Pi actualizando la tarjeta MicroSD con la última imagen del sistema Ubuntu 20.04.
En este tutorial aprenderás:
- Cómo flashear una imagen de Ubuntu a una tarjeta MicroSD desde la línea de comandos
- Cómo flashear la imagen de Ubuntu a la tarjeta MicroSD desde la GUI
 Instale Ubuntu 20.04 en Raspberry Pi
Instale Ubuntu 20.04 en Raspberry Pi Requisitos de software y convenciones utilizadas
| Categoría | Requisitos, convenciones o versión de software utilizada |
|---|---|
| Sistema | Ubuntu 20.04 instalado o Ubuntu 20.04 Focal Fossa actualizado |
| Software | dd, discos, xz |
| Otro | Acceso privilegiado a su sistema Linux como root o a través de sudo comando. |
| Convenciones | # – requiere que los comandos de Linux dados se ejecuten con privilegios de root, ya sea directamente como usuario root o mediante el uso de sudo comando$ – requiere que los comandos de Linux dados se ejecuten como un usuario normal sin privilegios |
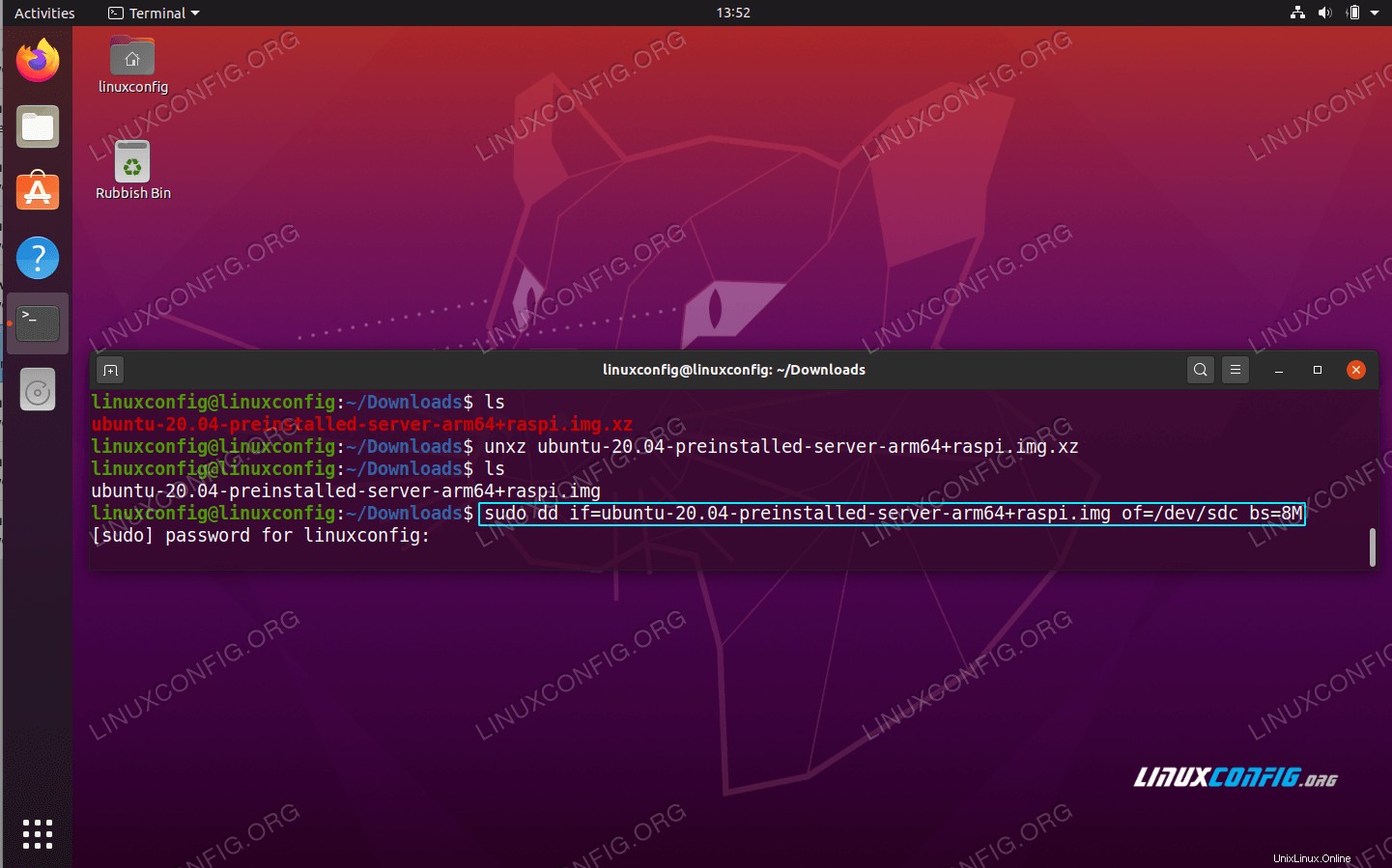 Flashee la tarjeta MicroSD con la imagen de Raspberry Pi Ubuntu 20.04 desde la línea de comandos
Flashee la tarjeta MicroSD con la imagen de Raspberry Pi Ubuntu 20.04 desde la línea de comandos 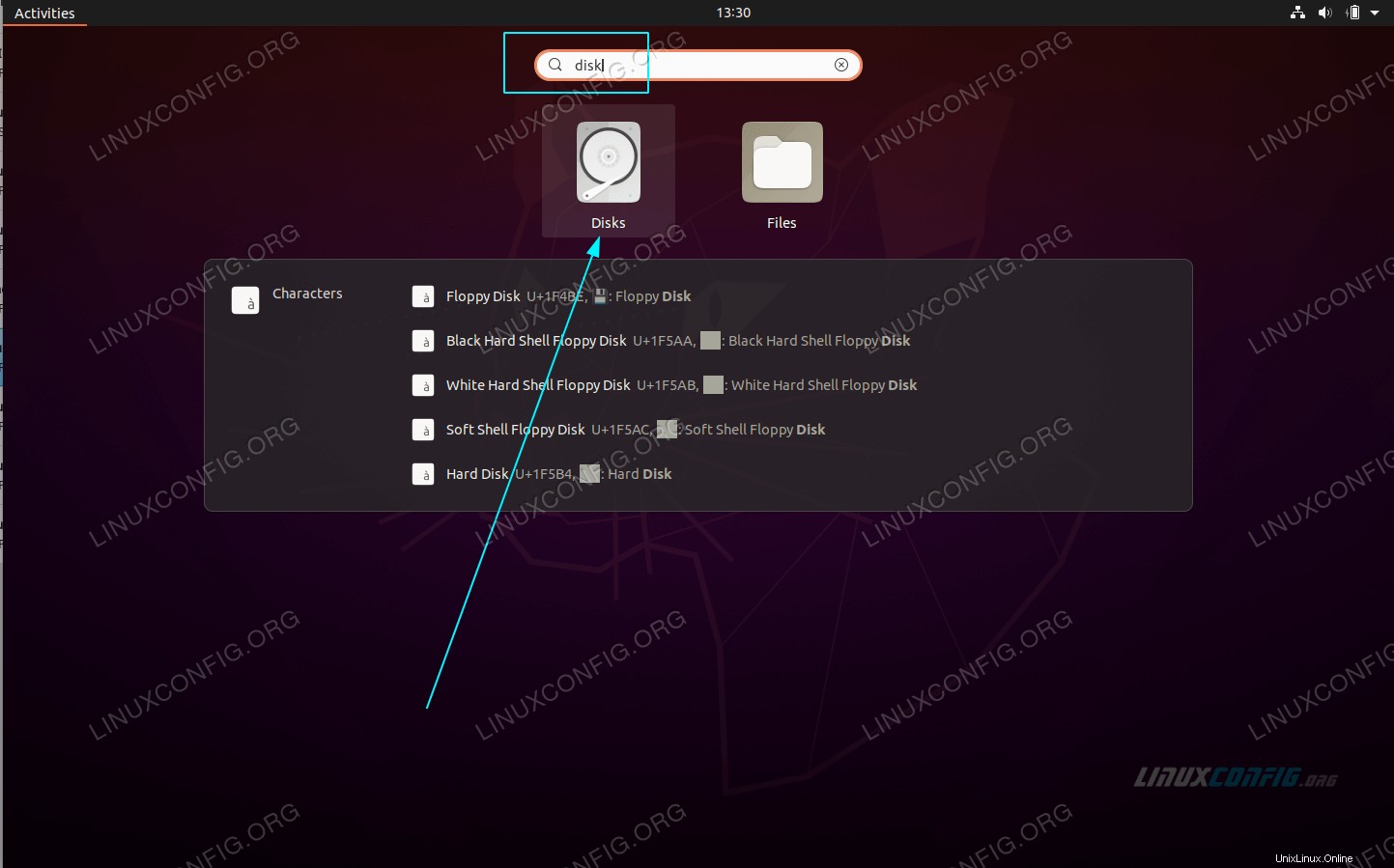 Iniciar
Iniciar 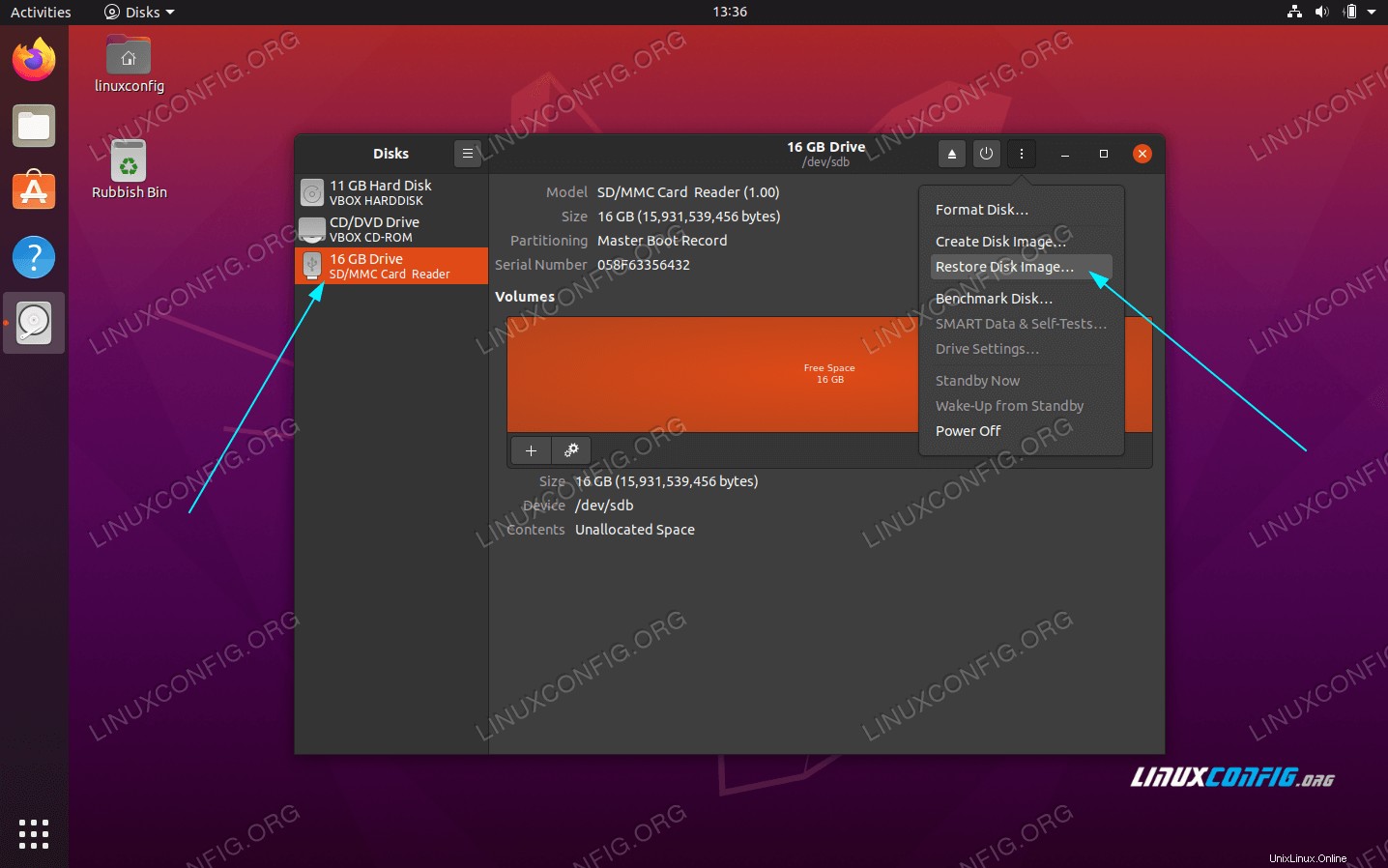 Seleccione la tarjeta SD adecuada y haga clic en
Seleccione la tarjeta SD adecuada y haga clic en 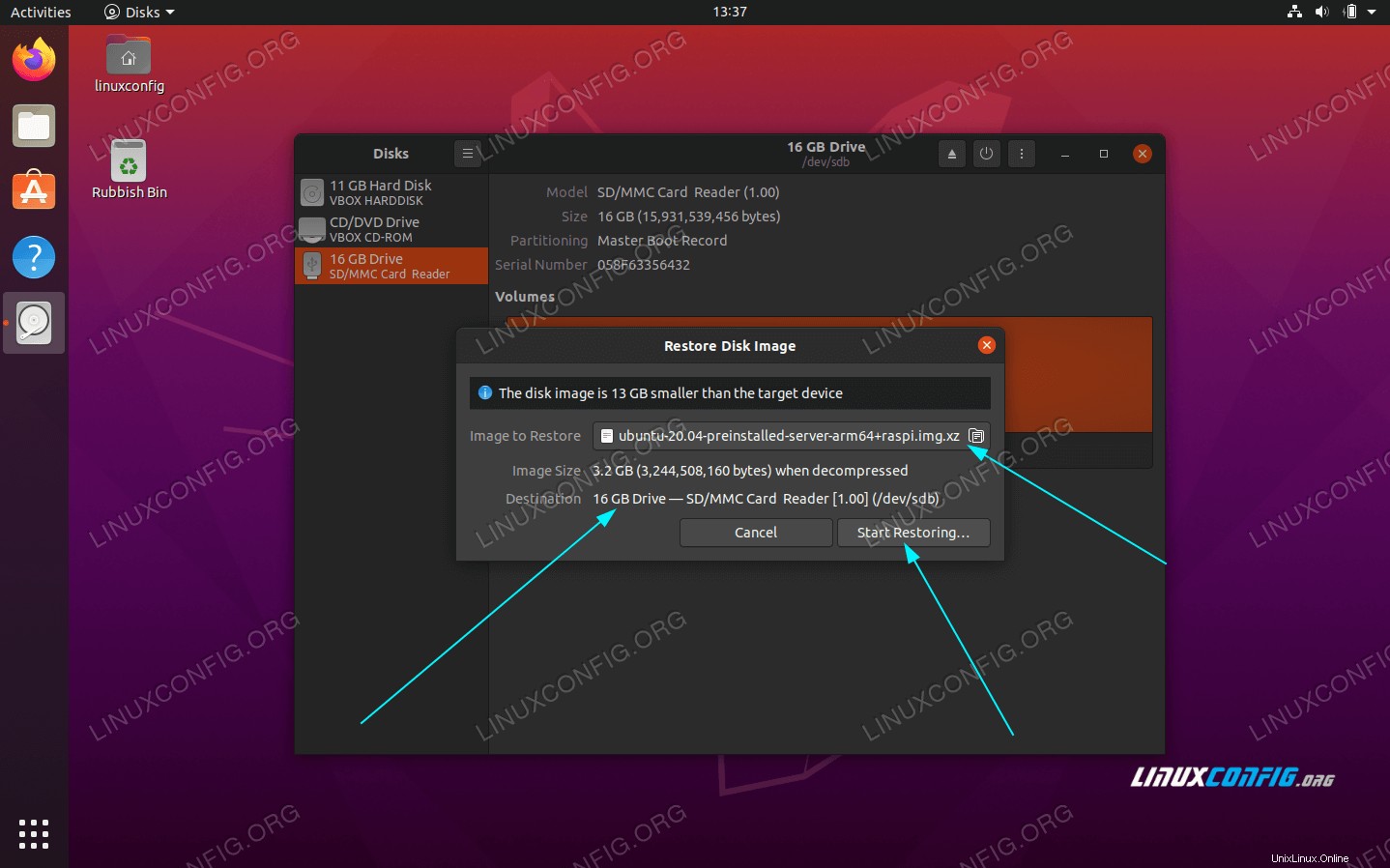 Asegúrate de que todo esté en orden y presiona
Asegúrate de que todo esté en orden y presiona