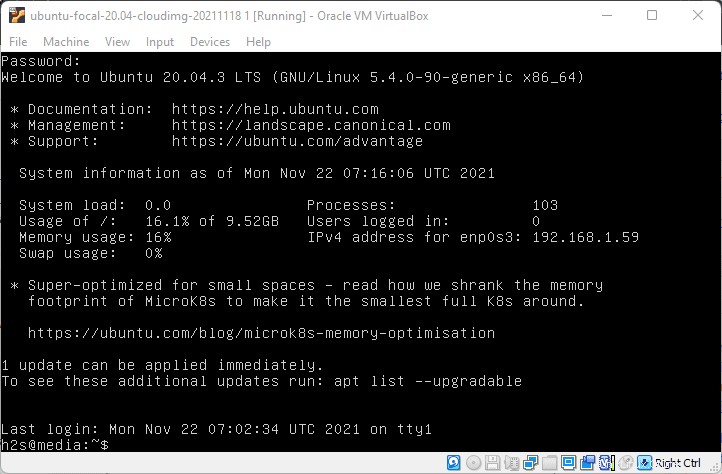¿Desea ejecutar una imagen de nube mínima de Ubuntu 20.04 en VirtualBox? Entonces aquí hay un tutorial simple y rápido para hacer eso...
Ubuntu 20.04 LTS es el popular sistema operativo Linux para servidor y escritorio, sin embargo, la imagen estándar es de alrededor de 1 GB o más, lo que no sería una taza de té para siempre. Especialmente aquellos que quieren ejecutar Ubuntu para probar algunas aplicaciones de servidor Linux pero sin invertir muchos recursos de hardware.
Anteriormente, los desarrolladores de Ubuntu disponían de una imagen ISO mínima, pero no después de la 18.04. Por lo tanto, tenemos otra opción que es una imagen en la nube, disponible para usar por plataformas en la nube. Pero podemos usar lo mismo en VirtualBox y estos son los pasos simples para hacerlo.
Pasos para instalar Ubuntu 20.04 LTS Minimal Cloud Image en Virtual Box
1. Descargue la imagen de la nube de Ubuntu 20.04 o 22.04 LTS
Como estamos usando VirtualBox para instalar Ubuntu 20.04 aquí, hay un dispositivo preconstruido disponible en la página CDImage de Ubuntu 20.04 focal, mientras que los usuarios interesados en Ubuntu 22.04 Jammy Jellyfish pueden hacerlo. Visite este enlace y en la página busque focal-server-cloudimg-amd64.ova o Mermelada de medusa según su elección, diseñado para ejecutarse en máquinas virtuales VirtualBox o Vmware.
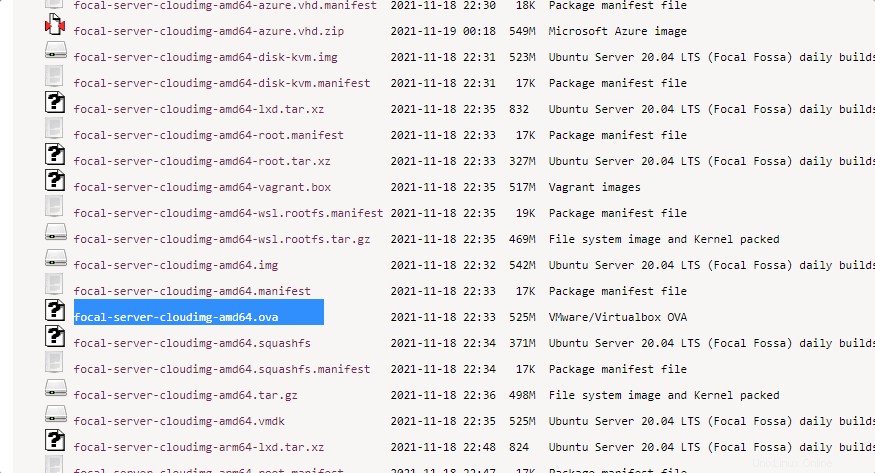
2. Importar dispositivo en VirtualBox
Ve a tu VirtualBox y ejecutarlo. Haga clic en el Archivo menú para seleccionar "Importar dispositivo... ” opción.
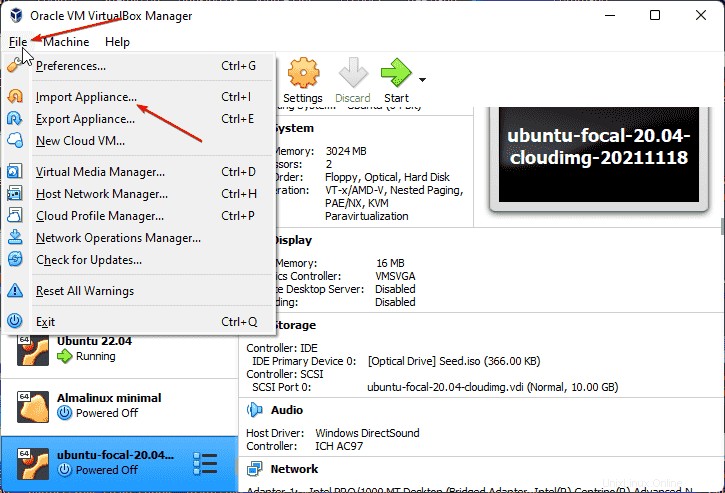
Ahora, haga clic en la carpeta y busque la imagen del dispositivo Ubuntu 20.04 LTS Focal Fossa o 22.04 Jammy Jellyfish OVA has descargado. Después de eso, presiona SIGUIENTE botón.
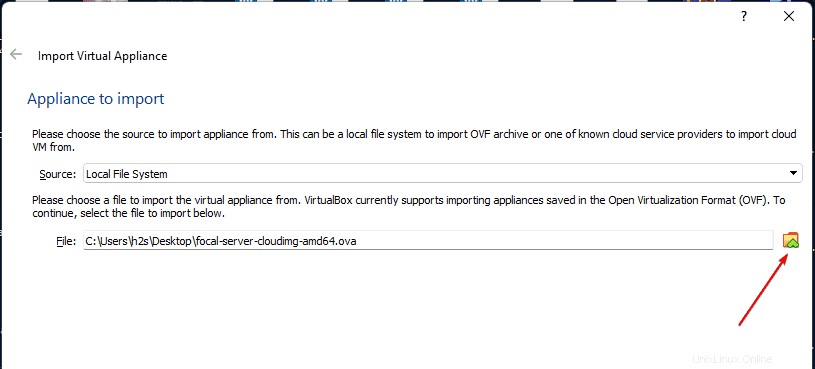
Si lo desea, puede aumentar la cantidad de RAM o cambiar la red de NAT a puente. Sin embargo, es opcional, si no sabe acerca de estas cosas, deje todas las configuraciones predeterminadas y simplemente presione Importar botón.
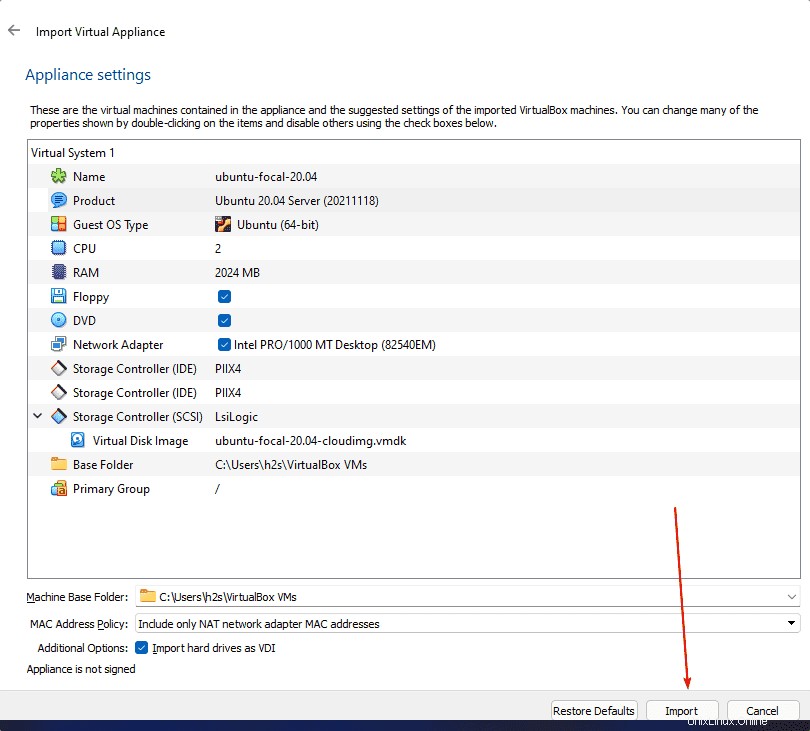
3. Descargar archivo Semilla.ISO
De forma predeterminada, desea poder iniciar sesión en esta imagen de servidor Ubuntu mínima porque no hay contraseña. establecido para ello. Por lo tanto, necesitamos un Seed.ISO archivo en el que tenemos que declarar el usuario y contraseña usando el archivo #cloud-config llamado user-data mientras que para el nombre de host, tenemos que crear meta-data expediente. Sin embargo , en lugar de crear un seed.iso manualmente y jugar con los archivos de configuración use la configuración Sample Seed.ISO para cloud-init que está disponible para Amazon Linux. Sí, ya hay un archivo preconstruido disponible en AWS, aquí está el enlace . Vaya allí y haga clic en Seed.iso . Si desea crear su propio archivo Seed ISO, consulte este tutorial.
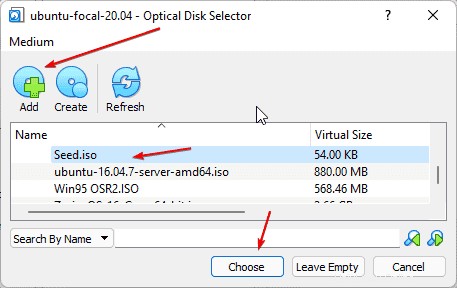
4. Inserte Seed ISO en VirtualBox Ubuntu 20.04 LTS VM
Ahora, seleccione el importado Máquina virtual (creada con la imagen de la nube OVA) y presione Configuración botón.
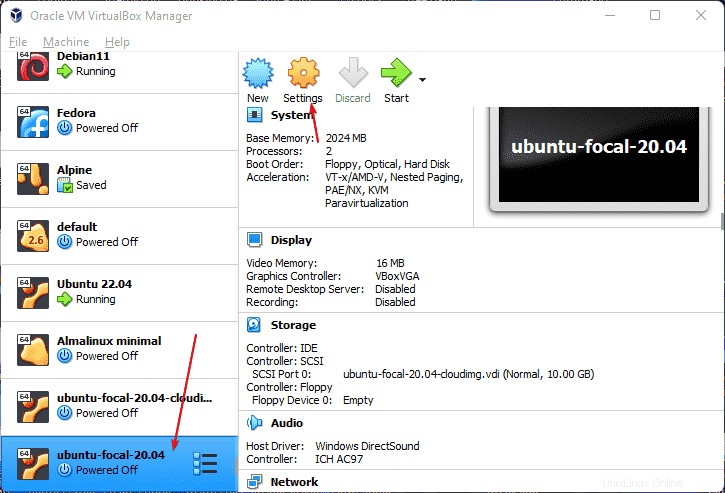
Ir a almacenamiento , seleccione “Controlador:IDE ” y luego haga clic en el CD icono.
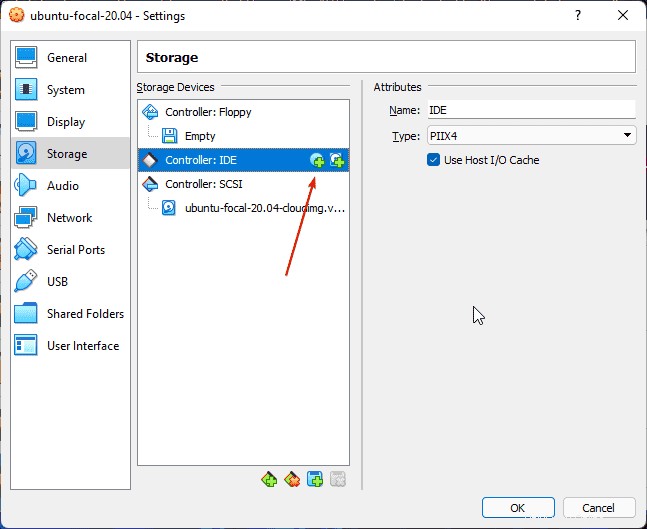
Después de eso, haga clic en Agregar Se abrirá el botón y el explorador de archivos. Ahora, seleccione el Seed.ISO archivo que ha descargado. Después de eso, se mostrará en la Selección de archivos área, seleccione de nuevo y presiona Elegir botón.
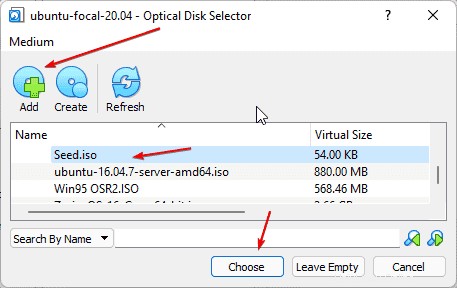
Finalmente, presione Aceptar botón.
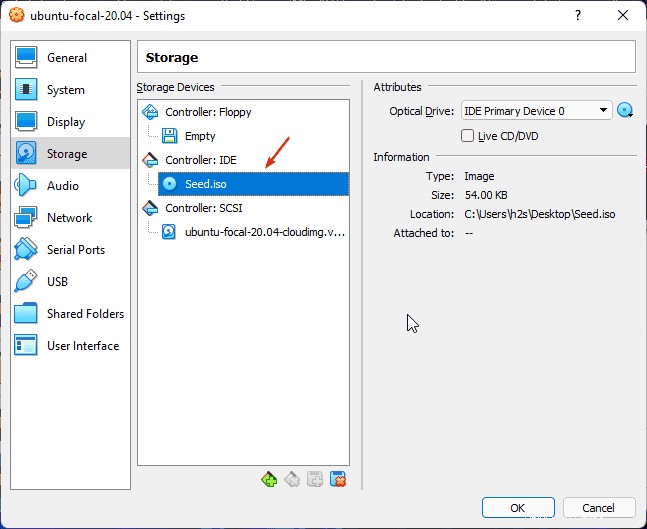
5. Inicie la máquina virtual mínima Ubuntu 20.04/22.04
Seleccione la máquina virtual nuevamente y presione Iniciar botón.
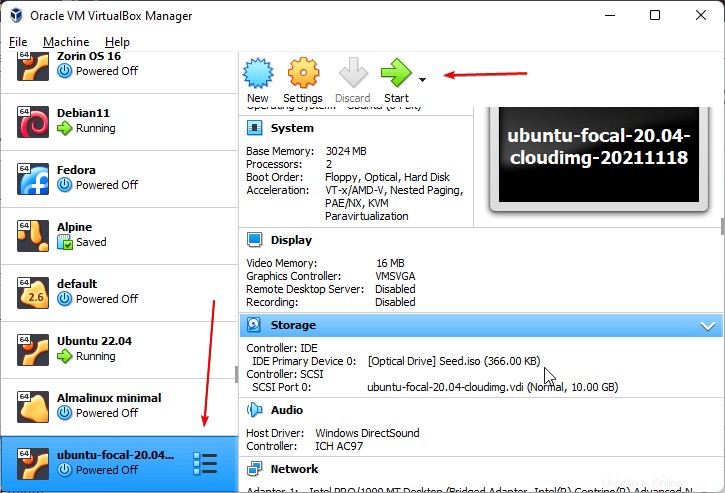
6 Inicie sesión y establezca una nueva contraseña de imagen en la nube de Ubuntu
Por defecto hay un nombre de usuario:usuario1 y contraseña:amazon ha sido declarado en uso. Ingrese lo mismo para iniciar sesión en su Imagen de nube mínima de Ubuntu 20.04 o 22.04 ejecutándose en VirtualBox.
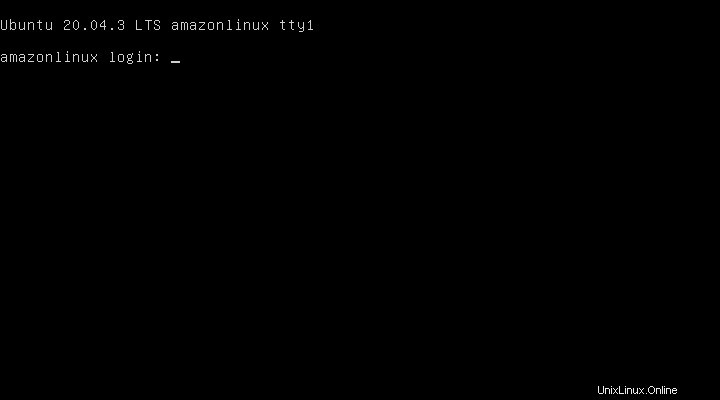
7. Cambiar a root
Una vez que haya iniciado sesión, cambie a usuario root.
sudo -i
Establecer contraseña para root:
passwd root
8. Agregar un nuevo usuario con acceso sudo
Bueno, no queremos usar el usuario root para cada comando, así que cree un usuario no root con sudo derechos, usando los comandos dados:
adduser h2s
Puede reemplazar h2s con el nombre que quieras darle a tu nuevo usuario.
Agregue el usuario creado al grupo sudo.
usermod -aG sudo h2s
9. Para cambiar el nombre de host en Ubuntu 20.04
Por defecto amazonlinux se establecerá como el nombre de host para cambiar eso puedes usar:
hostnamectl set-hostname new-hostname
Ejemplo :
hostnamectl set-hostname h2smedia
10. Elimina Seed ISO y reinicia tu sistema
Finalmente, ve a Dispositivos -> Seleccione Dispositivos ópticos y luego Eliminar disco de la unidad virtual.
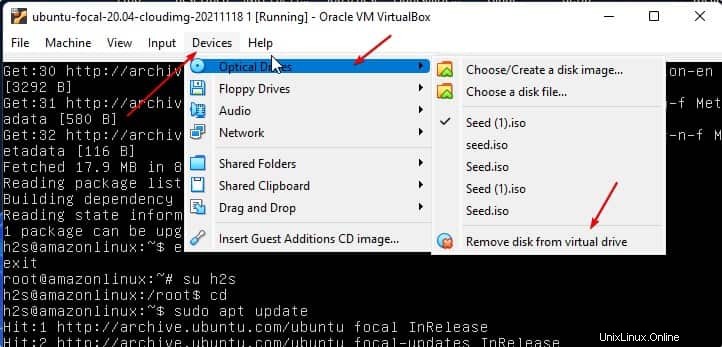
Después de eso, haga clic en Forzar desmontaje botón.
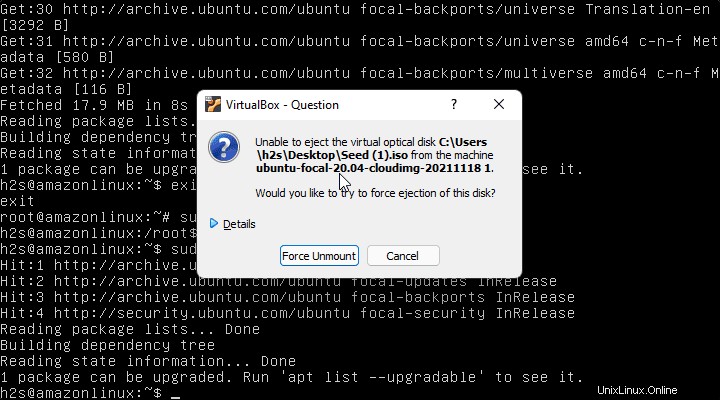
11. Reiniciar máquina virtuale
Ahora, hemos eliminado la Seed ISO archivo, simplemente reinicie su sistema y comience a usar Ubuntu 20.04 o Ubuntu 22.04 Servidor mínimo Linux en tu VirtualBox.
sudo reboot
Y ahora, inicia sesión con el usuario que has creado: