Buenas noticias para los fanáticos de Ubuntu:después de toda la espera, Canonical lanzó su última y estable versión de Ubuntu 18.04 LTS el 26 de abril de 2018. El nombre en clave de esta versión es "Bionic Beaver ” y ha llegado con varias características interesantes. En este artículo, veremos cómo instalar Ubuntu 18.04 LTS en un escritorio con capturas de pantalla.
Ubuntu 18.04 LTS:nuevas funciones:
Ubuntu 18.04 LTS se lanzó con muchas características nuevas y mejoras, algunas de las características importantes se enumeran a continuación:
- Soporte y actualizaciones de Ubuntu 18.04 LTS para los próximos 5 años (abril de 2023)
- Nueva versión 4.15 del Kernel de Linux más reciente y estable
- El instalador ofrece una nueva opción de "Instalación mínima"
- LibreOffice 6.0 actualizado
- El castor biónico admite emojis de colores hermosos y atractivos
- 18.04 LTS también viene con un nuevo tema de icono de Suru que hará que su escritorio sea mucho más colorido
- Entorno de escritorio GNOME (3.28) actualizado
- XORG es el nuevo servidor de visualización predeterminado y reemplaza a Wayland
- Velocidad de arranque rápida y mejorada
- Junto con otras mejoras importantes y correcciones de errores
Requisitos mínimos del sistema para Ubuntu 18.04 LTS (escritorio)
- 2 GB de RAM
- Procesador de doble núcleo (2GH)
- 25 GB de espacio libre en el disco duro
- Medios de instalación (DVD o USB)
- (opcional) Conectividad a Internet si planea descargar software y actualizaciones de terceros durante la instalación
Guía paso a paso para instalar Ubuntu 18.04 LTS en su computadora portátil o de escritorio
Paso 1) Descarga el archivo ISO de Ubuntu 18.04 LTS
Asegúrese de tener la última versión de Ubuntu 18.04 LTS. De lo contrario, descargue el archivo ISO desde el enlace aquí
https://www.ubuntu.com/download/desktop
Dado que Ubuntu 18.04 LTS solo viene en una edición de 64 bits, puede instalarlo en un sistema compatible con la arquitectura de 64 bits.
Paso 2) Crear un disco de arranque
Una vez que se descarga el archivo ISO, el siguiente paso es grabar la imagen ISO descargada en el USB/DVD o en la unidad flash para arrancar la computadora desde esa unidad.
También asegúrese de cambiar la secuencia de inicio para que el sistema se inicie utilizando el CD/DVD de inicio o la unidad flash.
Lea más sobre “Cómo crear un disco USB/DVD de arranque en Ubuntu/Linux Mint”
Paso 3) Arranque desde USB/DVD o unidad flash
Una vez que el sistema se inicia con el disco de inicio, puede ver la siguiente pantalla presentada ante usted con opciones que incluyen "Probar Ubuntu ” y “Instalar Ubuntu ” como se muestra en la imagen de abajo,

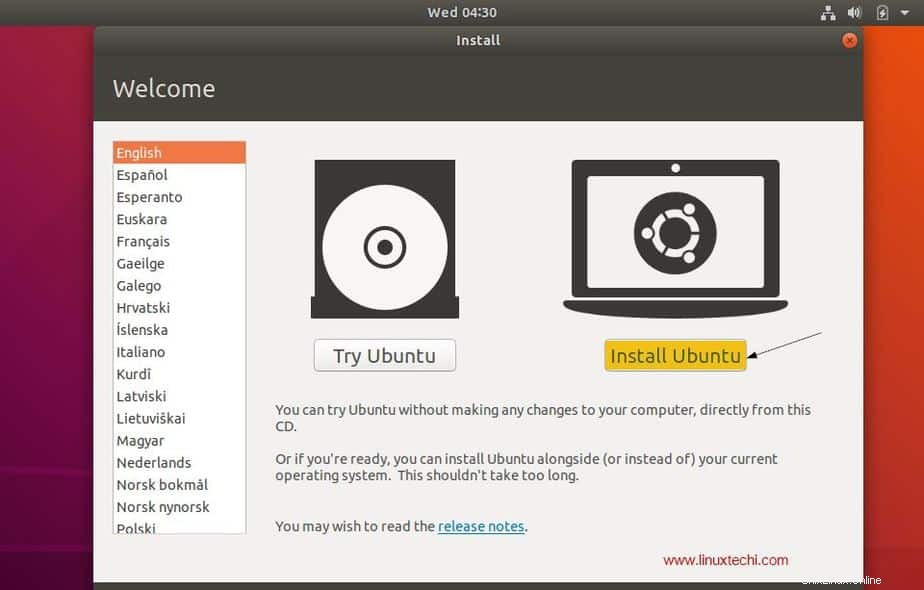
Aunque al hacer clic en "Probar Ubuntu" puede echar un vistazo al 18.04 LTS sin instalarlo en su sistema, nuestro objetivo aquí es instalar Ubuntu 18.04 LTS en su sistema. Así que haga clic en "Instalar Ubuntu ” para continuar con el proceso de instalación.
Paso 4) Elija su diseño de teclado
Elija su diseño de teclado favorito y haga clic en "Continuar". De manera predeterminada, se selecciona el teclado inglés (EE. UU.) y si desea cambiar, puede cambiar aquí y hacer clic en "Continuar",
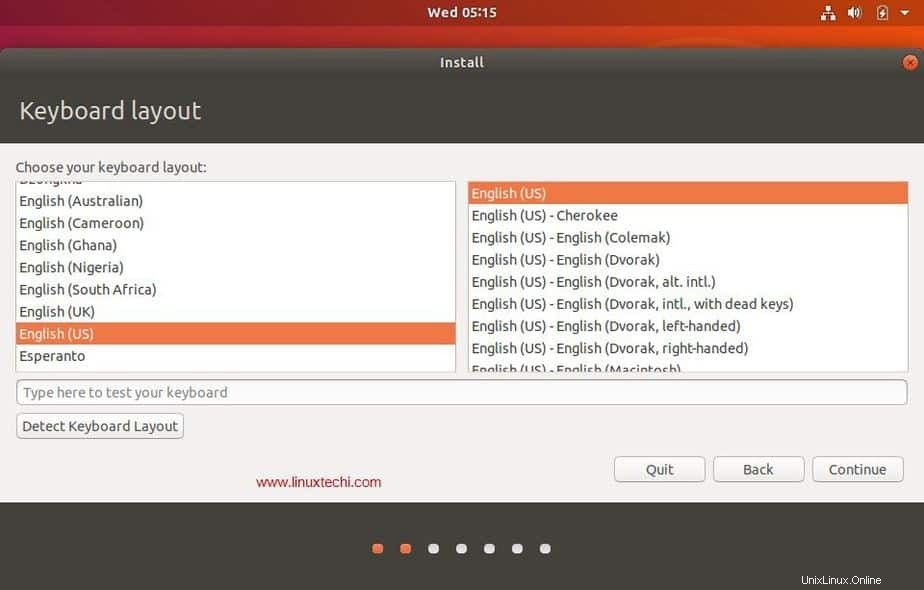
Paso 5) Preparación para instalar Ubuntu y otro software
En la siguiente pantalla, se le proporcionarán las siguientes opciones, que incluyen:
- Tipo de instalación :Instalación normal o instalación mínima. Si desea una instalación mínima, seleccione la segunda opción; de lo contrario, vaya a la instalación normal. En mi caso estoy haciendo una Instalación Normal
- Descargar actualizaciones al instalar Ubuntu (seleccione esta opción si su sistema tiene conectividad a Internet durante la instalación)
- Instalar software de terceros para gráficos y hardware Wi-Fi, MP3 y formatos de medios adicionales Seleccione esta opción si su sistema tiene conectividad a Internet)
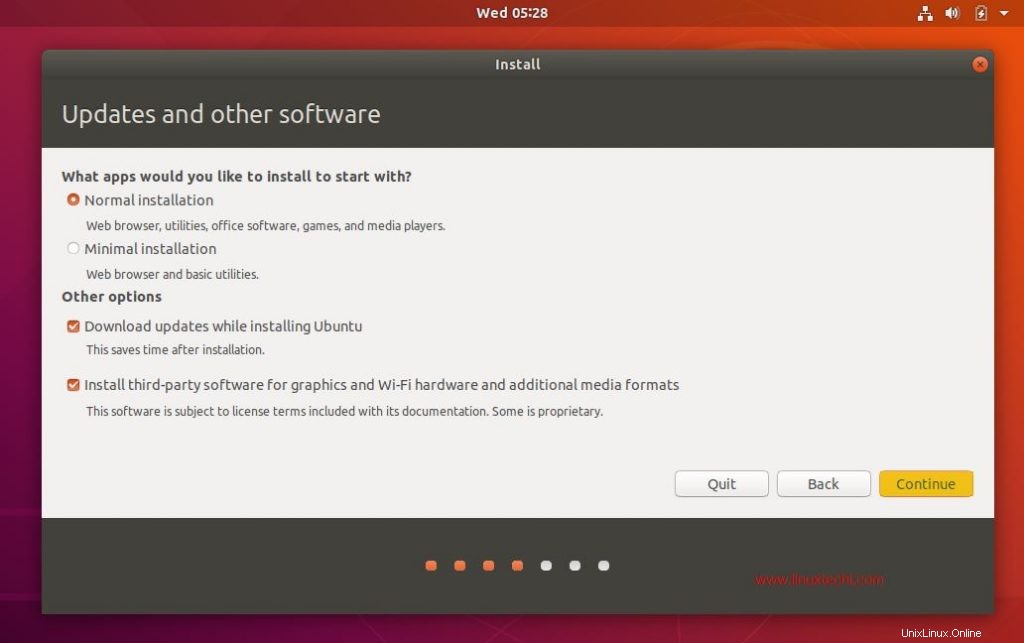
haga clic en “Continuar ” para continuar con la instalación
Paso 6) Seleccione el tipo de instalación adecuado
A continuación, el instalador le presenta las siguientes opciones de instalación, que incluyen:
- Borrar disco e instalar Ubuntu
- Cifrar la nueva instalación de Ubuntu por seguridad
- Utilice LVM con la nueva instalación de Ubuntu
- Algo Más
donde,
Borrar disco e instalar Ubuntu – Elija esta opción si su sistema va a tener solo Ubuntu y borrar cualquier otra cosa que no sea eso no es un problema. Esto garantiza que se instale una copia nueva de Ubuntu 18.04 LTS en su sistema.
Cifrar la nueva instalación de Ubuntu por seguridad – Elija esta opción si está buscando seguridad extendida para sus discos, ya que sus discos estarán completamente encriptados. Si eres principiante, es mejor que no te preocupes por esta opción.
Utilice LVM con la nueva instalación de Ubuntu – Elija esta opción si desea utilizar sistemas de archivos basados en LVM.
Algo más – Elija esta opción si es un usuario avanzado y desea crear manualmente sus propias particiones y desea instalar Ubuntu junto con el sistema operativo existente (puede ser Windows u otro tipo de Linux)
En este artículo, crearemos nuestras particiones personalizadas en un disco duro de 40 GB y se crearán las siguientes particiones:
- /boot 1 GB (sistema de archivos ext4)
- /home 18 GB (sistema de archivos ext4)
- / 12 GB (sistema de archivos ext4)
- /var 6 GB (sistema de archivos ext4)
- Intercambiar 2 GB
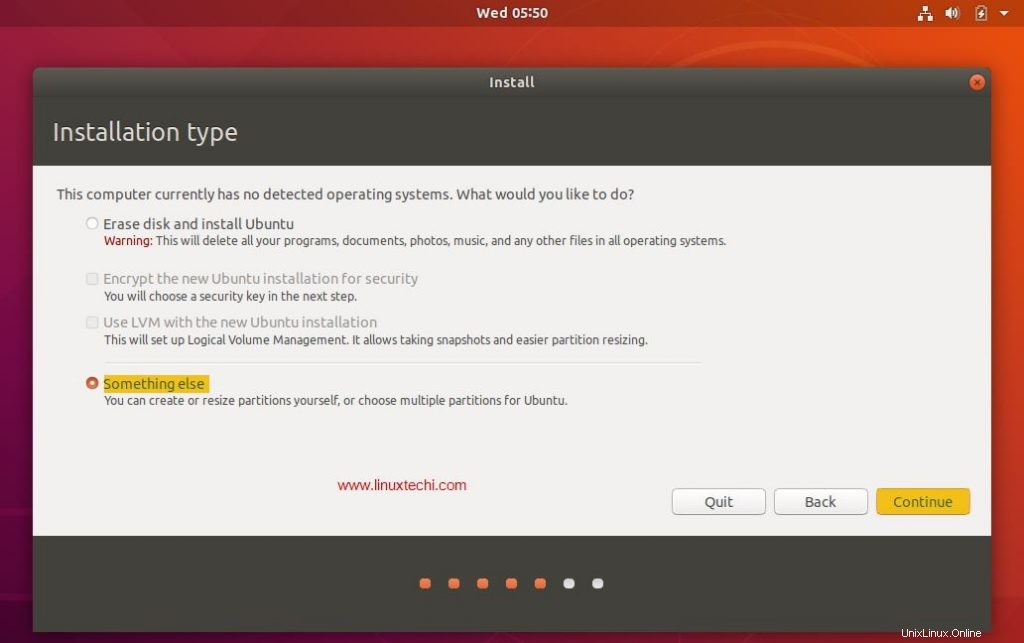
Ahora, elija "Algo más ” y haga clic en continuar
Puede ver el tamaño de disco disponible para Ubuntu en la siguiente ventana como se muestra a continuación:
Ahora, para crear sus propias particiones, haga clic en “Nueva tabla de particiones ”
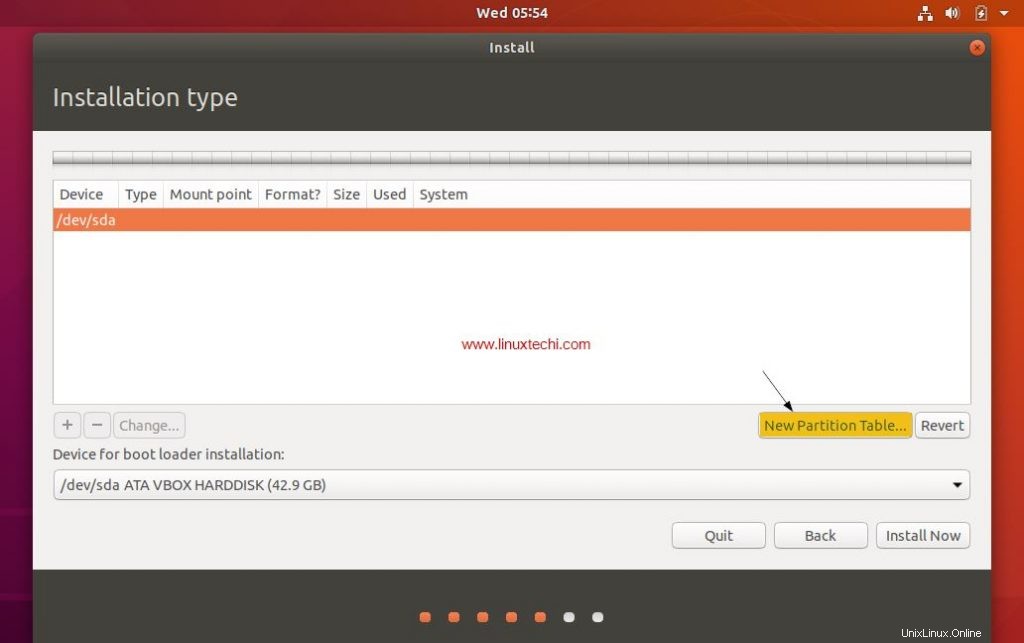
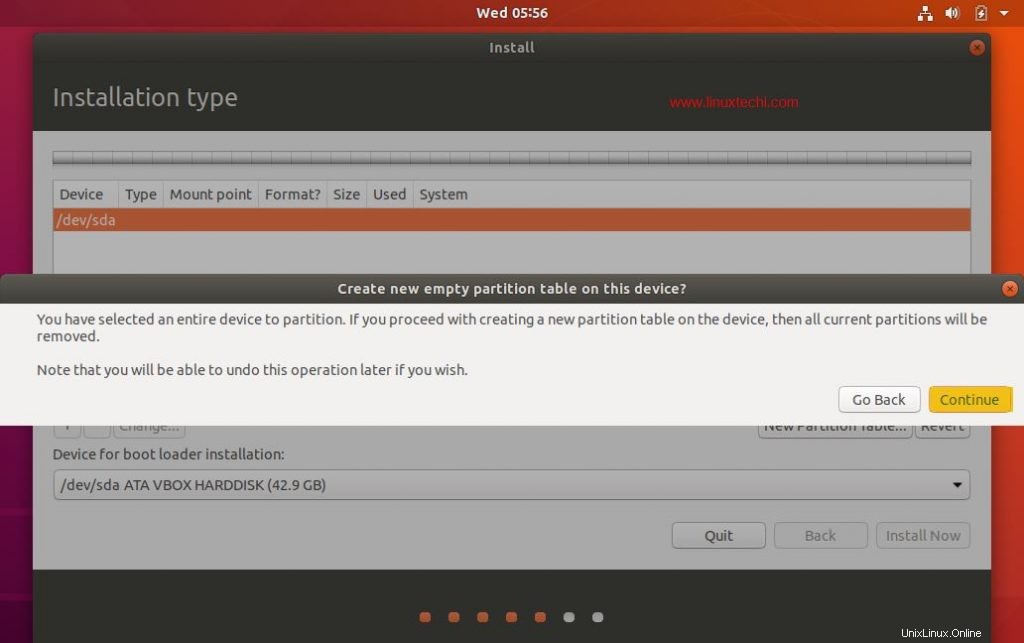
Haga clic en Continuar
Cree una partición /arranque de 1 GB de tamaño, seleccione el espacio libre y luego haga clic en el símbolo "+" para crear una nueva partición
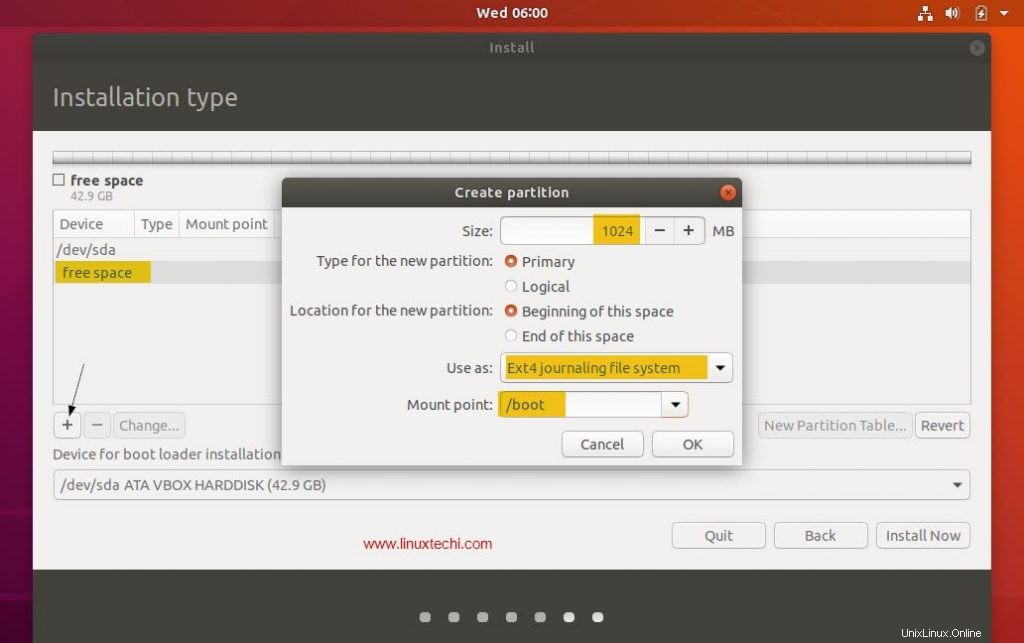
Haga clic en "Aceptar"
Vamos a crear una partición /home de un tamaño de 18 GB,
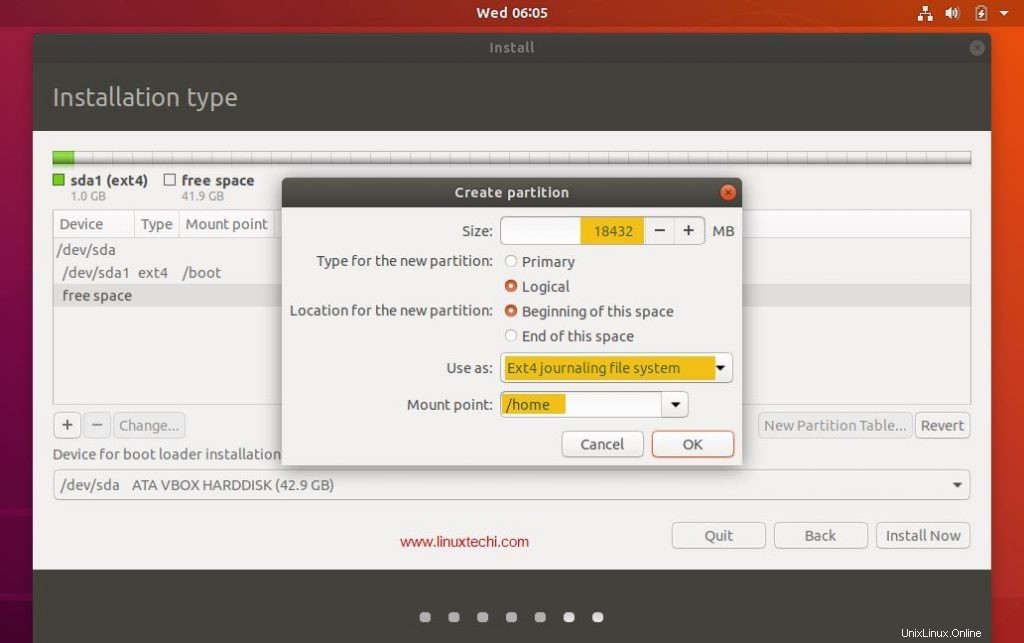
De la misma manera, cree un sistema de archivos / &/var de tamaño 12 GB y 6 GB respectivamente
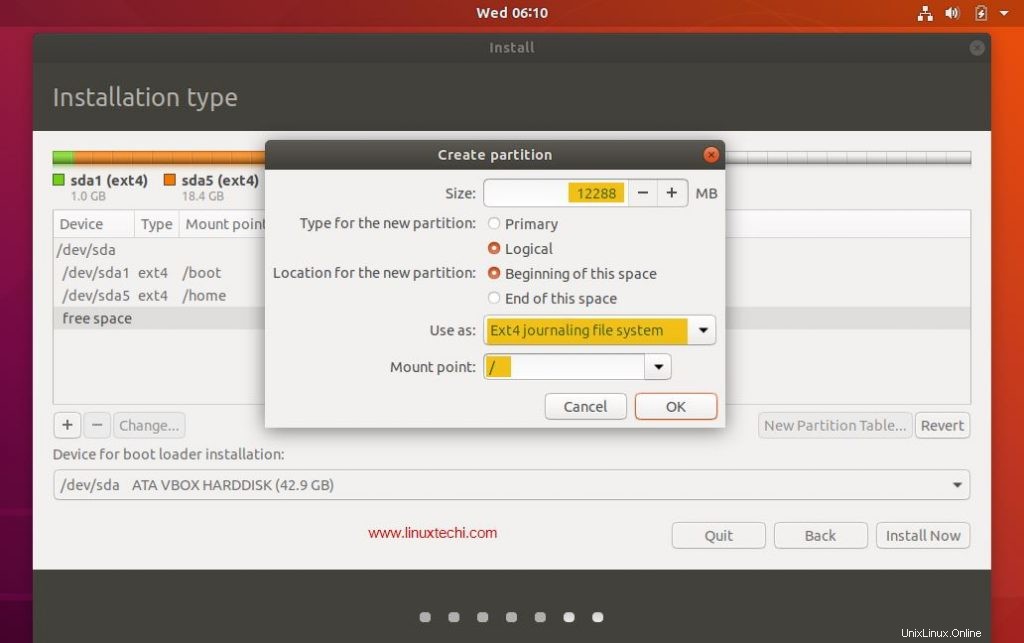
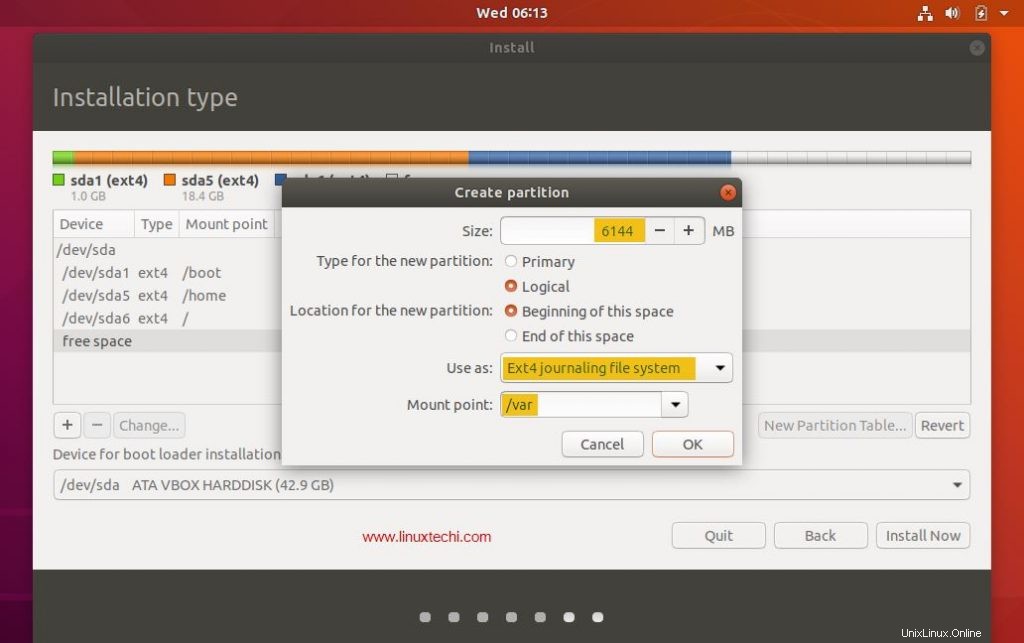
Ahora cree la última partición como intercambio de tamaño 2 GB,
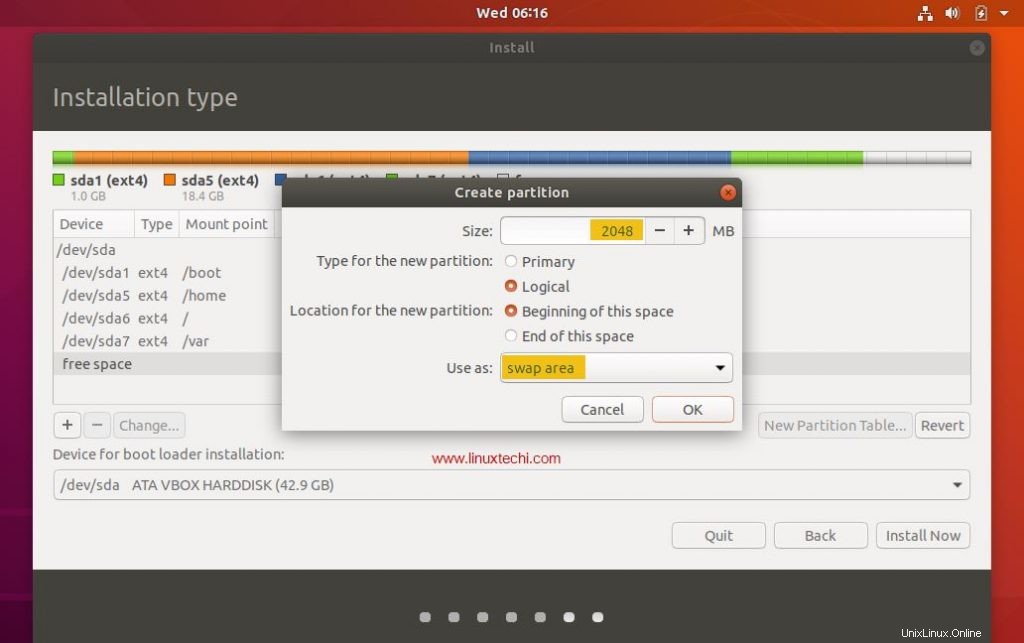
Haga clic en Aceptar
Una vez que haya terminado con la tarea de creación de particiones, haga clic en "Instalar ahora ” opción para continuar con la instalación
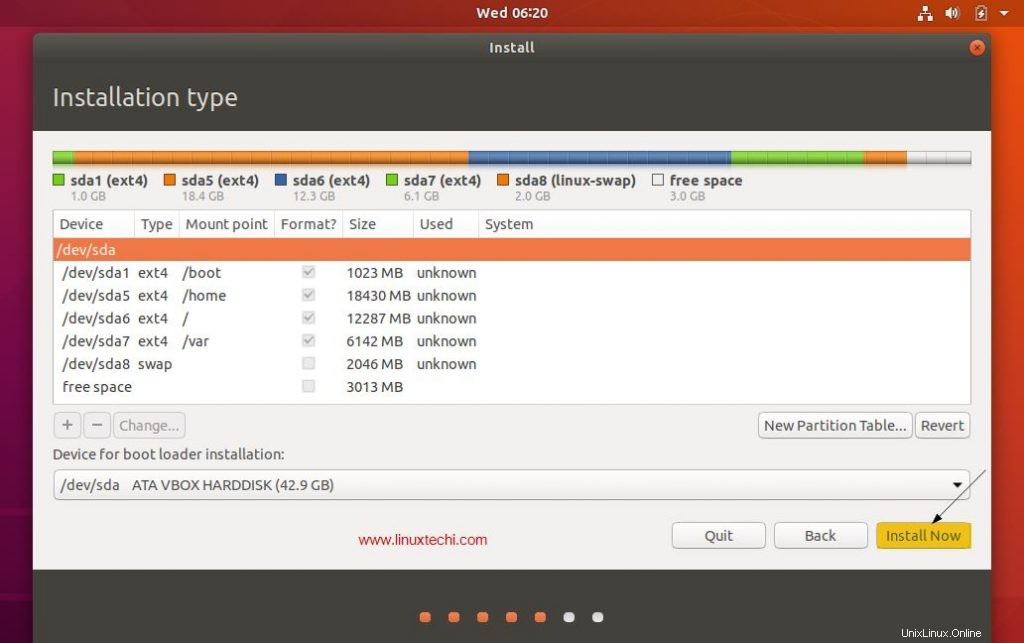
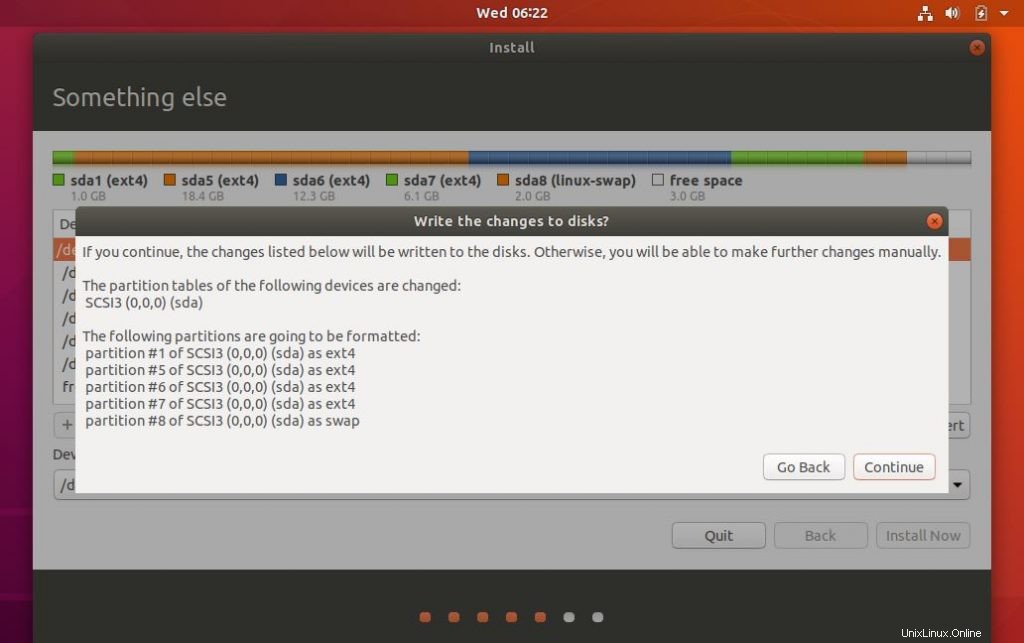
Ahora haga clic en "Continuar" para escribir todos los cambios en los discos
Paso 7) Seleccione su zona horaria
Elija su zona horaria favorita y luego haga clic en "Continuar"
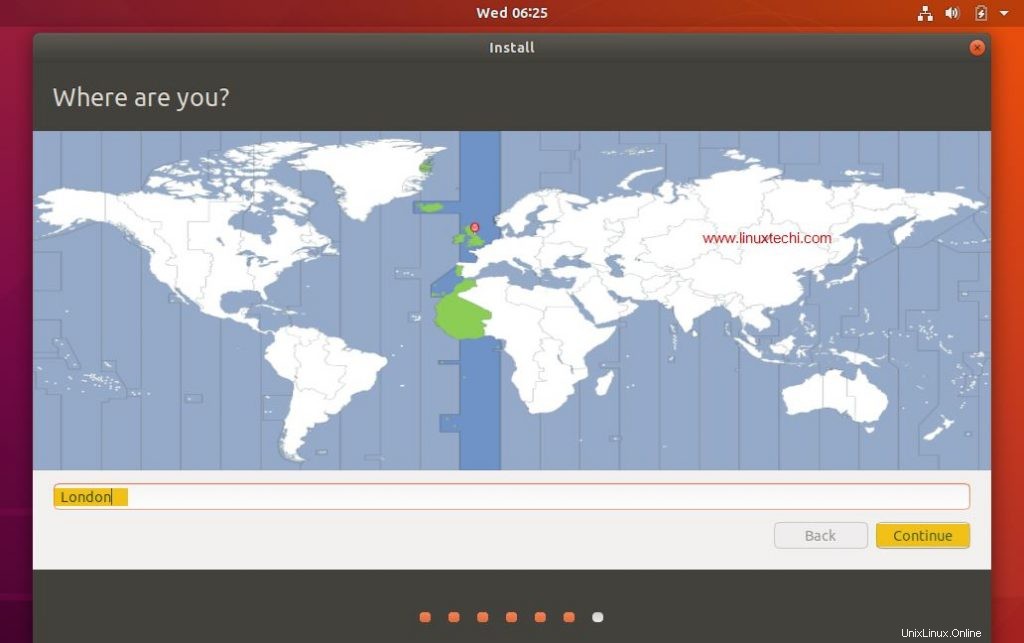
Paso 8) Proporcione sus credenciales de usuario
En la siguiente pantalla se le pedirá que proporcione sus credenciales de usuario. En esta pantalla proporcione su nombre, el nombre de la computadora, el nombre de usuario y la contraseña para iniciar sesión en Ubuntu 18.04 LTS
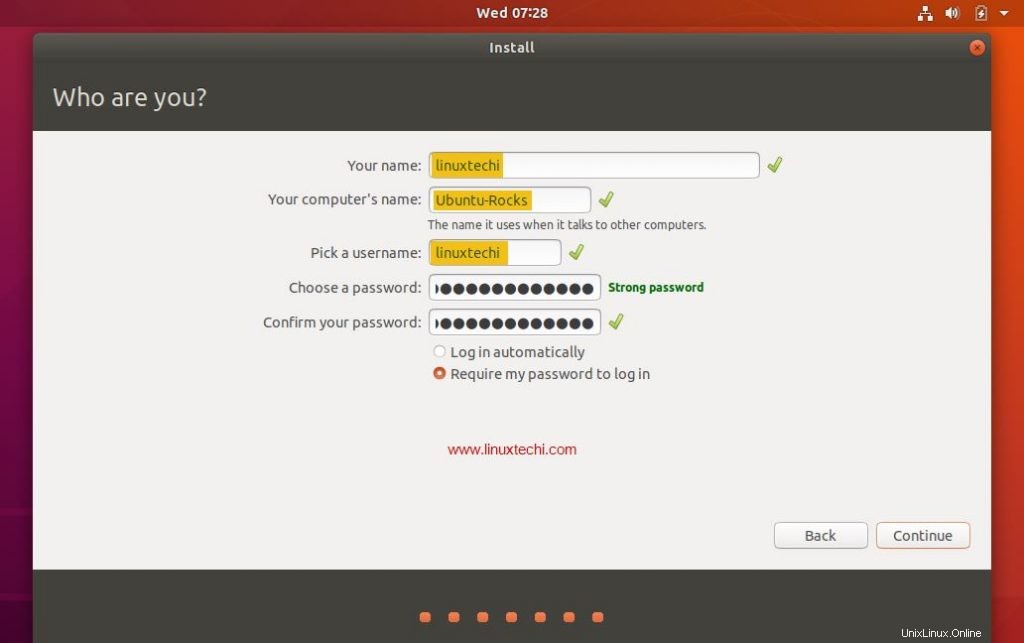
Haga clic en "Continuar" para comenzar el proceso de instalación.
Paso 9) Comience a instalar Ubuntu 18.04 LTS
La instalación de Ubuntu 18.04 LTS comienza ahora y tomará alrededor de 5 a 10 minutos dependiendo de la velocidad de su computadora,
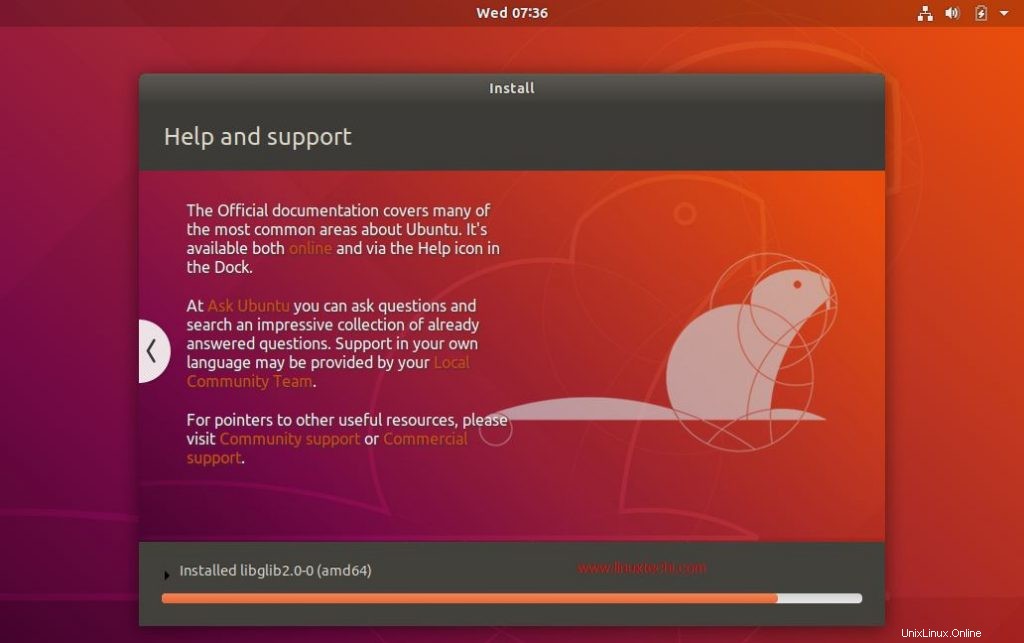
Paso 10) Reinicie su sistema
Una vez completada la instalación, retire el USB/DVD de la unidad y haga clic en "Reiniciar ahora" para reiniciar su sistema.
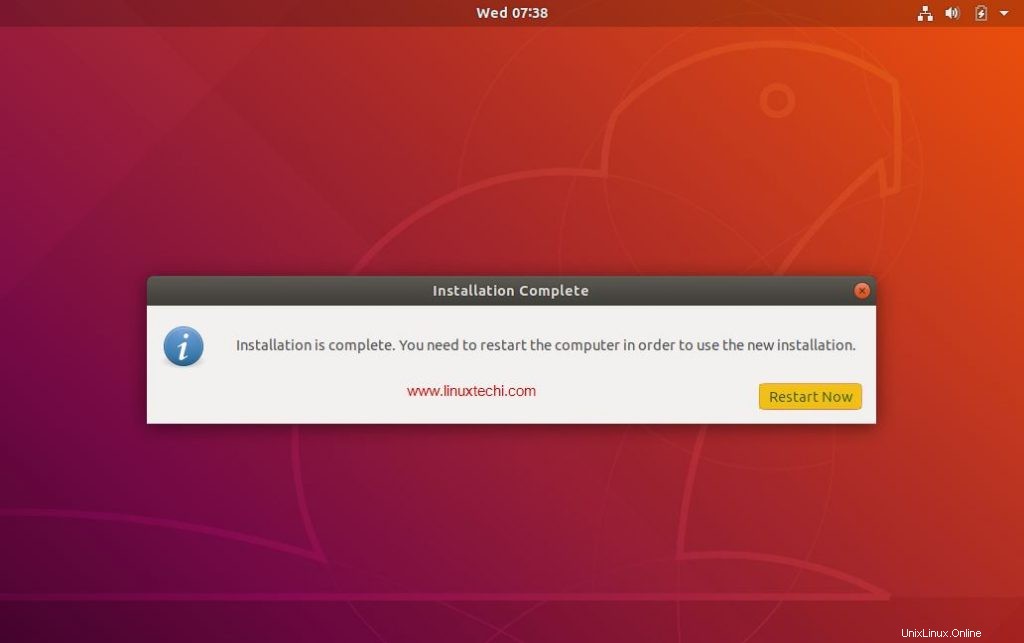
Lea más sobre: Cómo instalar VirtualBox 6.0 en Ubuntu 18.04 LTS/18.10/CentOS 7
Paso:11) Inicie sesión en su escritorio Ubuntu 18.04
Una vez que su sistema se haya reiniciado después de la instalación, obtendrá la pantalla de inicio de sesión debajo, ingrese el nombre de usuario y la contraseña que configuró durante la instalación (Paso 8)
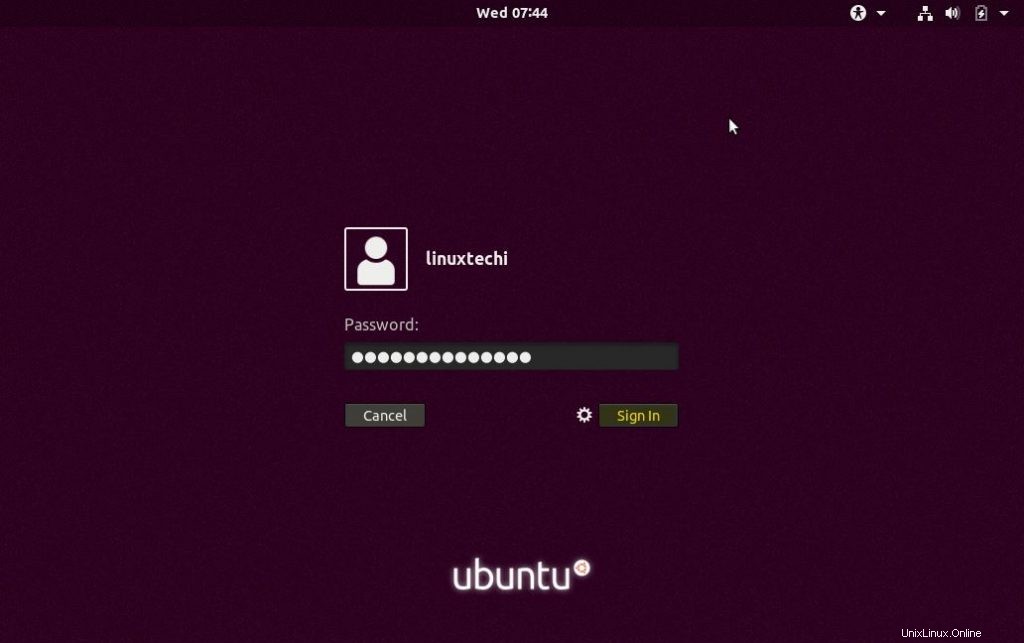
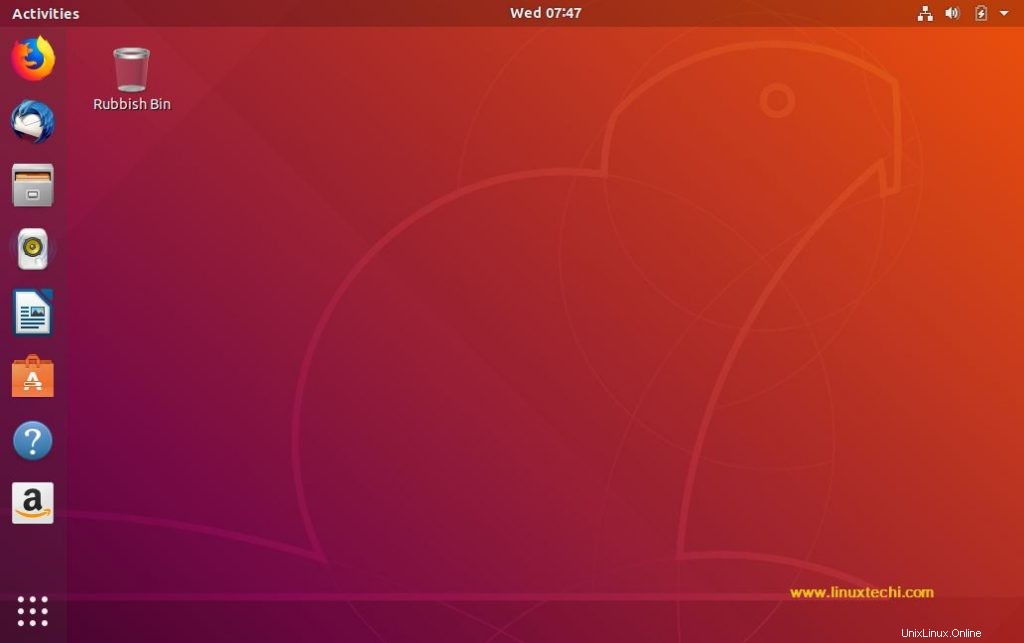
Y eso concluye nuestra guía de instalación paso a paso para Ubuntu 18.04 LTS y ahora depende de ti explorar las emocionantes características de Ubuntu 18.04 LTS y divertirte 🙂
Lea también :Diez cosas principales que hacer después de instalar Ubuntu 18.04 LTS Desktop