Este documento describe cómo configurar un escritorio Ubuntu Studio 7.10. El resultado es un sistema rápido, seguro y ampliable centrado en la creación multimedia:el núcleo en tiempo real (RT) se instala de forma predeterminada. Proporciona todo lo que necesita para el trabajo diario y el entretenimiento.
Este instructivo es una guía práctica sin ninguna garantía, no cubre los antecedentes teóricos. Hay muchas formas de configurar un sistema de este tipo; esta es la forma que elegí.
1 Instalación
1.1 Obtener Ubuntu Studio 7.10
La imagen (alrededor de 800 MB) está disponible en http://ubuntustudio.org/downloads.
1.2 Iniciar la instalación
Inicie/reinicie su computadora e inserte los medios de instalación; primero asegúrese de que su BIOS esté configurada para arrancar desde su unidad de CD/DVD. Después verás esto:
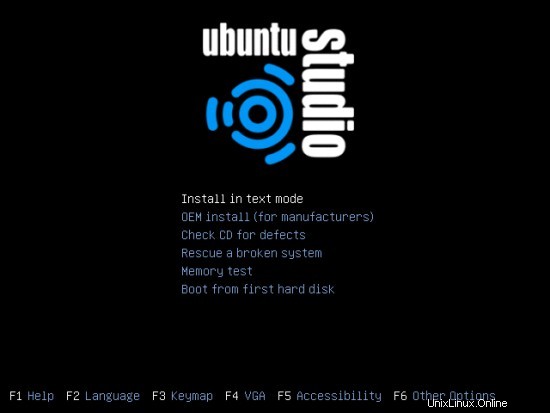
Presiona "F3" y elige tu mapa de teclas. Presiona "F1" si quieres información sobre las otras opciones. Después de eso, seleccione "Instalar en modo de texto" en el menú central y presione "Entrar".
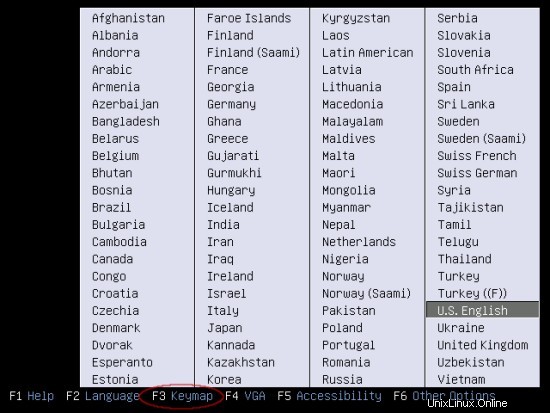
Elija su idioma y continúe.
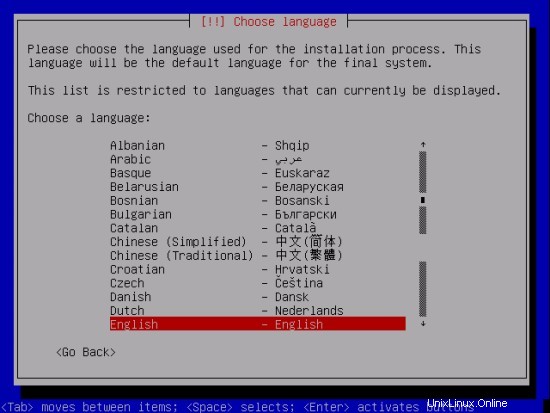
Selecciona tu ubicación y continúa.
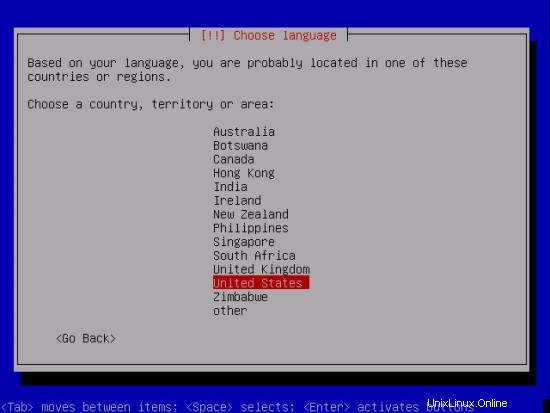
Ahora se está preparando la instalación.


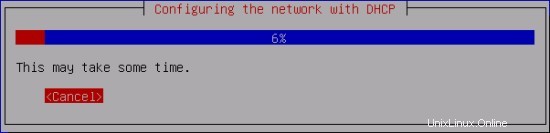
Inserte su nombre de host deseado y continúe.
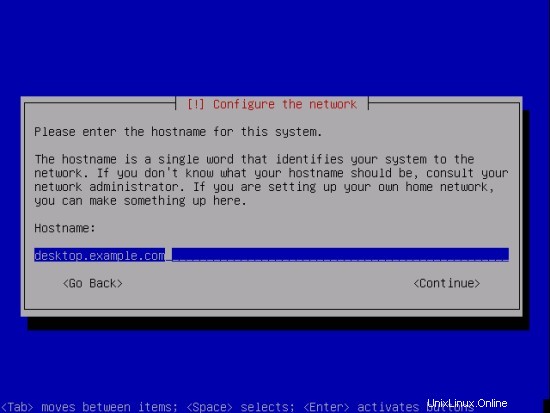
Si no está familiarizado con el l v lógico volumen m anager o una configuración de partición manual, recomiendo usar el método simple "Guiado - usar todo el disco".
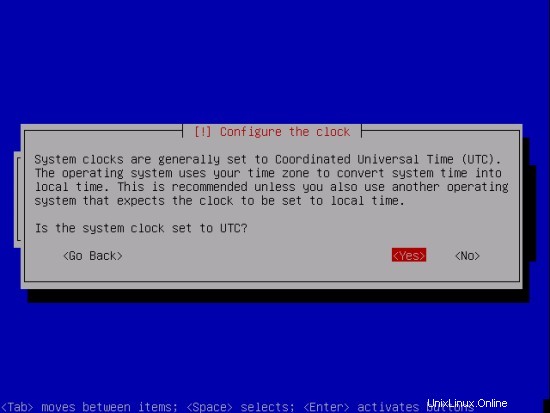
Seleccione el disco para particionar y continúe.
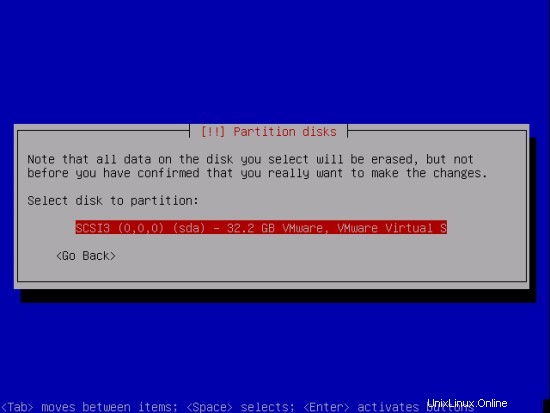
Aquí puede ver los cambios que se realizarán en su disco. Si acepta los cambios, seleccione "Sí".
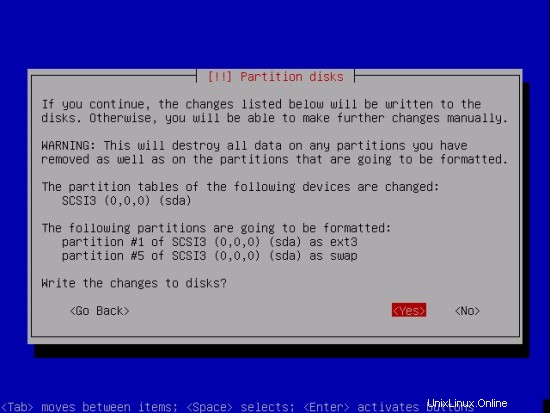
Las particiones se están creando/formateando.

En esta ventana tienes que configurar el reloj. Seleccione "No" si hay otros sistemas operativos instalados que esperan que el reloj se ajuste a la hora local, p. Ventanas. De lo contrario, seleccione "Sí".
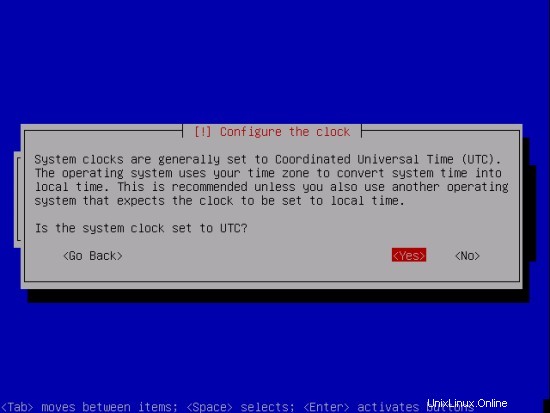
Ahora tienes que crear tu primera cuenta de usuario. Introduzca el nombre completo del nuevo usuario y continúe.
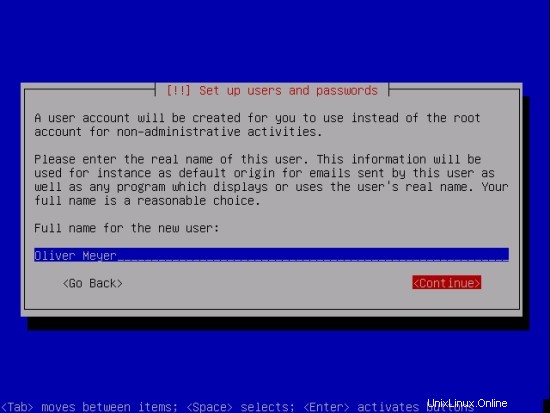
Ahora elige un nombre de usuario para la nueva cuenta.
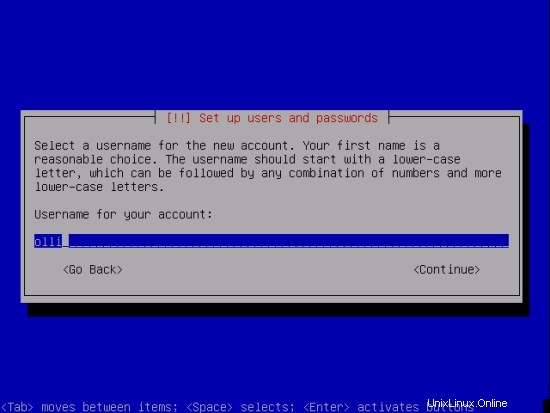
Inserte una contraseña...
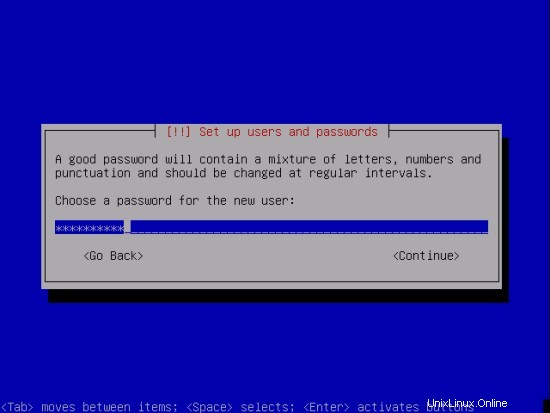
... y repítelo.

El sistema base se está instalando.



Durante la instalación, se le pedirá que seleccione una o más colecciones de software predefinidas.
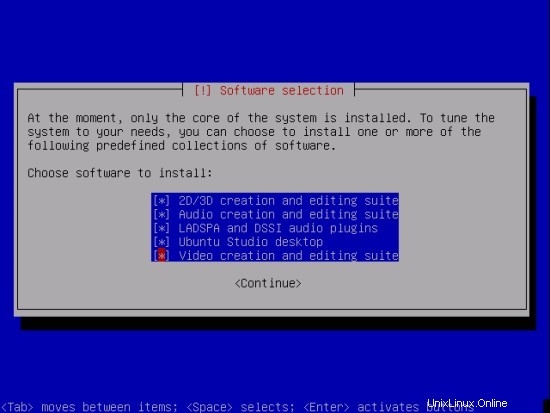
La instalación continúa.

A continuación, debe seleccionar la(s) resolución(es) que desea utilizar.
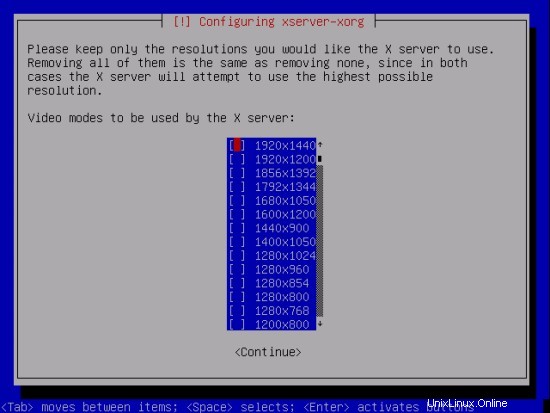
La instalación continúa.


Al final de la instalación, debe quitar el medio de instalación.
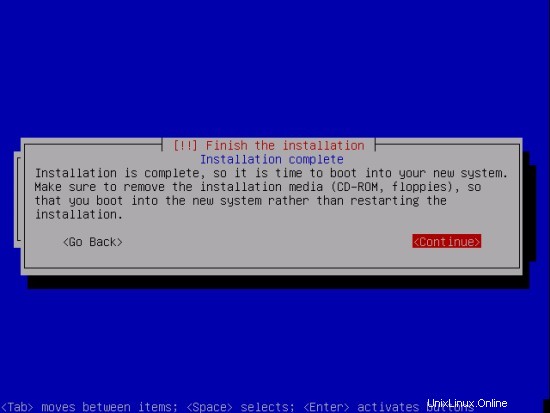
1.3 Después de la instalación
Si desea iniciar otro núcleo, edite los parámetros de inicio o ejecute una prueba de memoria, presione "Esc". De lo contrario, espere unos segundos para comenzar con la configuración predeterminada.
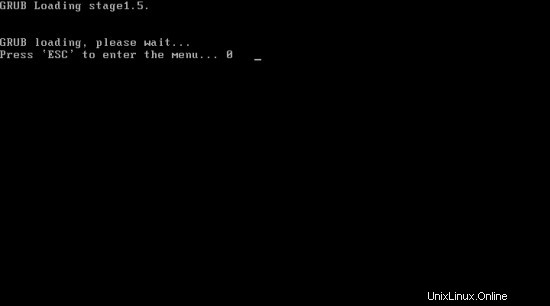
Si presiona "Esc", verá esta ventana. Eche un vistazo a las instrucciones en el extremo inferior.
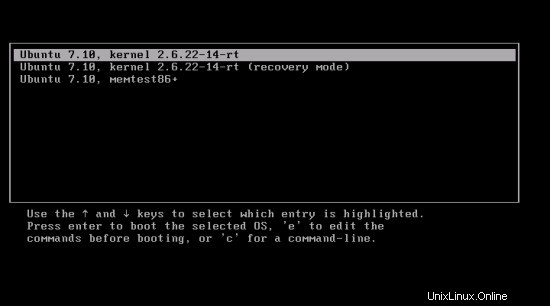
El sistema se está iniciando.
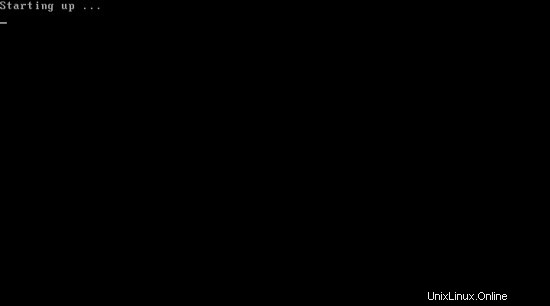

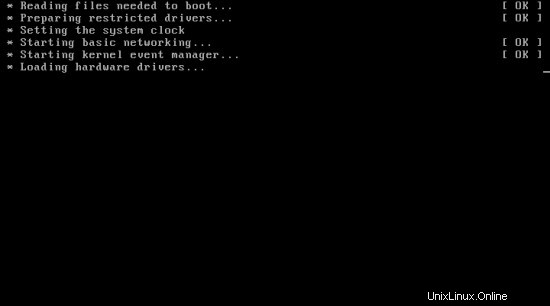
Luego aparece la pantalla de inicio de sesión. Hay algunas opciones disponibles en la esquina inferior izquierda. Inicie sesión con el nombre de usuario y la contraseña que eligió durante la instalación.
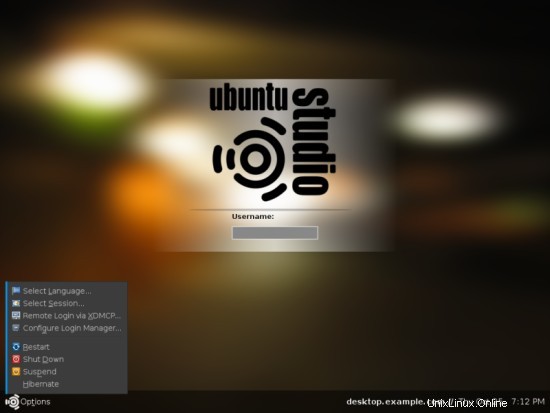
Bienvenido a su Escritorio.
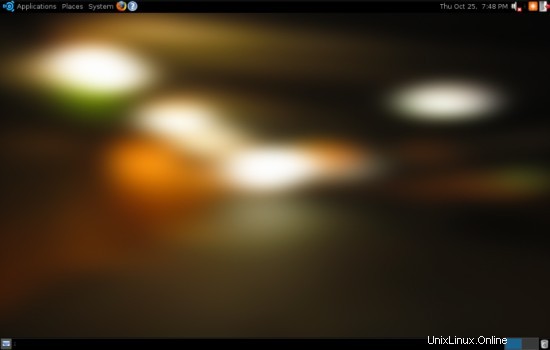
2 Limpiarlo
2.1 Eliminar software
Antes de actualizar el sistema por primera vez, debe verificar si hay software instalado que no necesita o que desea reemplazar con otro software. El objetivo debe ser un sistema limpio con solo los programas instalados que realmente necesita.
Usted decide qué programas debe desinstalar o reemplazar con otros:encontrará un resumen del software ya instalado en el paso 3 y una pequeña variedad de software adicional (incluidos los reemplazos para el software ya instalado) en el paso 5.
Simplemente puede desinstalar el software con Synaptic Package Manager; eche un vistazo al paso 4.1. Luego es el momento de la primera actualización (si hay actualizaciones disponibles). Consulte el paso 4.3.
2.2 Deshabilitar servicios
Algunos servicios están habilitados de forma predeterminada en su sistema; tal vez algunos de ellos sean innecesarios (dependiendo de su hardware y sus necesidades). La desactivación de servicios innecesarios ahorrará recursos del sistema, por lo que vale la pena echar un vistazo a la configuración del servicio.
La configuración de los servicios está disponible a través del menú del sistema gnome.
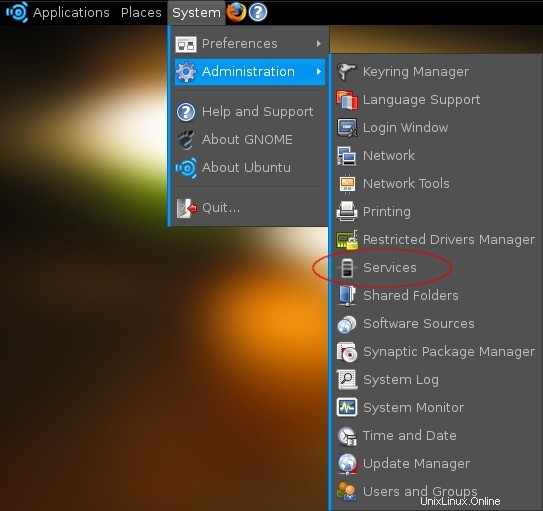
Cuando haga clic en el botón, se mostrará una ventana emergente que le pedirá su contraseña.
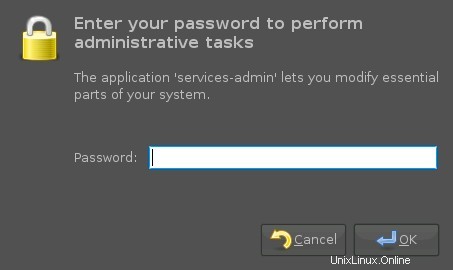
Después de ingresar su contraseña, aparece la ventana con la configuración del servicio.
Algunos servicios que debes consultar:
Gestión de teclas de acceso rápido (configuración de teclas de acceso rápido):deshabilite este servicio si no tiene teclas de acceso rápido en su teclado o si no desea usarlas.
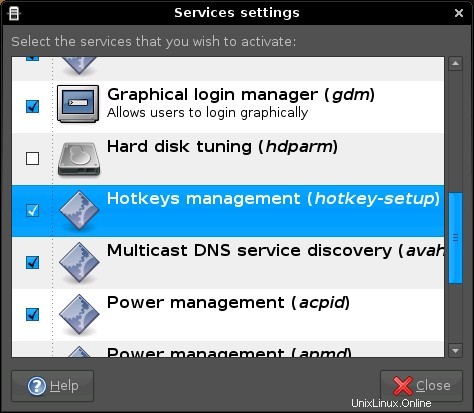
Puede desactivar los servicios simplemente desmarcando las casillas de verificación correspondientes.
2.3 Reducir el consumo de energía
Con Powertop, una herramienta de Intel para plataformas Intel, puede encontrar qué software está utilizando la mayor cantidad de energía en su sistema. Los usuarios especiales de portátiles se beneficiarán de un consumo de energía reducido:quedará más tiempo con la energía de la batería.
Si desea utilizar powertop, instale el siguiente paquete:
- techo eléctrico
Nota:La forma de instalar el software se explica en el paso 4.2.
Luego puede ejecutar powertop dentro de una terminal. Se recomienda ejecutarlo como usuario raíz; de lo contrario, no podrá usar todas las funciones de esta herramienta.

Ejecute powertop con privilegios de root:
sudo powertop
Powertop recopilará datos del sistema de forma permanente. En intervalos te muestra qué está usando más energía y al mismo tiempo cómo puedes optimizar tu sistema. En ciertos casos, powertop puede optimizar el sistema si presiona la tecla que se muestra.
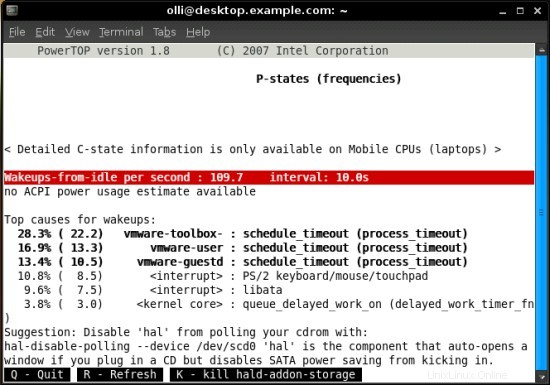
La imagen de abajo fue tomada en Fedora 7 ejecutándose en un ASUS G1S.
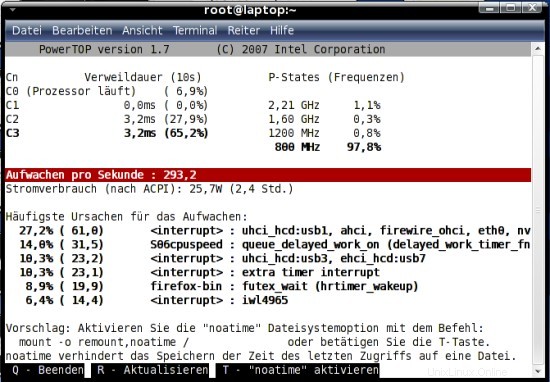
No es improbable ahorrar unos pocos vatios.
3 por software instalado por defecto
Solo el principal... (Si seleccionó todas las colecciones de software durante la instalación)
3.1 Internet
- Firefox
- Pidgin
3.2 Audio
- Audaz
- Echomixer
- Control Envy24
- Ajuste de frecuencia
- Hexter
- Qsampler
- Rmedigicontrol
- Exprimidor de sonido
- Aconnectgui
- Eolo
- Ardor
- Audacia
- BESTIA
- bitscopio
- Creox c
- Nacimiento libre
- GNU Denemo
- Gtick
- HDSPConf
- Mezclador HDSP
- Hidrógeno
- Jackbeat
- Control JACK
- jackEQ
- Estante JACK
- Máquina del tiempo JACK
- JAMin
- Meterbridge
- Mixxx
- musa
- Paquete
- Datos puros
- QAMix
- QSynth
- Jardín de rosas
- Seq24
- Sooper Looper
- Grabadora de sonido
- terminadorX
- Teclado MIDI virtual
- Sintetizador de software ZynAddSubFX
3.3 Vídeo
- Tótem
- CinePaint
- Editor de vídeo Pitivi
- Stopmotion
3.4 Gráficos
- Ágave
- Licuadora
- CinePaint
- FontForge
- Punto F
- GIMP (editor de imágenes)
- Creador de panorámicas Hugin
- Ilustrador vectorial de Inkscape
- Scribus
- Previsualizador de fuentes de muestra
- Stopmotion
- Synfig Studio
- XSane
3.4 Oficina
- Procesador de textos OpenOffice.org
3.5 Sistema
- Compiz fusion (efectos de escritorio)
- ntfs3g (soporte de lectura/escritura para NTFS)
4 El administrador de paquetes Synaptic
Synaptic Package Manager es un programa fácil de usar para instalar y desinstalar software de los repositorios disponibles, o simplemente para verificar qué programas están instalados. Hay alrededor de 23.000 Paquetes disponibles en los repositorios que se agregan por defecto en Ubuntu 7.10.
Se puede acceder al administrador de paquetes Synaptic a través del menú del sistema gnome.
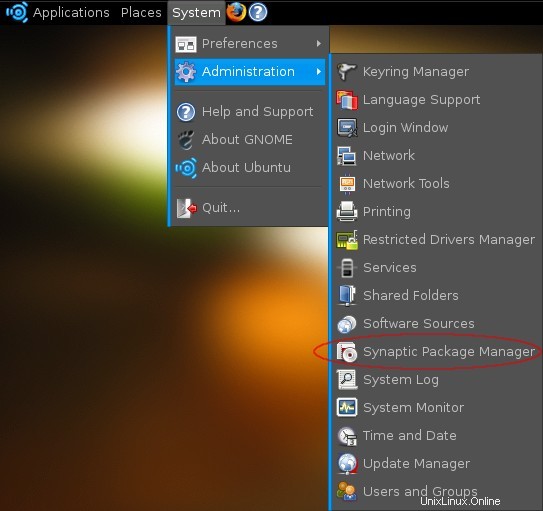
Cuando haga clic en el botón, se mostrará una ventana emergente que le pedirá su contraseña.
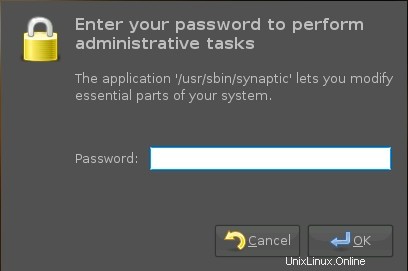
El administrador de paquetes Synaptic aparece después de ingresar su contraseña.
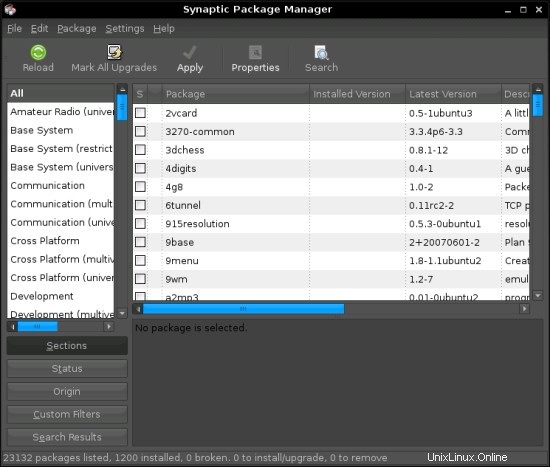
4.1 Paquetes de desinstalación
Para desinstalar uno o más paquetes, cambie a la vista de estado y marque "Instalado". Ahora verá todos los paquetes que están instalados en su sistema; puede explorarlos o buscar uno o más paquetes con la función de búsqueda. Dentro puede ingresar un nombre de paquete o un término de búsqueda.
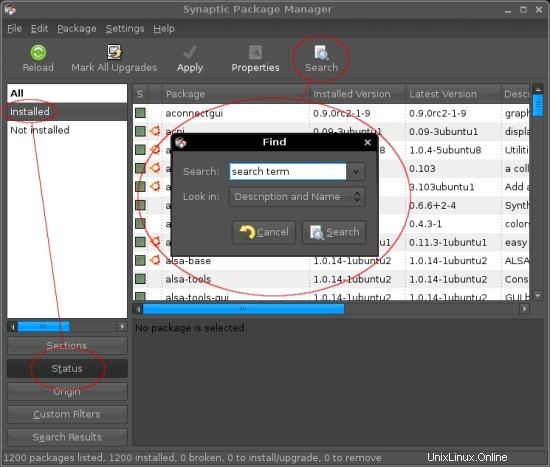
Si encontró un paquete que desea desinstalar, haga clic en la casilla de verificación verde y seleccione "Marcar para eliminación" o "Marcar para eliminación completa" en el menú contextual. La diferencia entre ambas opciones para la desinstalación es que una eliminación completa también eliminará los archivos de configuración, mientras que la eliminación normal no los eliminará. Esto puede ser útil si desea mantener sus configuraciones para un paquete (puede instalarlo nuevamente más tarde y no necesita configurarlo una segunda vez).
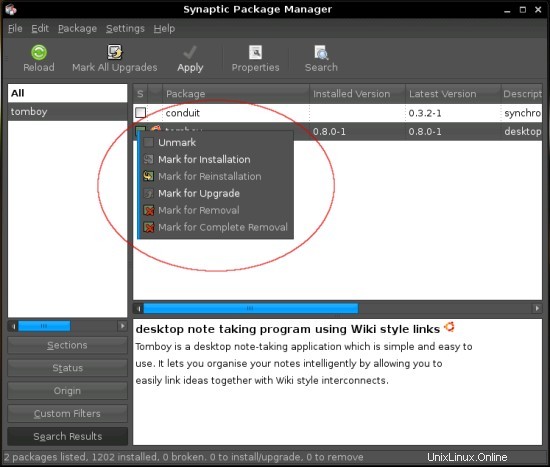
Posteriormente, el paquete se marca con una cruz roja.
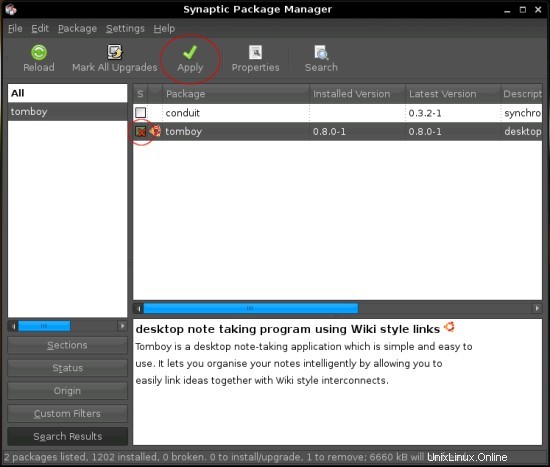
Para aplicar los cambios, haga clic en "Aplicar" en la barra de menú superior y luego confirme el resumen.
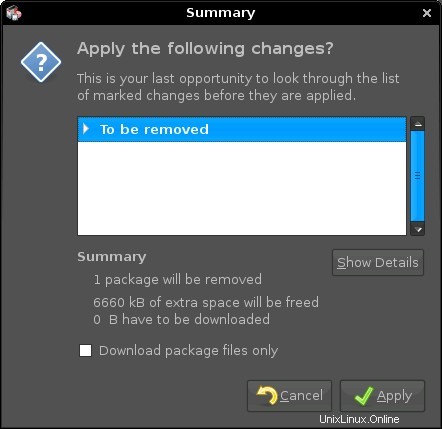
Ahora comienza la desinstalación.
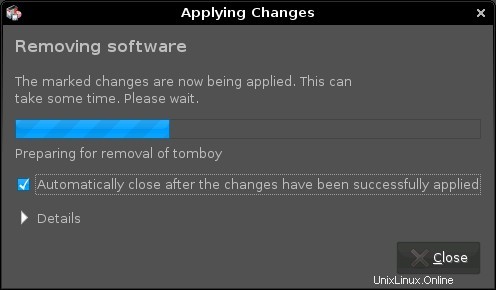
4.2 Paquetes de instalación
Para instalar uno o más paquetes, cambie a la vista de estado y marque "No instalado". Ahora verá todos los paquetes que no están instalados en su sistema; puede explorarlos o buscar uno o más paquetes con la función de búsqueda. Dentro puede ingresar un nombre de paquete o un término de búsqueda.
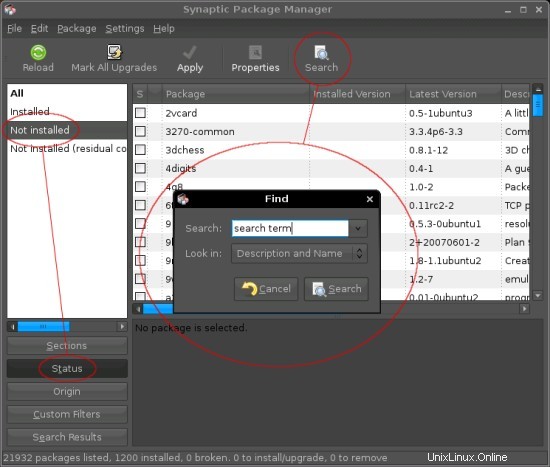
Si encontró un paquete que desea instalar, haga clic en la casilla de verificación blanca y seleccione "Marcar para instalación" en el menú contextual.
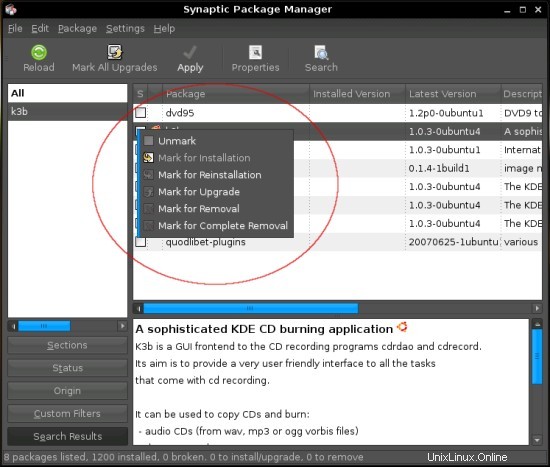
Los paquetes que desea instalar ocasionalmente tendrán dependencias; luego aparecerá una ventana y deberá confirmar la marcación de los paquetes adicionales necesarios.
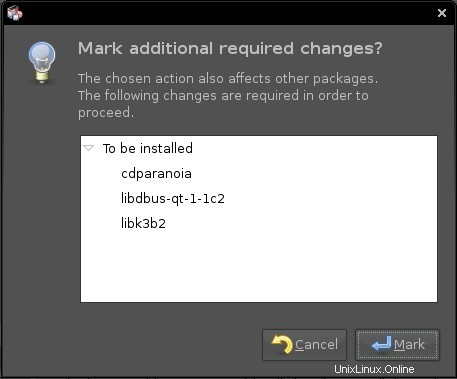
Posteriormente, el paquete y sus dependencias están marcados con una flecha amarilla. Las dependencias también están marcadas en verde.
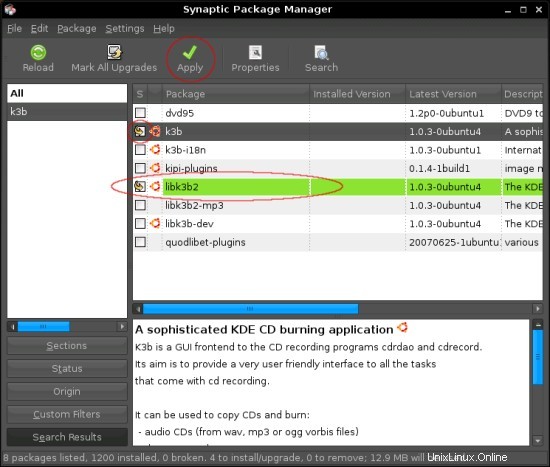
Para aplicar los cambios, haga clic en "Aplicar" en la barra de menú superior y luego confirme el resumen.
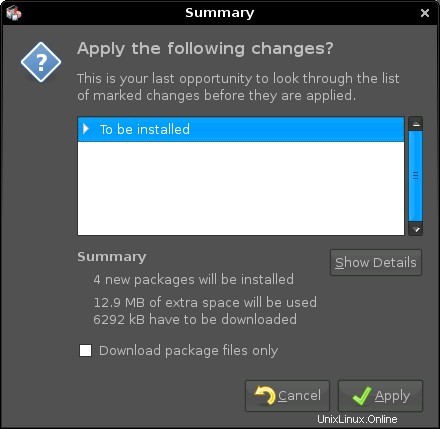
Los paquetes se están descargando...
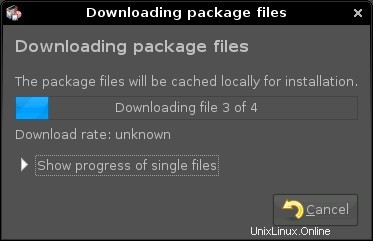
...y luego instalado.
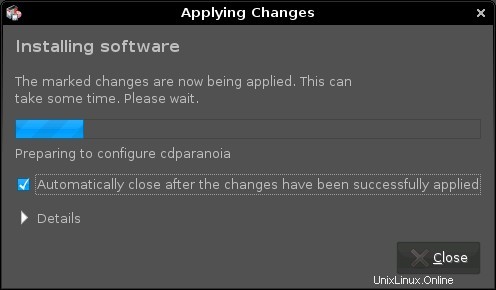
4.3 Actualizar el sistema
El sistema buscará actualizaciones automáticamente y le notificará si hay actualizaciones disponibles. Puede ajustar los intervalos de verificación dentro del Administrador de paquetes Synaptic.
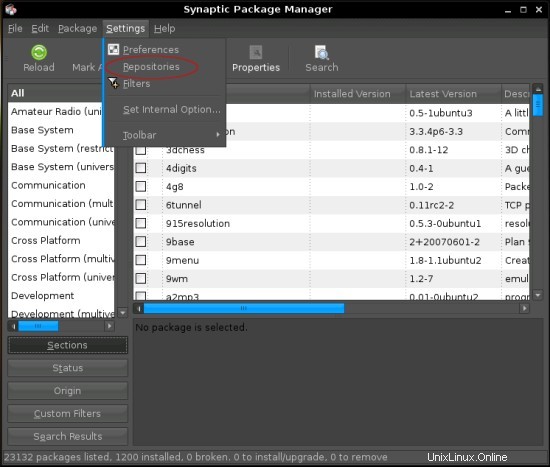
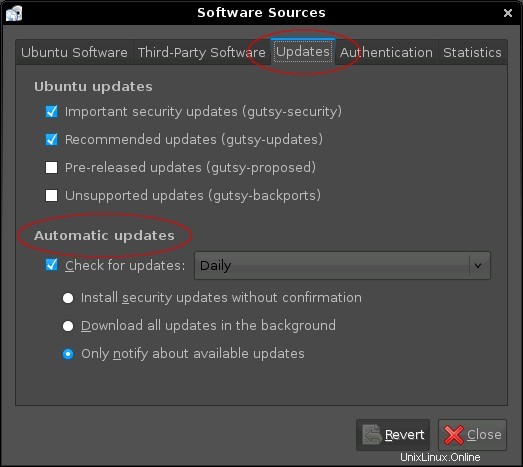
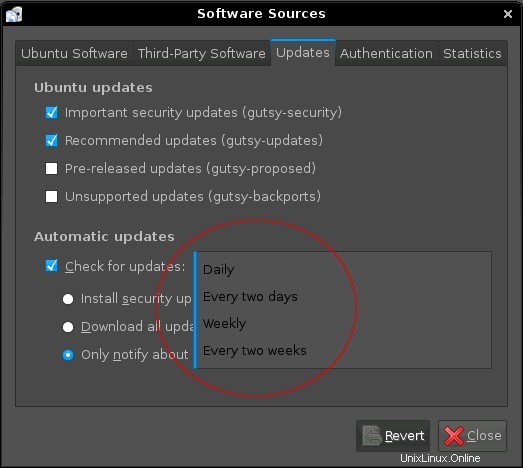
El sistema le notificará si hay actualizaciones disponibles. Haz clic en el botón naranja para obtener más información.
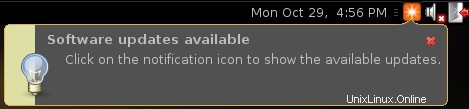
Dentro del administrador de actualizaciones, puede ver información detallada sobre los nuevos paquetes. Si no desea instalar un paquete, desmarque la casilla de verificación correspondiente. Para instalar las actualizaciones, haga clic en "Instalar actualizaciones".
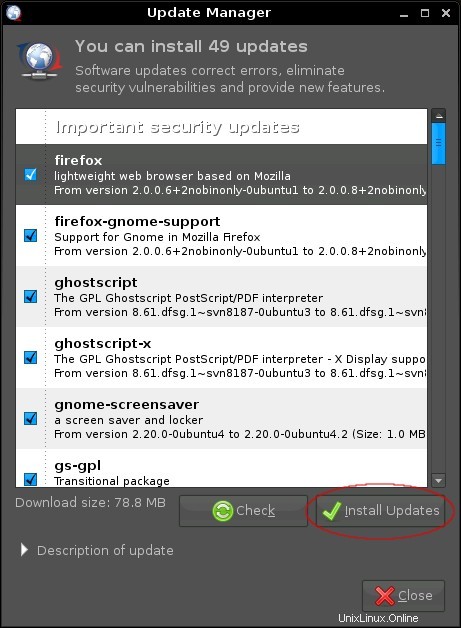
Posteriormente se están descargando las actualizaciones...
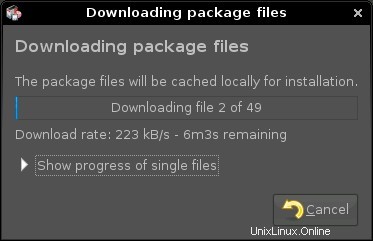
... e instalado.
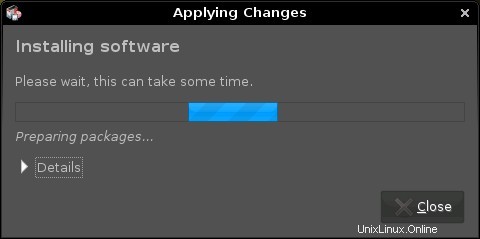
Si se instalaron actualizaciones críticas del sistema (por ejemplo, un nuevo kernel de Linux), se requiere reiniciar el sistema.
5 Software adicional
Le presento una pequeña variedad de software adicional para facilitarle la agonía de la elección. No recomiendo instalar todo este software; no tiene sentido instalar tres reproductores de audio, etc. No olvide desinstalar un software ya instalado si va a instalar un reemplazo.
En el paso 4 se explica cómo instalar o desinstalar el software.
5.1 Medibuntu
Algunos paquetes como Adobe Reader no están disponibles en los repositorios estándar. La forma más fácil de hacer que dichos paquetes estén disponibles para su sistema es agregar el repositorio de medibuntu. Si desea agregar este repositorio, abra una terminal ...

... importar el repositorio ...
sudo wget http://www.medibuntu.org/sources.list.d/gutsy.list -O /etc/apt/sources.list.d/medibuntu.list
... importa la clave gpg y actualiza tu lista de paquetes.
wget -q http://packages.medibuntu.org/medibuntu-key.gpg -O- | sudo apt-key add - && sudo apt-get update
5.2 Recomendado
5.2.1 Fuentes TrueType Core de Microsoft
Algunas fuentes, incluidas Arial, Times New Roman y Verdana, por ejemplo.
Si desea utilizar estas fuentes, instale el siguiente paquete:
- msttcorefonts
Verá esta ventana durante la instalación. Simplemente haga clic en "Adelante".
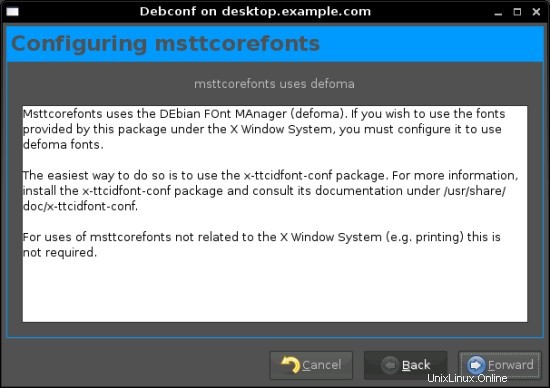
5.2.2 Códecs W32
Códecs necesarios para reproducir formatos de video MS.
Si desea utilizar estos códecs, instale el siguiente paquete:
- códecs w32
Nota:Se requiere el repositorio de medibuntu para este paquete.
5.2.3 Adobe Reader
Página de inicio:http://www.adobe.com/products/reader/
Con Adobe Reader puede abrir documentos PDF.
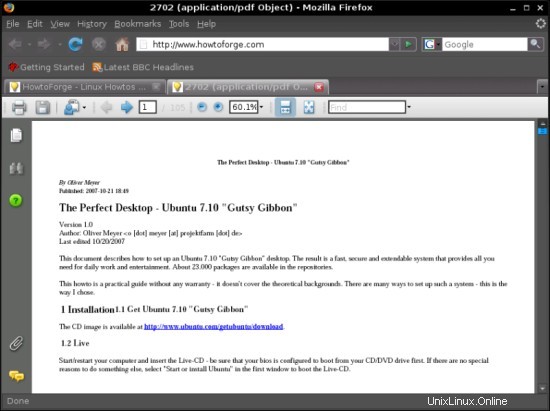
Si desea utilizar Adobe Reader, instale los siguientes paquetes:
- acroleer
- complementos de acroread
- mozilla-acroread
Nota:Se requiere el repositorio de medibuntu para este paquete.
El complemento para Firefox se instalará automáticamente. Si desea verificarlo, abra Firefox e ingrese about:plugins en el campo de URL. Después deberías ver esto:
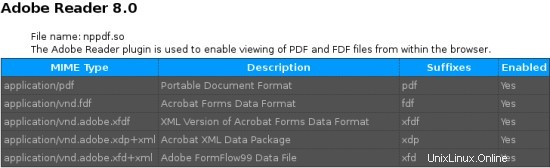
5.2.4 Adobe Flash Player
Página de inicio:http://www.adobe.com/products/flashplayer/
Adobe Flash Player permite que su navegador reproduzca contenido flash incrustado.
Si desea utilizar Adobe Flash Player, instale el siguiente paquete:
- flashplugin-nonfree
El complemento para Firefox se instalará automáticamente. Si desea verificarlo, abra Firefox e ingrese about:plugins en el campo de URL. Después deberías ver esto:
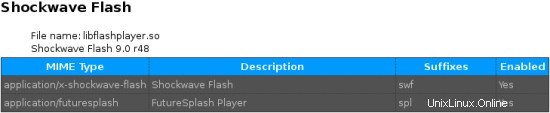
5.2.5 Java de Sun
Página de inicio:http://www.java.com/en/download/manual.jsp
Java Runtime Environment de Sun agrega soporte completo de Java a su sistema.
Si desea utilizar Java Runtime Environment de Sun, instale los siguientes paquetes:
- sol-java6-jre
- sol-java6-bin
- complemento sun-java6
- sol-java6-fuentes
Verá esta ventana durante la instalación. Si está de acuerdo con los términos de la licencia, marque la casilla de verificación correspondiente y haga clic en "Adelante".
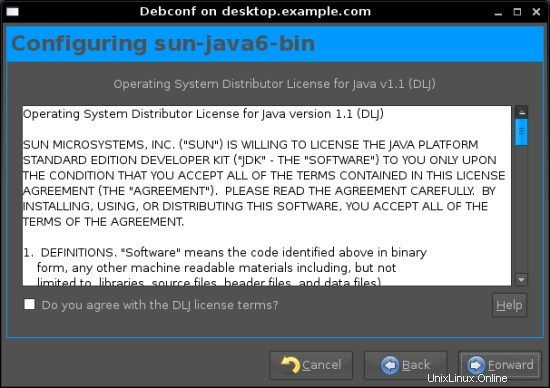
El complemento para Firefox se instalará automáticamente. Si desea verificarlo, abra Firefox e ingrese about:plugins en el campo de URL. Después deberías ver esto:
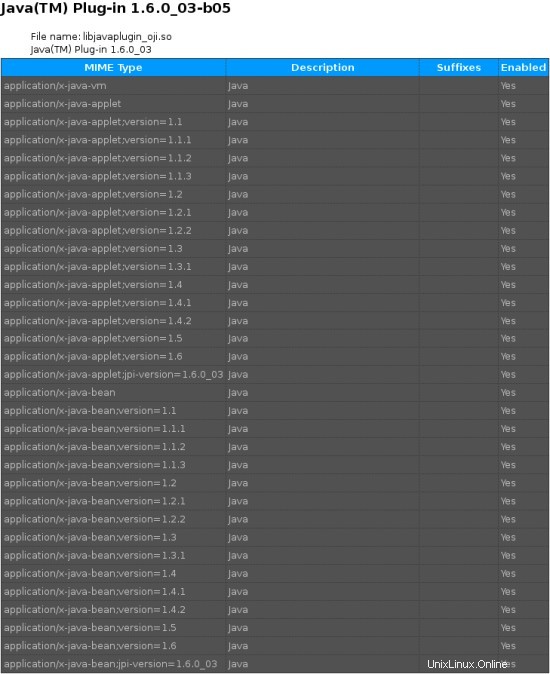
5.2.6 Herramienta de configuración de NTFS (ntfs-config)
Página de inicio:http://flomertens.free.fr/ntfs-config/
Con nfts-config puede habilitar o deshabilitar la capacidad de escritura para todos sus dispositivos NTFS internos y/o externos.
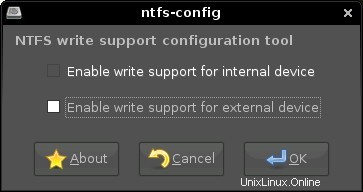
Si desea utilizar ntfs-config, instale el siguiente paquete:
- ntfs-config
5.3 Reemplazos
5.3.1 MPlayer (Reemplazo de Totem)
Página de inicio:http://www.mplayerhq.hu
MPlayer es un reproductor de video con muchas funciones:admite casi todos los formatos de video conocidos, p. MPEG/VOB, AVI, Ogg/OGM, VIVO, ASF/WMA/WMV, QT/MOV/MP4, RealMedia, Matroska, NUT, NuppelVideo, FLI, YUV4MPEG, FILM, RoQ y PVA (los códecs w32 del paso 5.1.2 son necesarios para admitir algunos de los formatos enumerados).
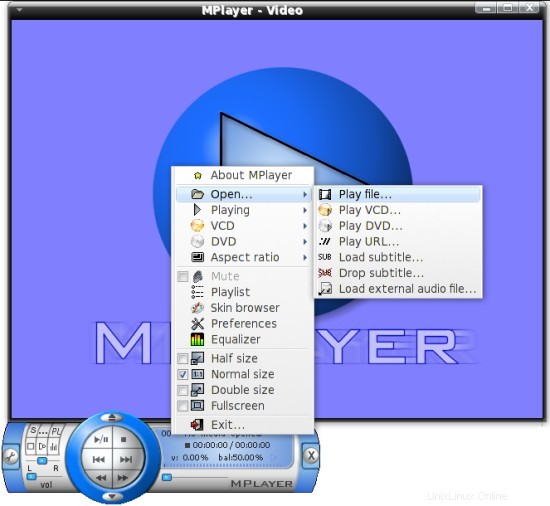
Si desea utilizar MPlayer, desinstale Totem y luego instale los siguientes paquetes:
- jugador
- mozilla-mplayer
- mplayer-fuentes
- pieles-mplayer
5.3.2 Digikam (reemplazo de F-Spot)
Página de inicio:http://www.digikam.org/
Digikam es un software de gestión de fotografías.
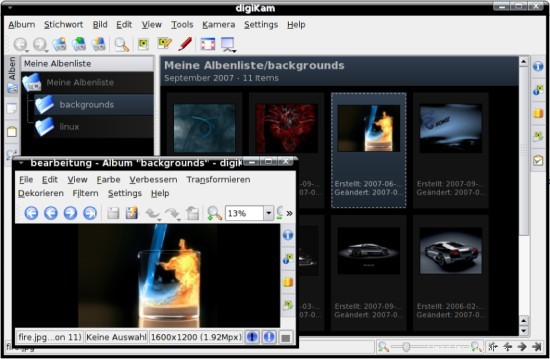
Si desea utilizar Digikam, desinstale F-Spot y luego instale los siguientes paquetes:
- digikam
- complementos kipi
- mostrar foto
Nota:el tema de la captura de pantalla es "oscuro".
5.4 Opcional
5.4.1 Evolución
Página de inicio:http://www.gnome.org/projects/evolution/
Cliente de correo electrónico con todas las funciones:proporciona funciones integradas de correo, libreta de direcciones y calendario.
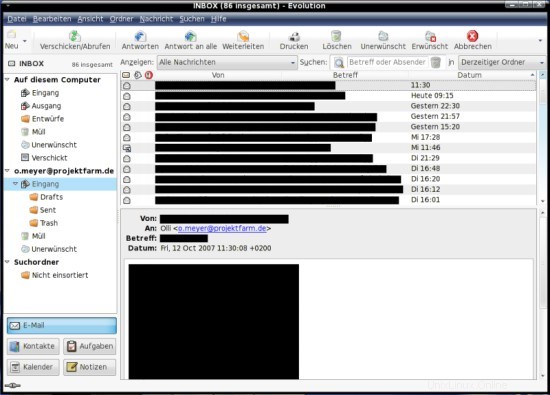
Si desea utilizar Evolution, instale los siguientes paquetes:
- evolución
- complementos de evolución
- nautilus-sendto
5.4.2 FireFTP
Página de inicio:http://fireftp.mozdev.org/
FireFTP es una extensión para Firefox. Proporciona un cliente ftp fácil de usar y con todas las funciones. Se puede iniciar sin firefox desde el menú de aplicaciones de gnome.
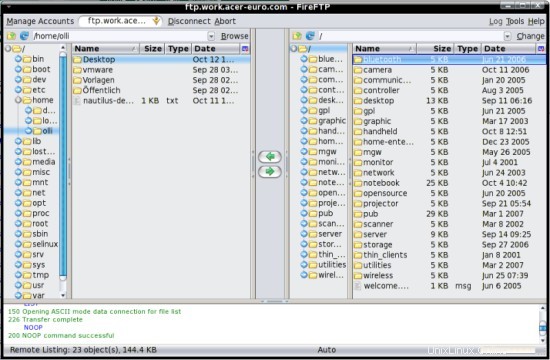
Si desea utilizar FireFTP, abra https://addons.mozilla.org/en-US/firefox/addon/684 dentro de Firefox y haga clic en "Instalar ahora".
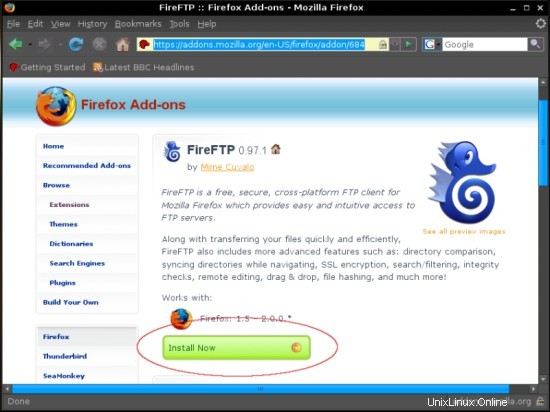
Aceptar la instalación:
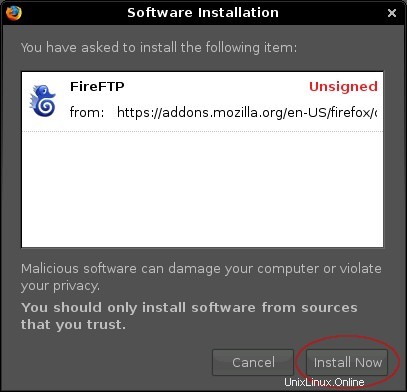
Una vez finalizada la instalación, reinicie Firefox. FireFTP está disponible en el menú superior.
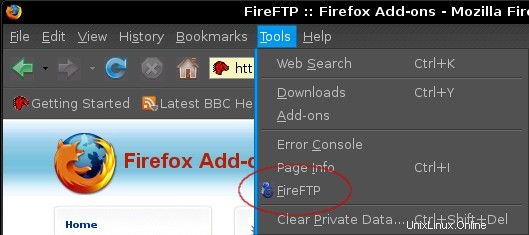
Cree un nuevo lanzador en el menú de aplicaciones de gnome para iniciar FireFTP sin Firefox. Abre el editor del menú principal.
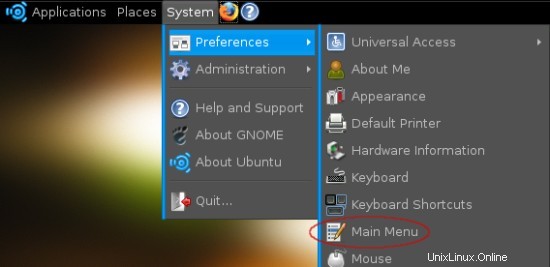
Haga clic en "Internet" en el lado izquierdo y luego en "Nuevo elemento" en el lado derecho.
Inserte/seleccione lo siguiente en la ventana del iniciador:
Tipo:Aplicación
Nombre:FireFTP
Comando:firefox -chrome chrome://fireftp/content/
Comentario:Cliente FTP
Opcional, elija un ícono para el nuevo lanzador.
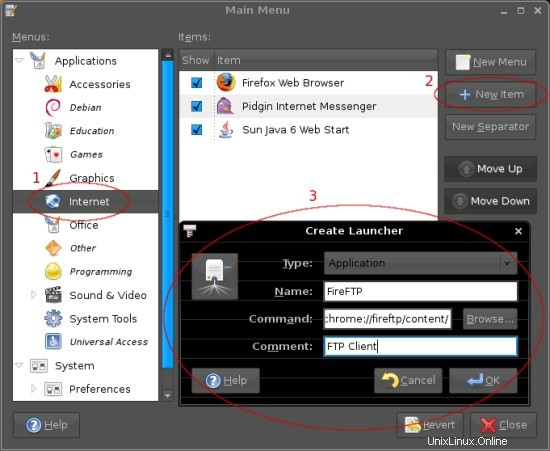
5.4.3 K3B
Página de inicio:http://www.k3b.org/
K3B es una suite de grabación con muchas funciones.
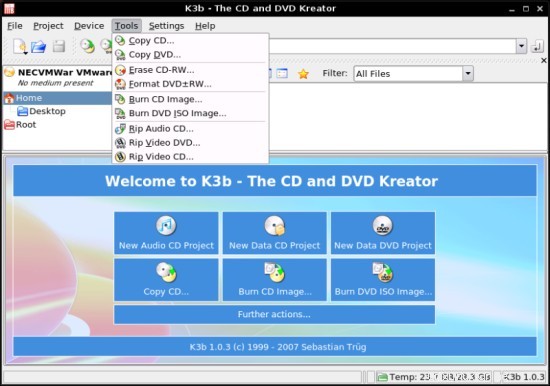
Si desea utilizar K3B, instale los siguientes paquetes:
- k3b
- libk3b2-mp3
- normalizar-audio
- transcodificar
- medias
- generador de imágenes de vcd
5.4.4 Azureus
Página de inicio:http://azureus.sourceforge.net/
Azureus es un cliente de bittorrent fácil de usar con muchas características.
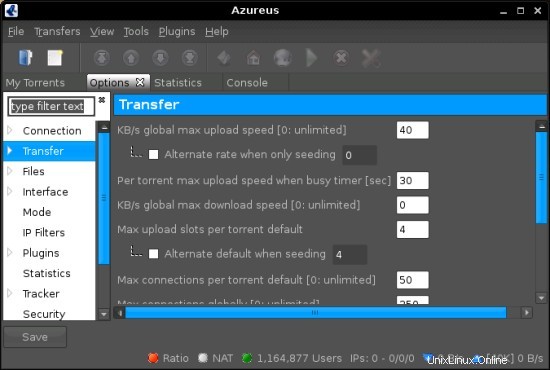
Si desea utilizar Azureus, instale el siguiente paquete:
- azureus
5.4.5 Streamtuner
Página de inicio:http://www.nongnu.org/streamtuner/
Streamtuner es un buscador de directorios de flujos. Con Streamtuner puedes escuchar SHOUTcast-streams, etc.
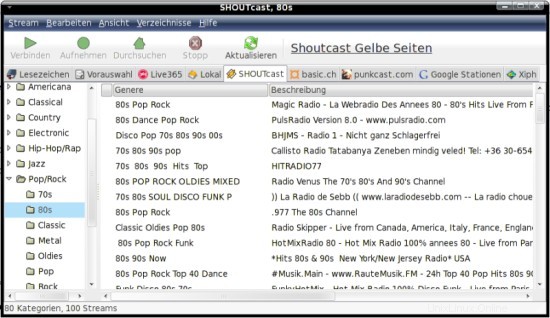
Si desea utilizar Streamtuner, instale el siguiente paquete:
- sintonizador
5.4.6 k9copiar
Página de inicio:http://k9copy.sourceforge.net/
K9copy es una herramienta de copia de seguridad de DVD, que puede reducir el contenido de un DVD9 para que quepa en un DVD5.
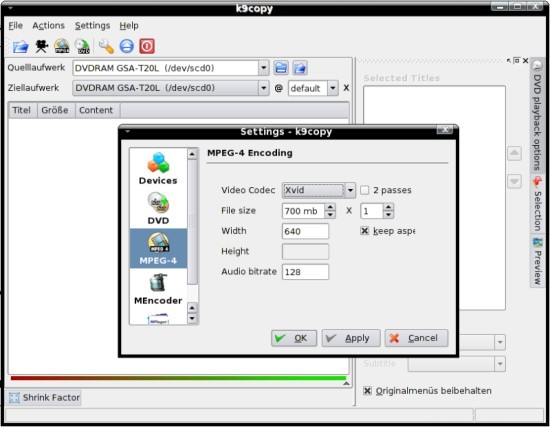
Si desea utilizar k9copy, instale los siguientes paquetes:
- k9copiar
- mencodificador
Este tutorial existe para estas versiones de SO
- Ubuntu 12.10 (Quantal Quetzal)
- Ubuntu 12.04 LTS (pangolín preciso)
- Ubuntu 11.10 (Ocelote onírico)
- Ubuntu 11.04 (Natty Narwhal)
- Ubuntu 10.10 (Suricata Maverick)
- Ubuntu 10.04 (Lucid Lynx)
En esta página
- 5.4.7 Skype
- 5.4.8 XChat
- 5.4.9 Jugador real
- 5.4.10 Gtkpod
- 5.4.11 Vino
- 5.4.12 Cedega
- 5.4.13 Servidor VMware
5.4.7 Skype
Página de inicio:http://www.skype.com/
Skype es un software para telefonía por Internet, mensajería instantánea, etc.
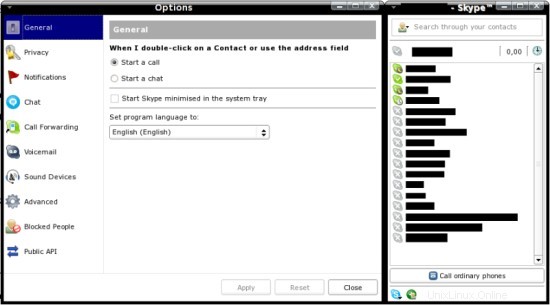
Si desea utilizar Skype, instale el siguiente paquete:
- Skype
Nota:Se requiere el repositorio de medibuntu para este paquete.
5.4.8 XChat
Página de inicio:http://www.xchat.org/
Con XChat puedes unirte a varios canales de IRC (I internet R elay C sombrero). La transferencia de archivos es compatible. Puede personalizar XChat con varios scripts y complementos.
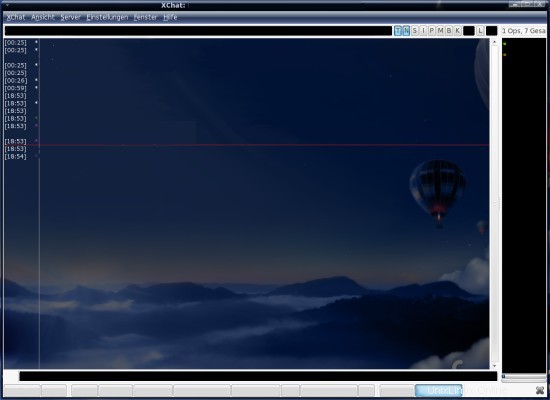
Si desea utilizar XChat, instale los siguientes paquetes:
- xchat
- xchat-bandeja del sistema
5.4.9 Realplayer
Página de inicio:http://de.real.com/player/
Realplayer es un reproductor de contenido RealMedia.
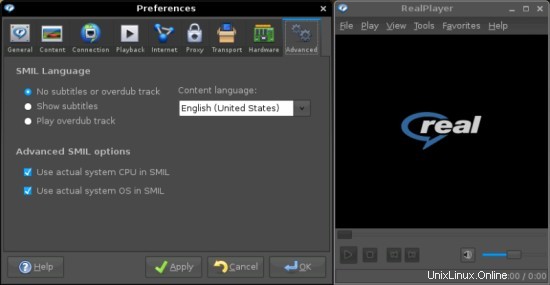
Si desea utilizar Realplayer, abra una terminal e ingrese ...
wget -c http://www.debian-multimedia.org/pool/main/r/realplay/realplayer_10.0.9-0.1_i386.deb
sudo dpkg -i realplayer_10.0.9-0.1_i386.deb
5.4.10 GTkpod
Página de inicio:http://www.gtkpod.org/
Con gtkpod puedes administrar tu iPod. Se admiten muchos iPod, incluidos iPod mini, iPod Photo, iPod Shuffle, iPod nano y iPod Video.
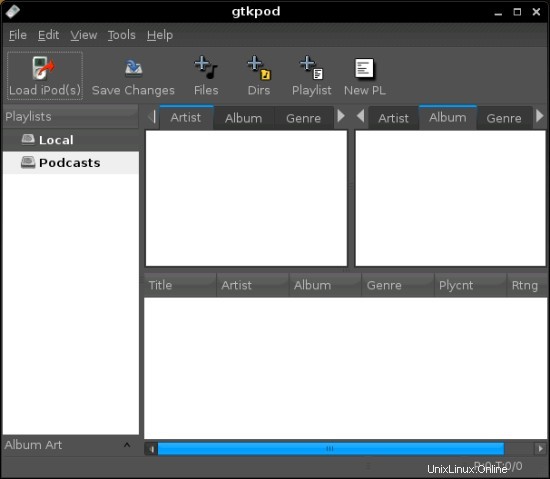
Si desea utilizar gtkpod, instale el siguiente paquete:
- gtkpod
5.4.11 Vino
Página de inicio:http://www.winehq.org/
Tomado de la página de inicio de Wine:"Wine es una implementación de código abierto de la API de Windows sobre X, OpenGL y Unix".
Con Wine puedes ejecutar una gran cantidad de software de Windows en Linux. Puede encontrar una lista de software que se sabe que funciona con vino en http://appdb.winehq.org/.
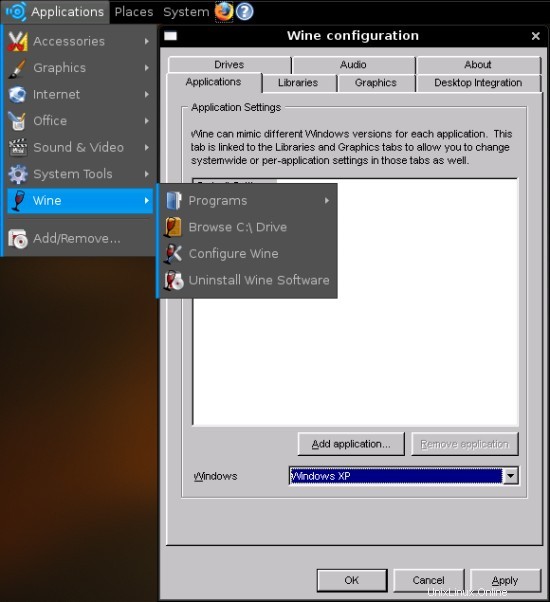
Si desea utilizar vino, instale el siguiente paquete:
- vino
5.4.12 Cedega
Página de inicio:http://www.cedega.com/
Cedega es la etapa posterior de WineX con enfoque en los juegos de Windows. Se admiten muchos juegos:se puede encontrar una lista de juegos compatibles (con capturas de pantalla) en http://games.cedega.com/gamesdb/ y http://cedegawiki.sweetleafstudios.com/wiki/Main_Page.
Cedega no es gratis. Eche un vistazo a la página de inicio para obtener detalles y precios.
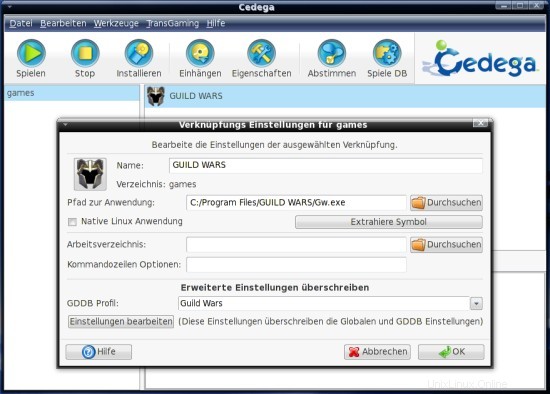
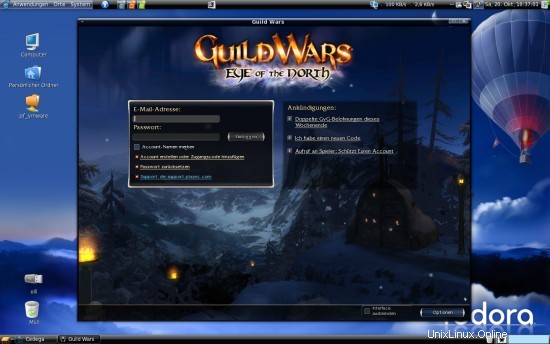
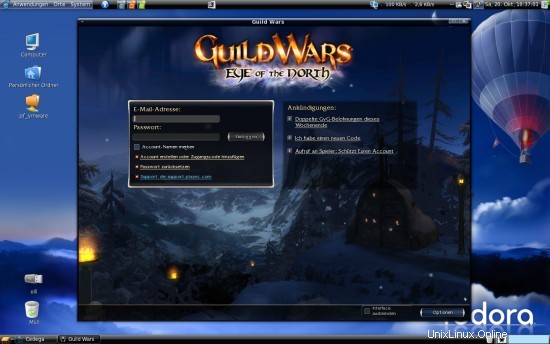
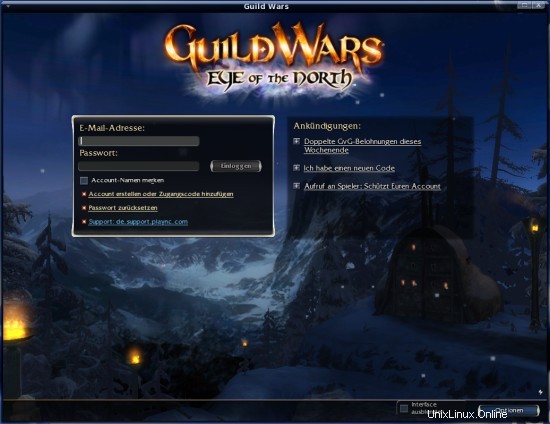
Nota:Las capturas de pantalla anteriores se tomaron en Fedora 7 con Cedega versión 5.2.3 (Juego:Guild Wars). La versión actual de Cedega es la 6.0.3.
5.4.13 Servidor VMware
Página de inicio:http://www.vmware.com/products/server/
Con VMware Server puede instalar sistemas operativos invitados como Windows, Linux, NetWare o Solaris.
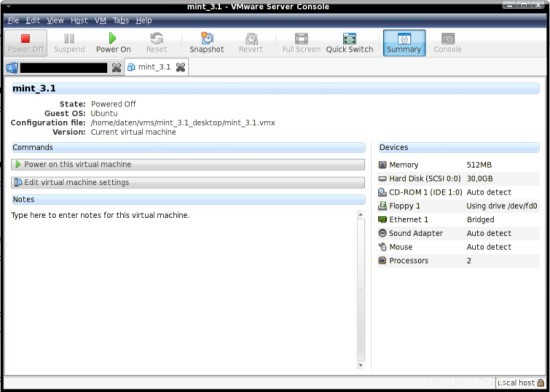
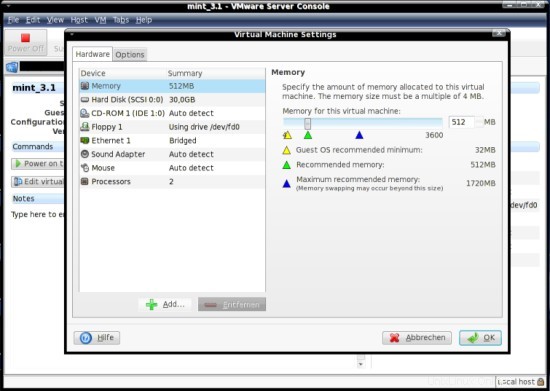
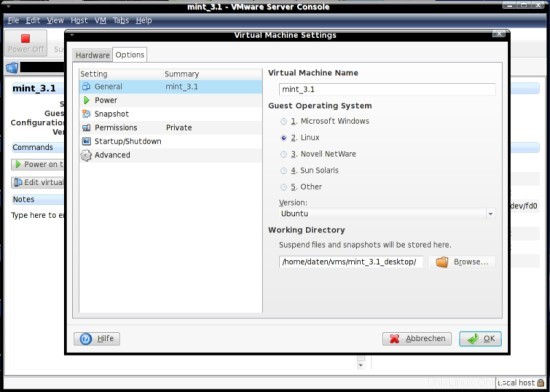
Si desea utilizar VMware Server, instale los siguientes paquetes:
- xinetd
- construir-esencial
- linux-headers-%your_kernel_version%-rt
Luego abra http://www.vmware.com/download/server/ en su navegador. Descargue la última versión (.tar.gz) y regístrese para obtener un número de serie.
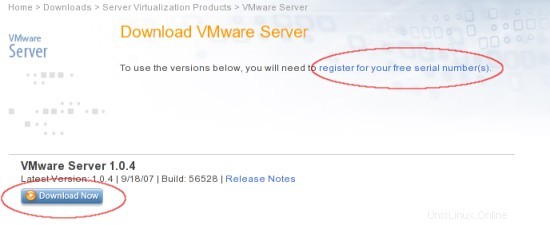
Ahora abra una terminal, cambie al directorio donde descargó el servidor VMware y descomprímalo. Después de eso, cambie a los archivos desempaquetados e inicie el instalador.

tar xvfz VMware-server-1.0.4-56528.tar.gz
cd vmware-server-distrib/
sudo ./vmware-install.pl
Se le harán algunas preguntas sobre las rutas de instalación, etc. Simplemente presione Intro para cada pregunta. También debe aceptar el acuerdo de licencia (si está de acuerdo). Por último ingrese su número de serie. El servidor VMware ahora está disponible en el menú de aplicaciones de gnome.
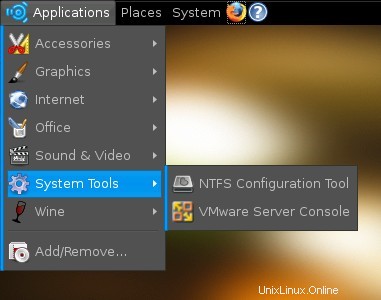
6 Enlaces
- Estudio de Ubuntu:http://ubuntustudio.org/
- Wiki de Ubuntu Studio:https://wiki.ubuntu.com/UbuntuStudio