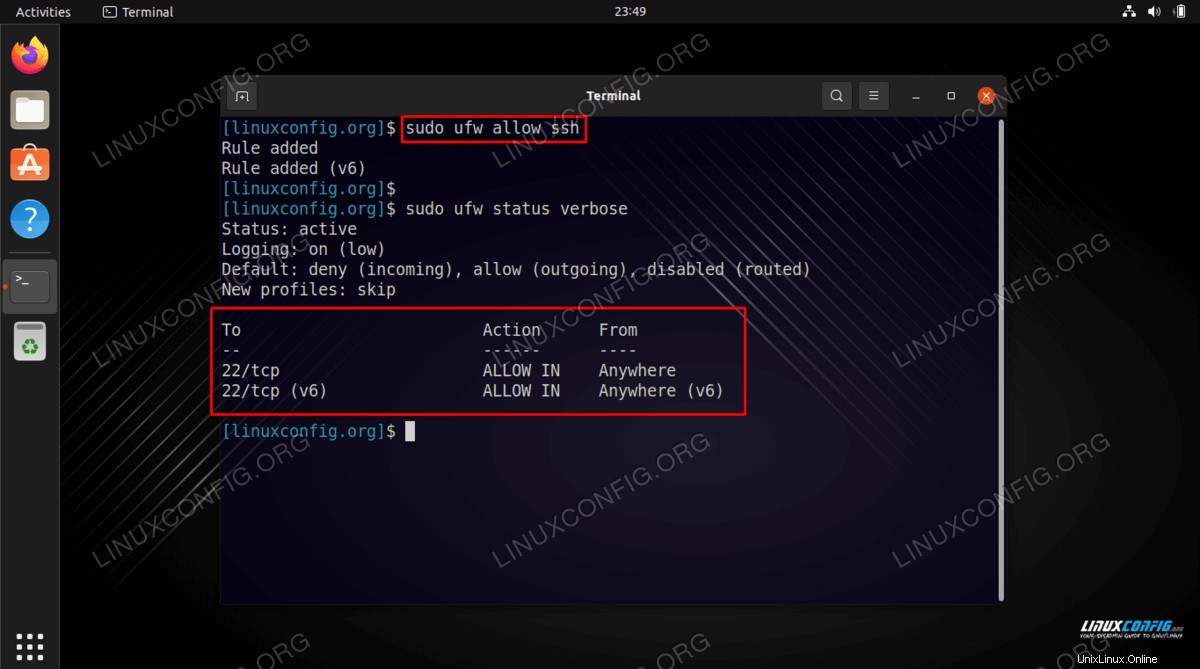El protocolo SSH opera en el puerto 22 de forma predeterminada. Para aceptar conexiones entrantes en su servidor SSH, deberá asegurarse de que el puerto 22 esté permitido a través del firewall.
En este tutorial, aprenderá cómo abrir el puerto SSH 22 en Ubuntu 22.04 Jammy Medusa. El único requisito previo es que ya debe tener SSH instalado. Si aún no lo ha instalado, consulte nuestra guía sobre cómo instalar el servidor SSH en Ubuntu 22.04.
En este tutorial aprenderás:
- Cómo abrir el puerto ssh 22
- Cómo eliminar la regla de firewall del puerto ssh
- Cómo verificar las reglas actuales de UFW para puertos permitidos/denegados
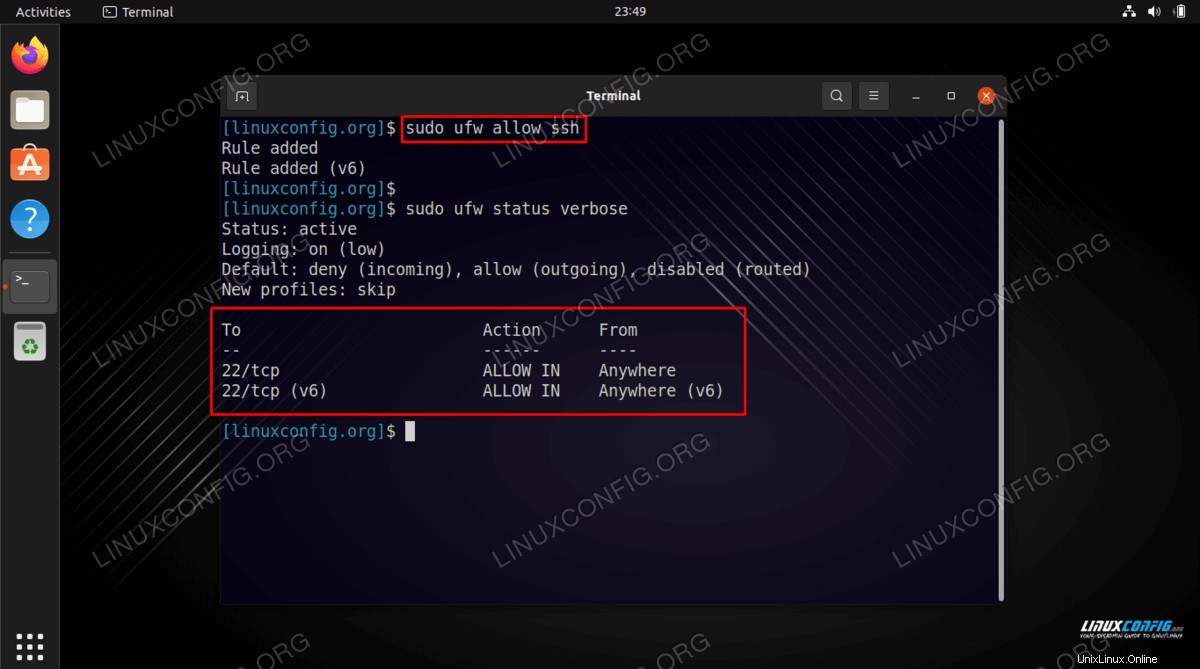
Requisitos de software y convenciones de la línea de comandos de Linux | Categoría | Requisitos, convenciones o versión de software utilizada |
|---|
| Sistema | Ubuntu 22.04 Medusa Jammy |
| Software | ufw |
| Otro | Acceso privilegiado a su sistema Linux como root o a través de sudo comando. |
| Convenciones | # – requiere que los comandos de Linux dados se ejecuten con privilegios de root, ya sea directamente como usuario root o mediante el uso de sudo comando
$ – requiere que los comandos de Linux dados se ejecuten como un usuario normal sin privilegios |
Abrir el puerto ssh 22 en Ubuntu 22.04 Jammy Jellyfish Linux instrucciones paso a paso
- Empiece por abrir una terminal de línea de comandos y escriba el siguiente comando para comprobar el estado de su cortafuegos. Ubuntu usa ufw (cortafuegos sencillo) de forma predeterminada, y ya debería estar instalado.
$ sudo ufw status verbose
Status: active
Logging: on (low)
Default: deny (incoming), allow (outgoing), disabled (routed)
New profiles: skip
Según el resultado anterior (sección en negrita), todos los puertos entrantes están bloqueados de forma predeterminada.
- Use el siguiente comando para permitir el puerto SSH 22:
$ sudo ufw allow ssh
Alternativamente, es posible permitir que solo una dirección IP específica o una subred de red se conecte a través del puerto SSH 22. El siguiente ejemplo permitirá la dirección IP 192.168.1.2 para conectarse a través del puerto 22:
$ sudo ufw allow from 192.168.1.2 to any port ssh
En este ejemplo, para permitir una subred de red completa 192.168.0.0/16 ejecutar:
$ sudo ufw allow from 192.168.0.0/16 to any port ssh
- Verifique todas las reglas de firewall de UFW definidas actualmente:
$ sudo ufw status verbose
Status: active
Logging: on (low)
Default: deny (incoming), allow (outgoing), disabled (routed)
New profiles: skip
To Action From
-- ------ ----
22/tcp ALLOW IN Anywhere
22/tcp (v6) ALLOW IN Anywhere (v6)
- Para eliminar las reglas definidas por SSH, simplemente ejecute los mismos comandos que utilizó para permitir el puerto 22 de SSH y especifique
delete opción justo después de ufw dominio. Ejemplos:
$ sudo ufw delete allow ssh
$ sudo ufw delete allow from 192.168.1.2 to any port ssh
$ sudo ufw delete allow from 192.168.0.0/16 to any port ssh
Pensamientos finales
En este tutorial, aprendió a abrir el puerto SSH 22 en Ubuntu 22.04 Jammy Jellyfish Linux. También vio cómo permitir redes o direcciones IP específicas, sin permitir el tráfico SSH entrante desde ningún host. Finalmente, aprendió a eliminar las reglas de firewall que se agregaron anteriormente, en caso de que necesite cambiar su configuración nuevamente en el futuro.