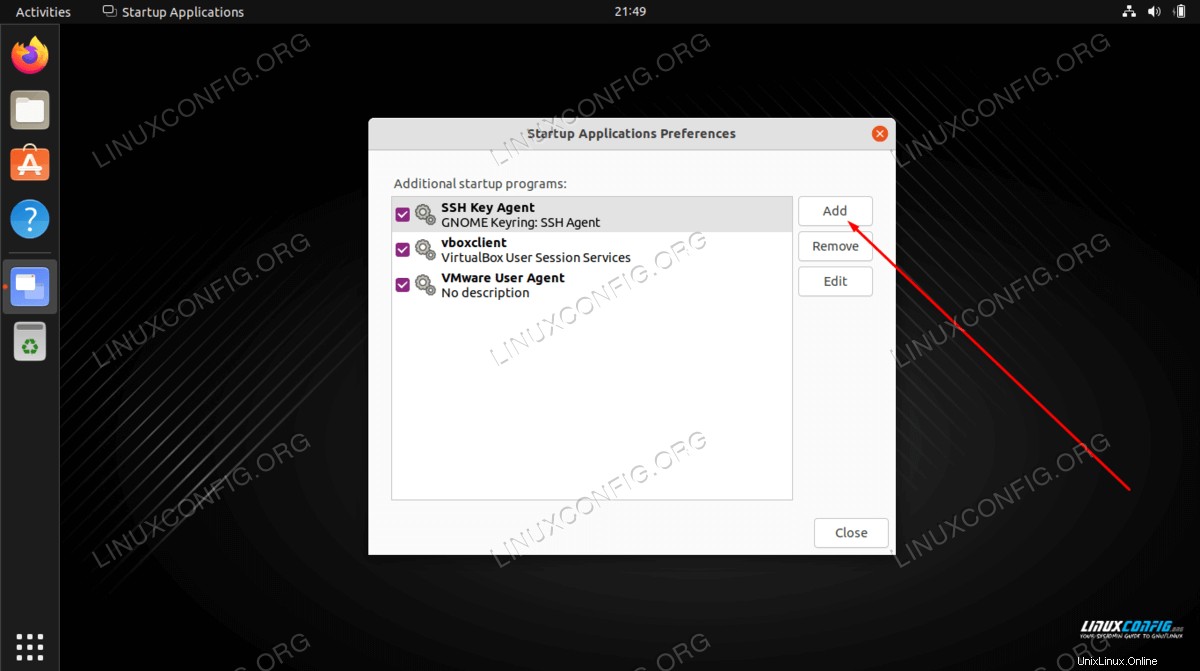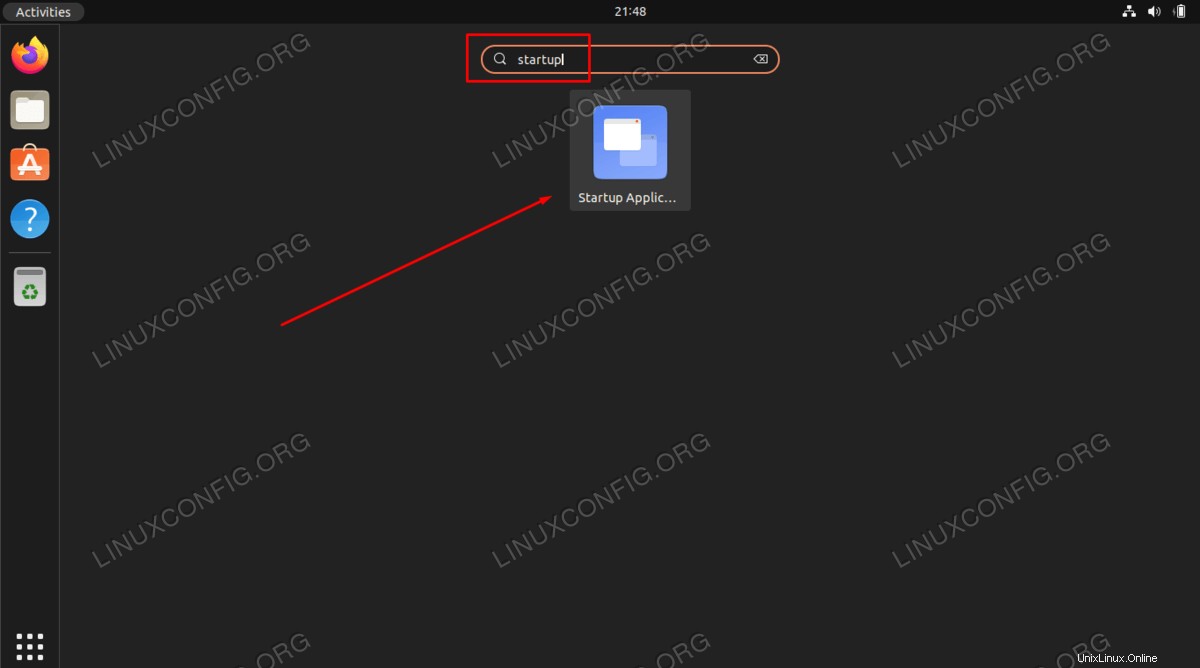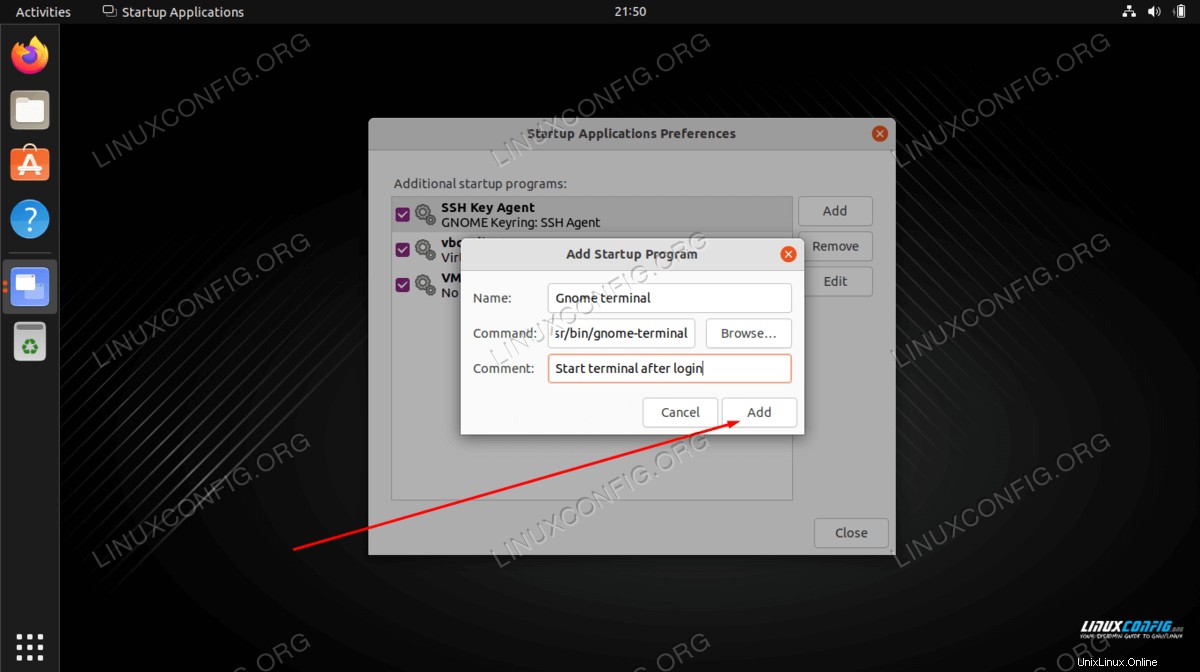El propósito de este tutorial es mostrar cómo configurar una o más aplicaciones para que se inicien automáticamente al arrancar el sistema en Ubuntu 22.04 Jammy Jellyfish, específicamente en el entorno de escritorio GNOME. Siga nuestras instrucciones paso a paso a continuación mientras configuramos una aplicación para que se inicie automáticamente.
En este tutorial aprenderás:
- Cómo instalar
gnome-startup-applications paquete
- Cómo iniciar automáticamente la aplicación después de que el usuario inicie sesión en Ubuntu 22.04
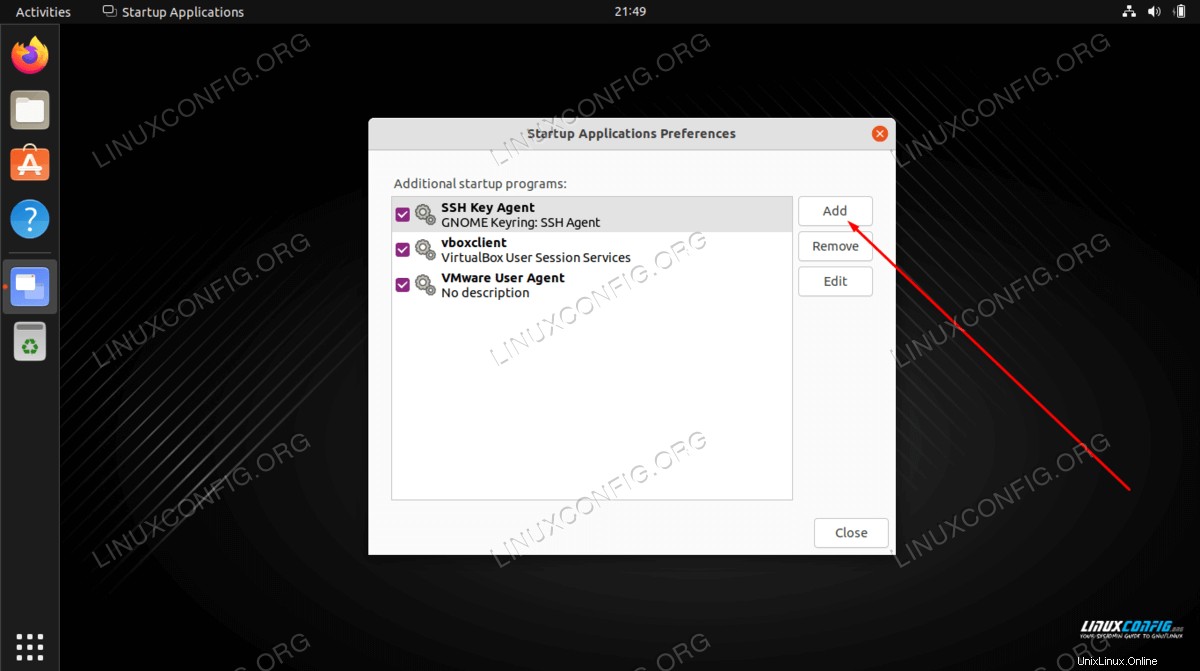
Requisitos de software y convenciones de la línea de comandos de Linux | Categoría | Requisitos, convenciones o versión de software utilizada |
|---|
| Sistema | Ubuntu 22.04 Medusa Jammy |
| Software | Entorno de escritorio GNOME |
| Otro | Acceso privilegiado a su sistema Linux como root o a través de sudo comando. |
| Convenciones | # – requiere que los comandos de Linux dados se ejecuten con privilegios de root, ya sea directamente como usuario root o mediante el uso de sudo comando
$ – requiere que los comandos de Linux dados se ejecuten como un usuario normal sin privilegios |
Cómo iniciar aplicaciones automáticamente en Ubuntu 22.04 instrucciones paso a paso
- El primer paso es abrir una terminal de línea de comandos e instalar las
gnome-startup-applications , en caso de que su sistema Ubuntu 22.04 no lo tenga ya. Ejecute los siguientes comandos en la terminal:
$ sudo apt update
$ sudo apt install gnome-startup-applications
- Luego, abra las
Activities desde la esquina superior izquierda de su pantalla y busque el startup palabra clave. 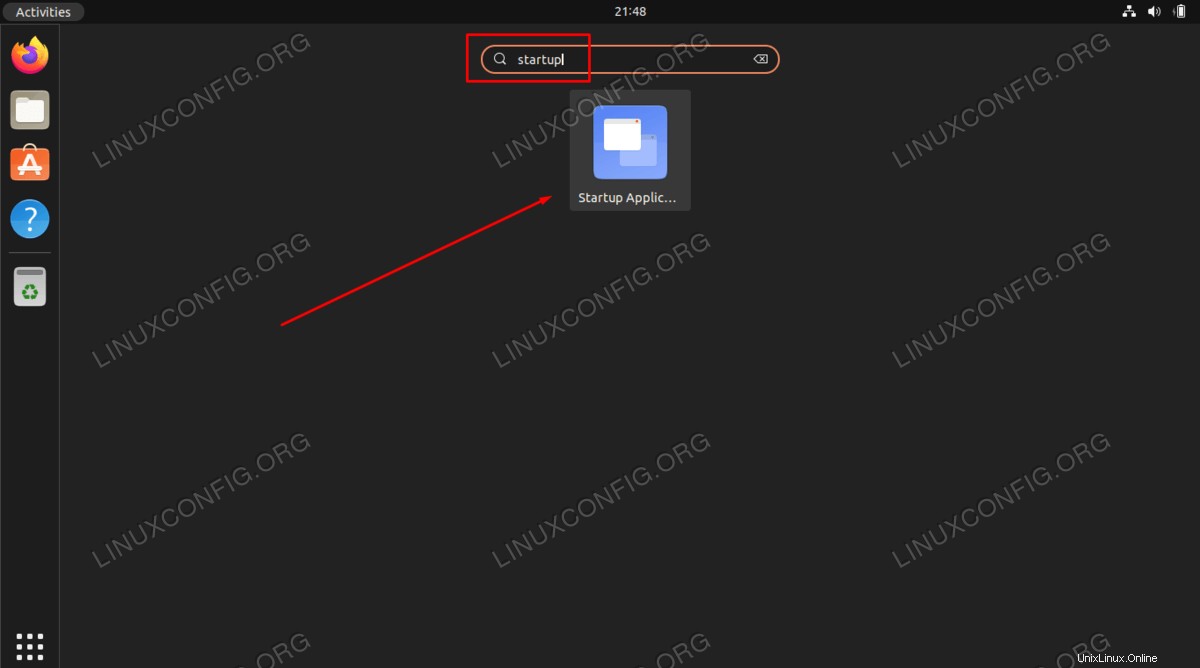
- Presiona
Add para agregar una nueva aplicación a la lista de inicio automático. 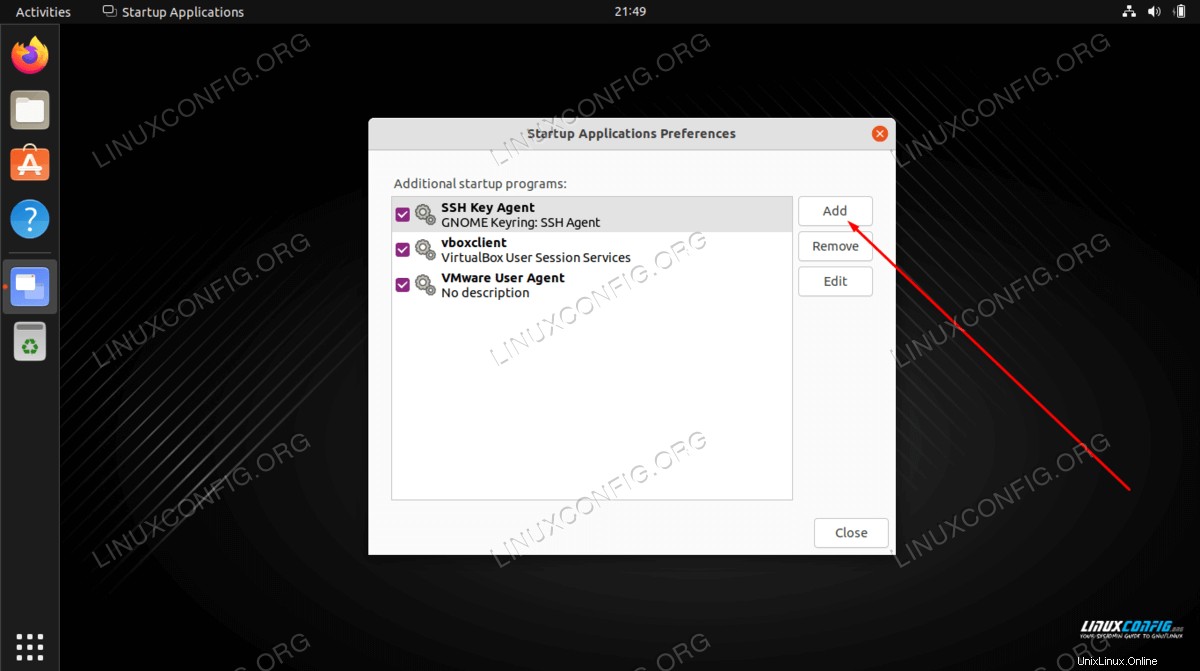
- En este paso, deberá ingresar la ruta completa al ejecutable binario de la aplicación que desea iniciar automáticamente después del inicio de sesión del usuario. Puede usar el
which Comando de Linux para localizar la ruta completa de la aplicación. Por ejemplo podemos ubicar la ruta completa del navegador Firefox o terminal Gnome ejecutando:
$ which firefox
/usr/bin/firefox
$ which gnome-terminal
/usr/bin/gnome-terminal
- Ahora que conocemos la ruta al ejecutable, ingrese cualquier
Name y Comment . Incluya la ruta completa a la aplicación dentro del Command campo y pulsa Add Cuando acabes. 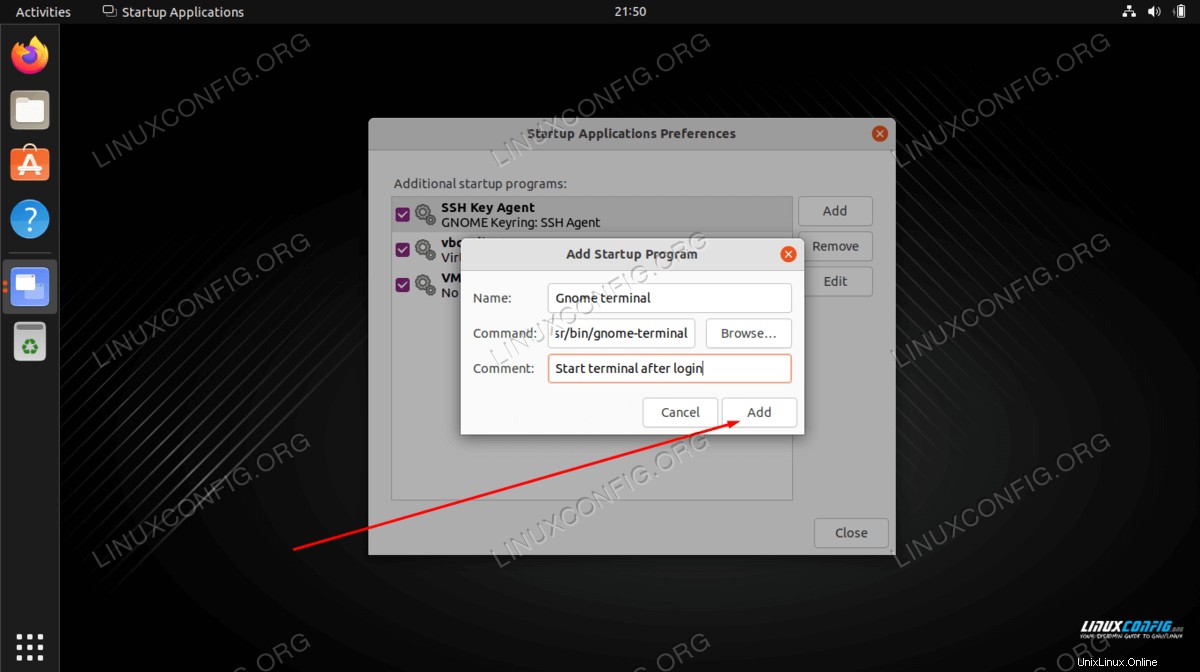
A partir de ahora, cada vez que inicie sesión en su sistema Ubuntu, la aplicación seleccionada se iniciará automáticamente.
Pensamientos finales
En este tutorial, vimos cómo configurar una aplicación para que se inicie automáticamente al arrancar el sistema en el entorno de escritorio GNOME en Ubuntu 22.04 Jammy Jellyfish Linux. Si necesita eliminar la configuración en el futuro, simplemente abra el menú de aplicaciones de inicio nuevamente y elimine la aplicación deseada de la lista.