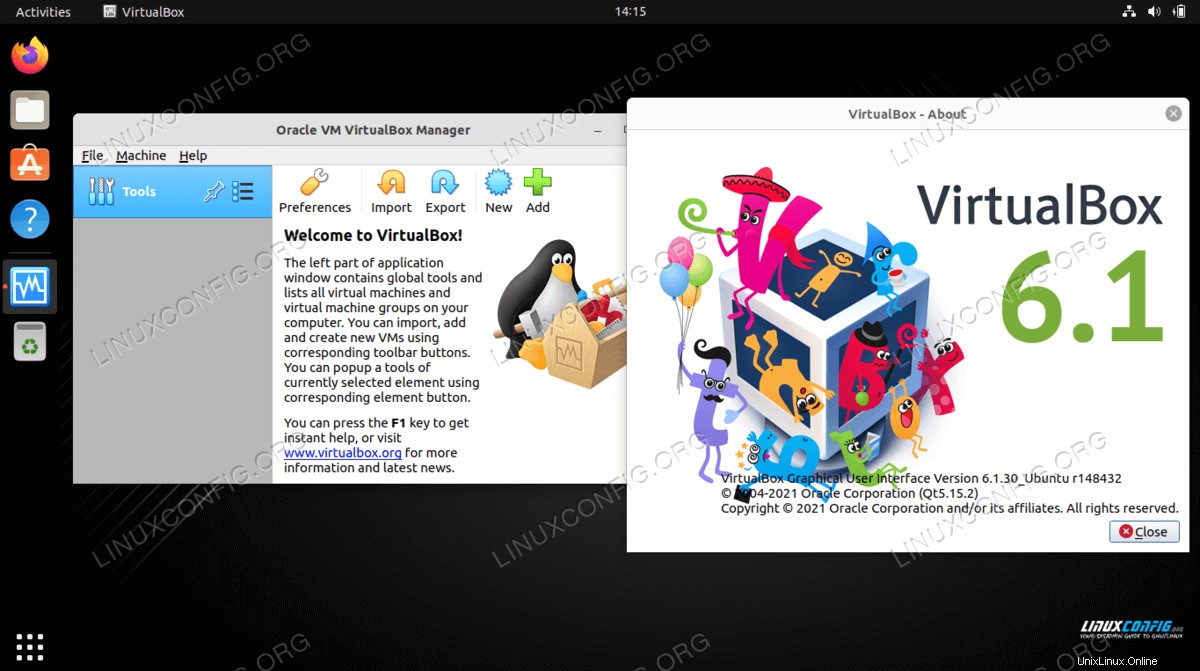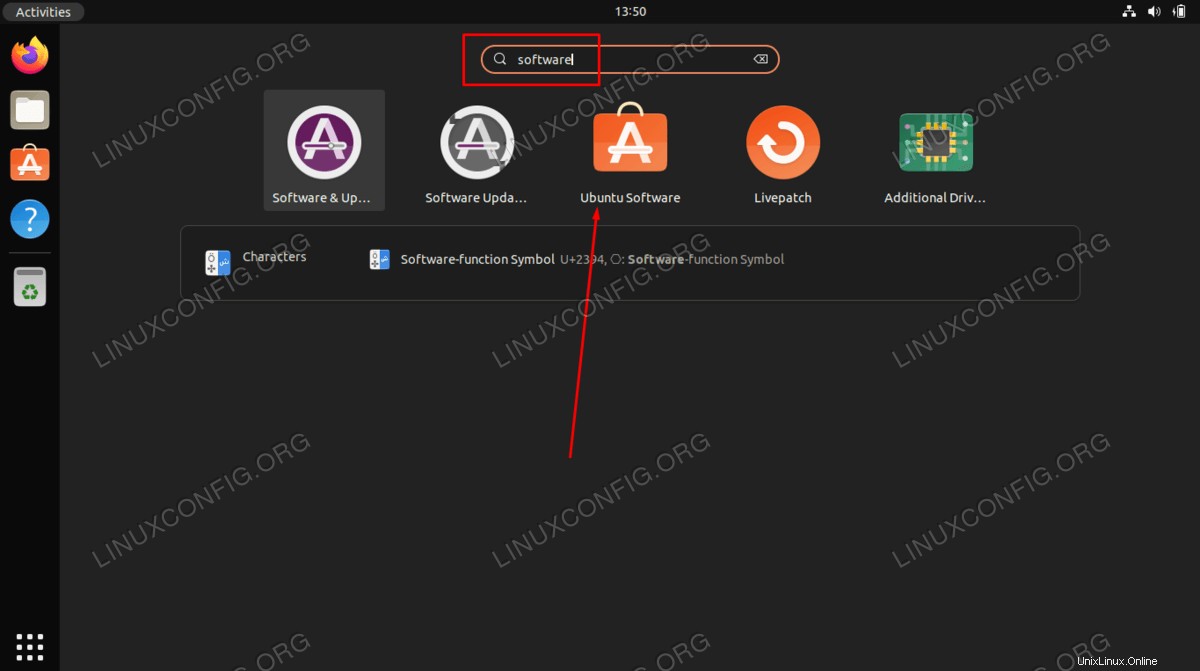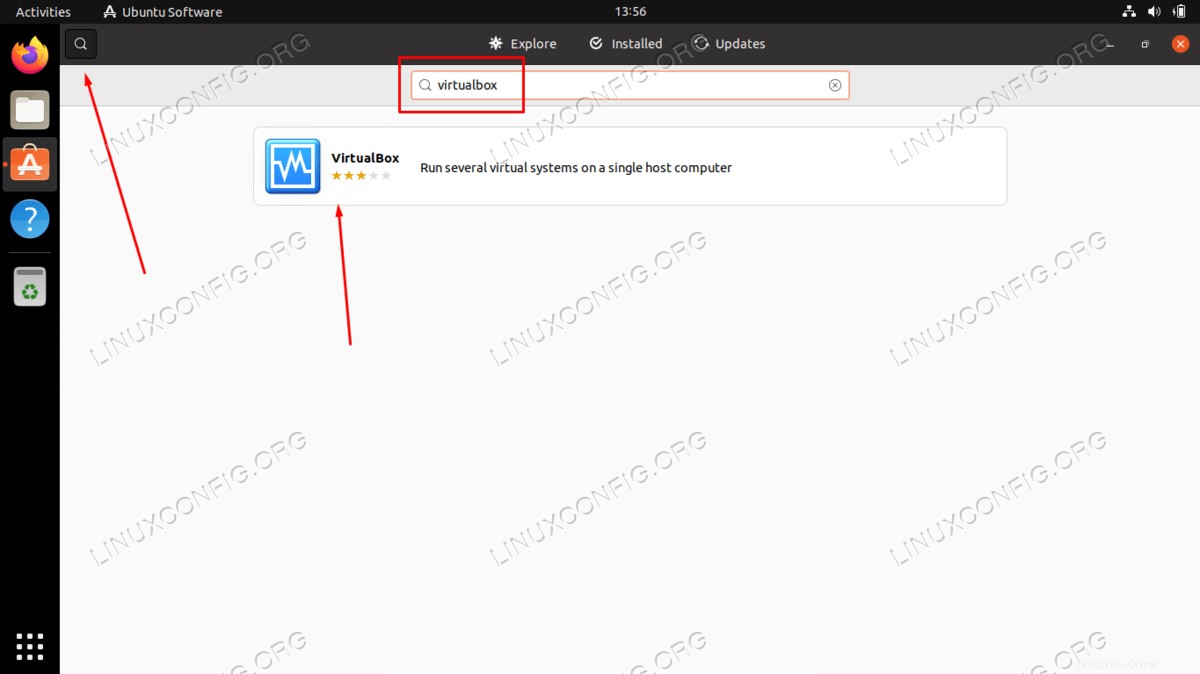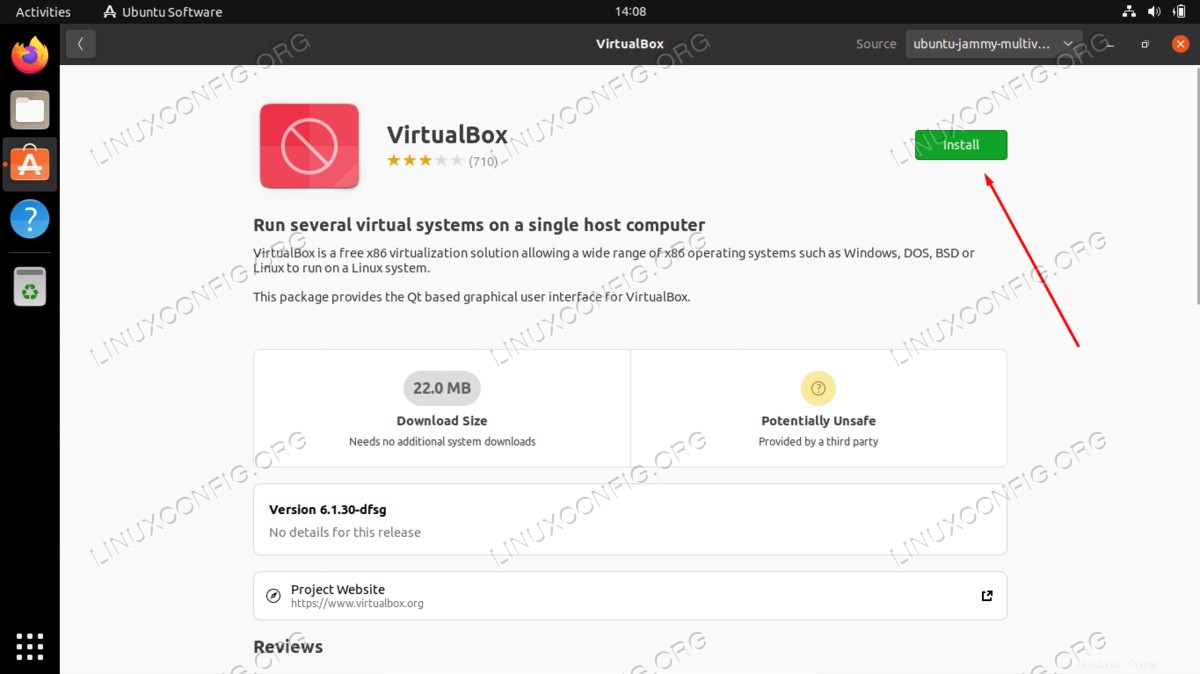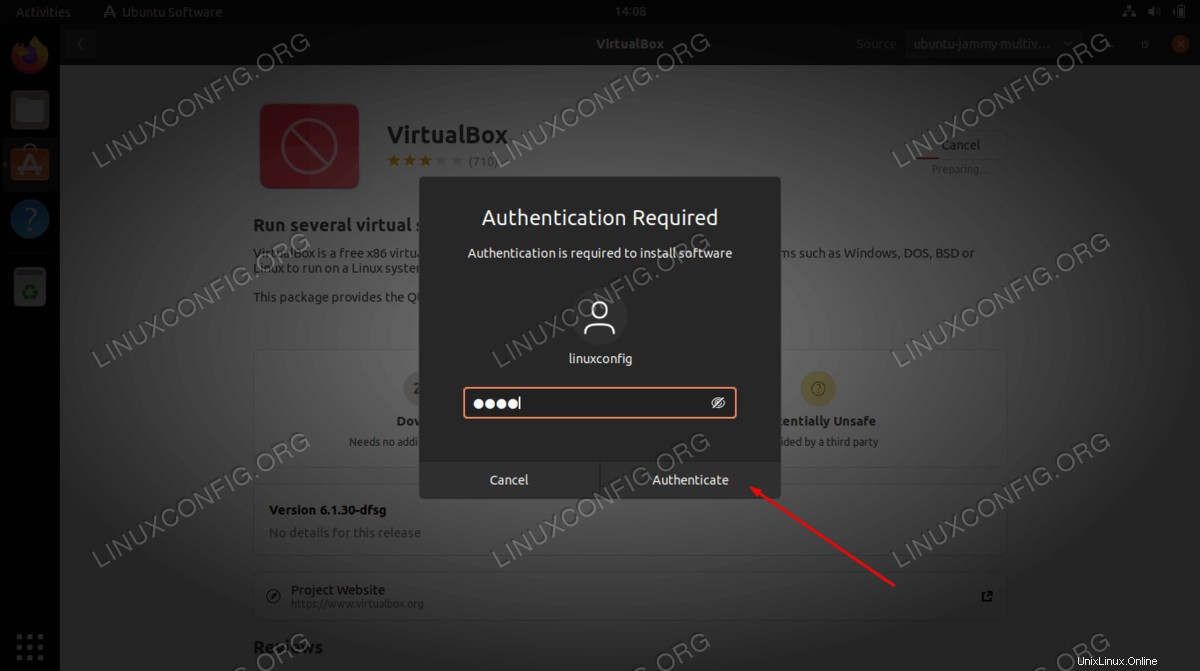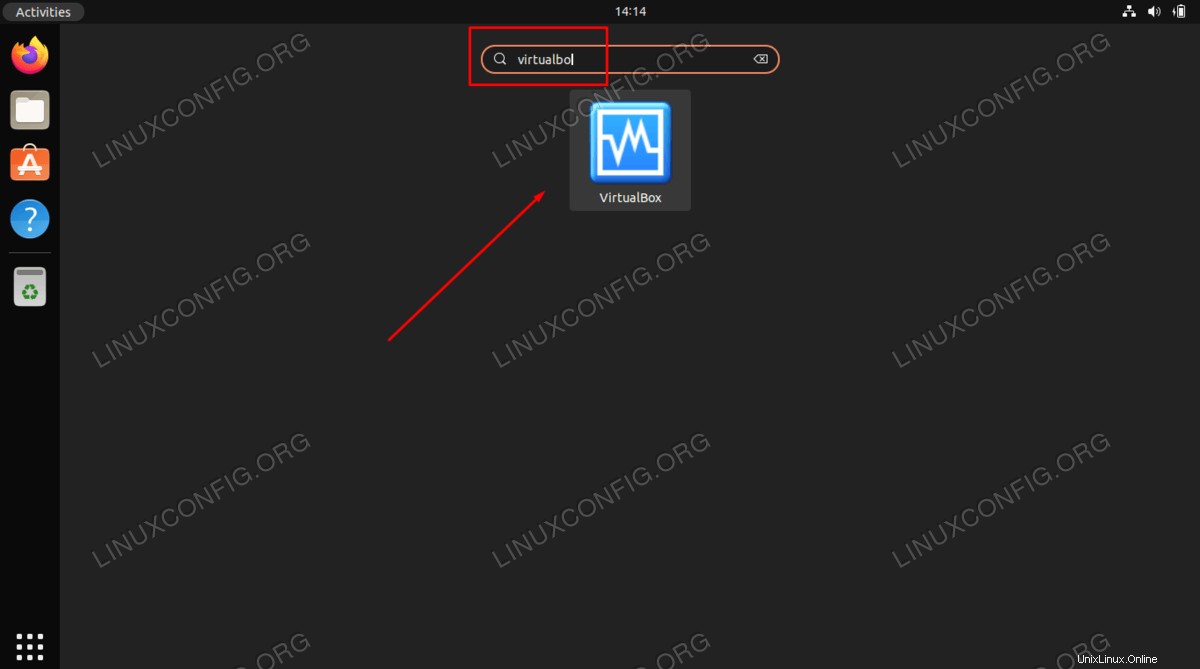El objetivo de este tutorial es instalar VirtualBox en Ubuntu 22.04 Jammy Jellyfish. VirtualBox es un hipervisor alojado gratuito y de código abierto para la virtualización x86 desarrollado y mantenido por Oracle Corporation.
VirtualBox es una excelente manera de instalar un sistema operativo invitado en su computadora, si desea probar un sistema operativo diferente o simplemente mantener un entorno separado de su sistema host. Aprenderá cómo instalar VirtualBox a través de la línea de comandos y la GUI de GNOME en este tutorial.
En este tutorial aprenderás:
- Cómo instalar VirtualBox desde la línea de comandos
- Cómo instalar VirtualBox desde GNOME Desktop
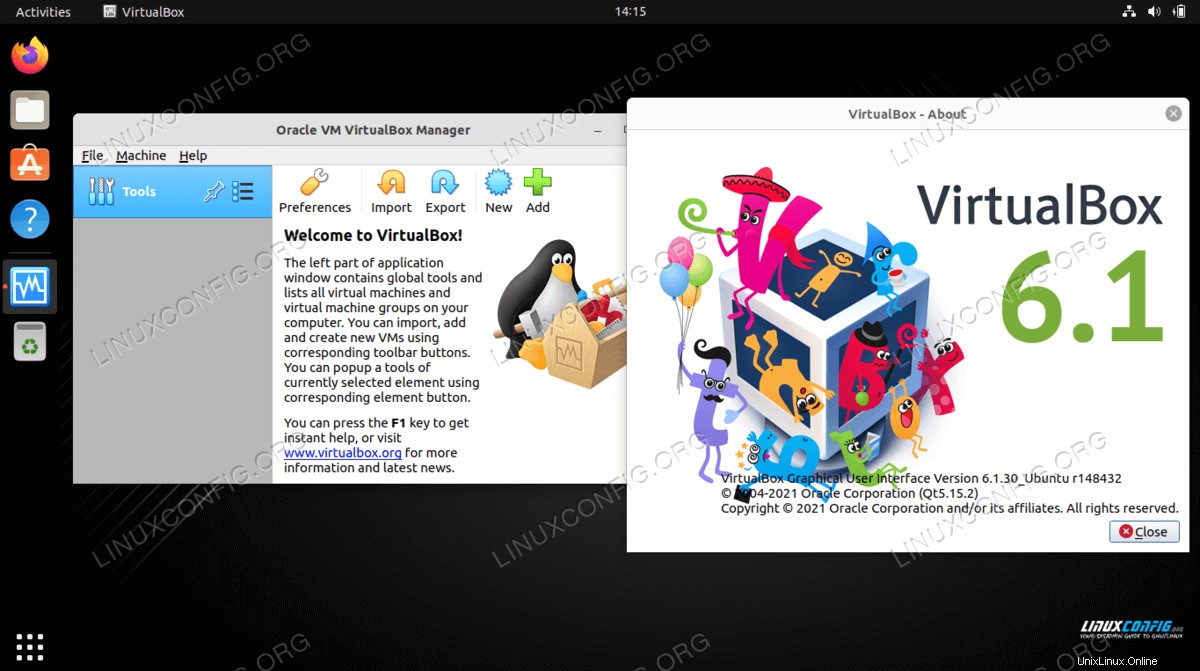
Requisitos de software y convenciones de la línea de comandos de Linux | Categoría | Requisitos, convenciones o versión de software utilizada |
|---|
| Sistema | Ubuntu 22.04 Medusa Jammy |
| Software | Oráculo VirtualBox |
| Otro | Acceso privilegiado a su sistema Linux como root o a través de sudo comando. |
| Convenciones | # – requiere que los comandos de Linux dados se ejecuten con privilegios de root, ya sea directamente como usuario root o mediante el uso de sudo comando
$ – requiere que los comandos de Linux dados se ejecuten como un usuario normal sin privilegios |
Instalar VirtualBox en Ubuntu 22.04 instrucciones paso a paso
VirtualBox se puede instalar a través de la línea de comandos con apt administrador de paquetes, o a través de la GUI con la aplicación de software. Elija su método preferido y siga la sección correspondiente a continuación.
Instalar VirtualBox desde la línea de comandos
- Comience abriendo una terminal de línea de comandos y usando los siguientes dos comandos con permisos de root para actualizar su caché de paquetes de Ubuntu e instalar
virtualbox paquete.
$ sudo apt update
$ sudo apt install virtualbox
- Eso es todo. Ahora puede abrir VirtualBox desde el menú de inicio de la aplicación o simplemente ejecutar el siguiente comando en la terminal para abrir el programa.
$ virtualbox
Ahora puede, por ejemplo, probar la instalación de VirtualBox creando una nueva máquina virtual Ubuntu de 64 bits e iniciando en la imagen ISO descargada de Ubuntu 22.04.
Opcionalmente, ahora puede instalar VirtualBox Extension Pack para agregar algunas funciones adicionales a su instalación de VirtualBox.
Instalar VirtualBox desde el escritorio GNOME
- Primero, utilice las
Activities de la parte superior izquierda menú para abrir el Software solicitud. 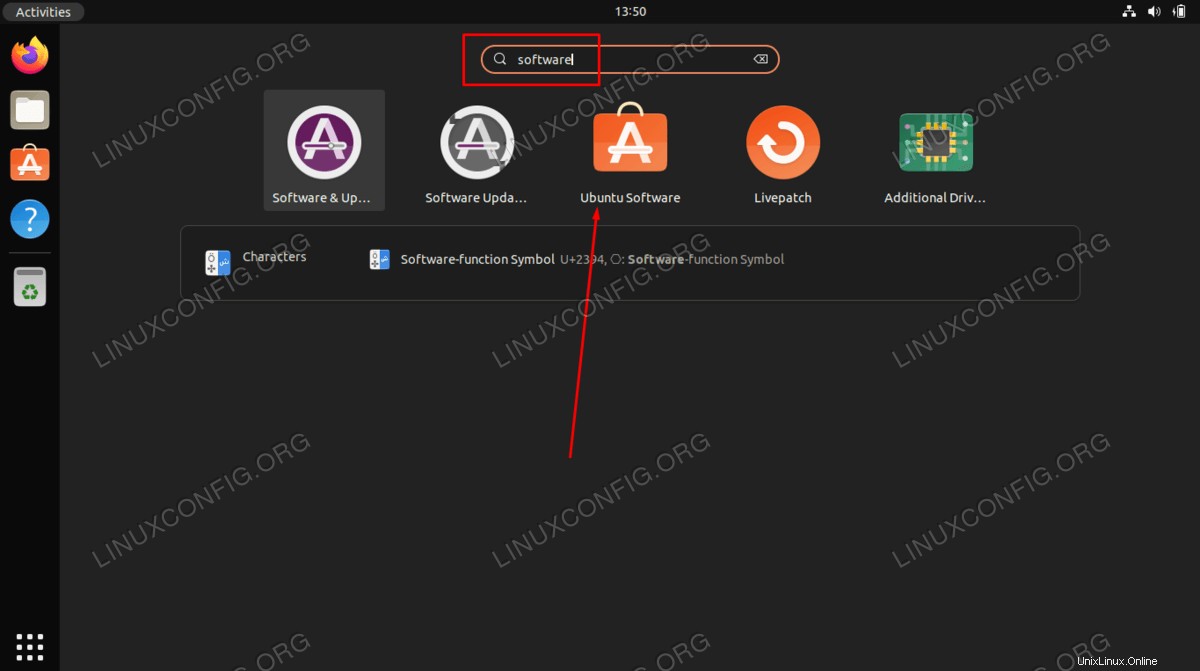
- Luego, busque el software VirtualBox.
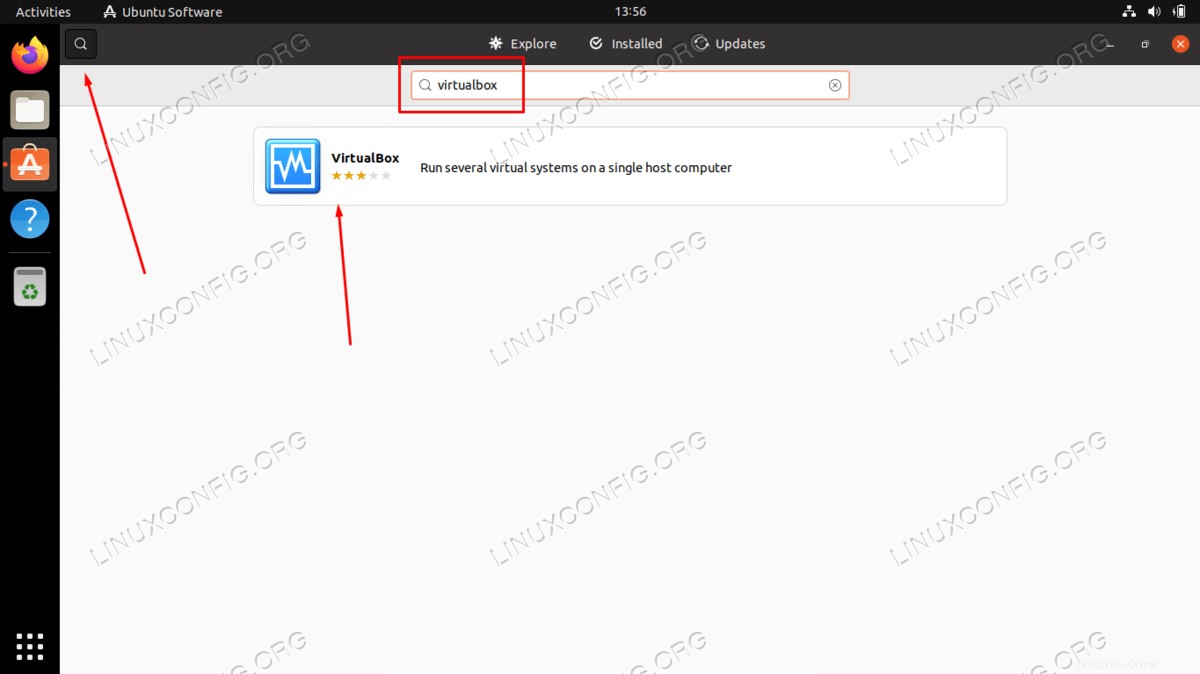
- Para comenzar la instalación de VirtualBox presione
install botón en el resultado correcto. 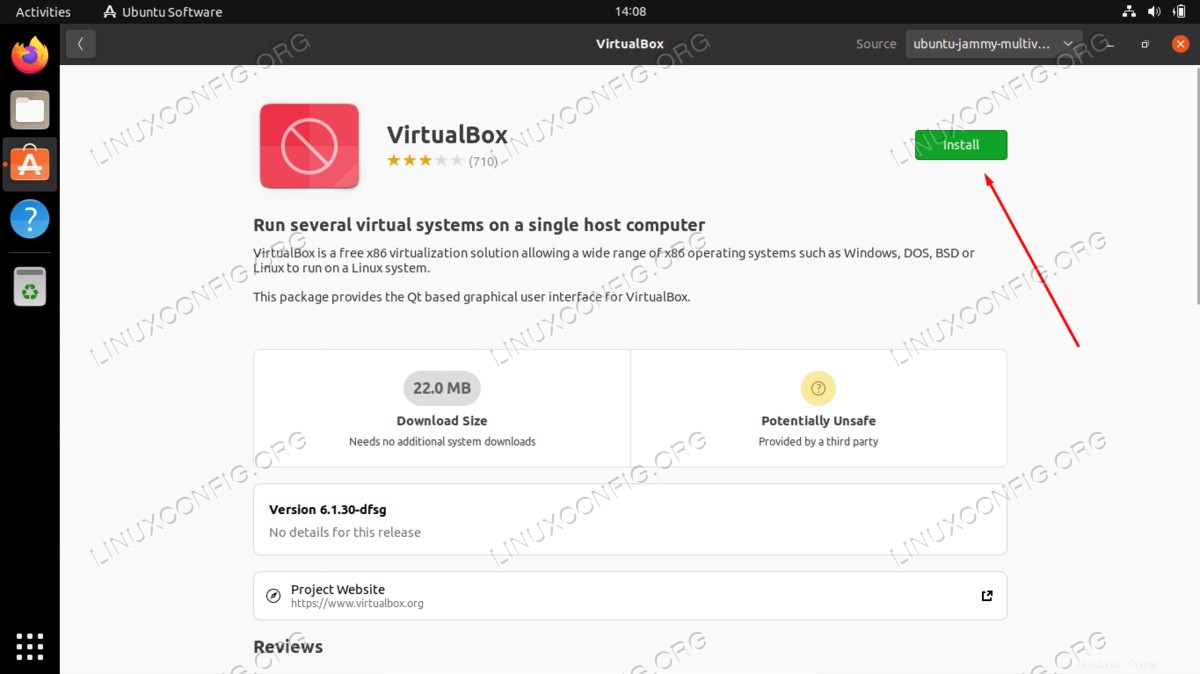
- Introduce tu contraseña. Su usuario debe pertenecer al grupo sudo para continuar con la instalación.
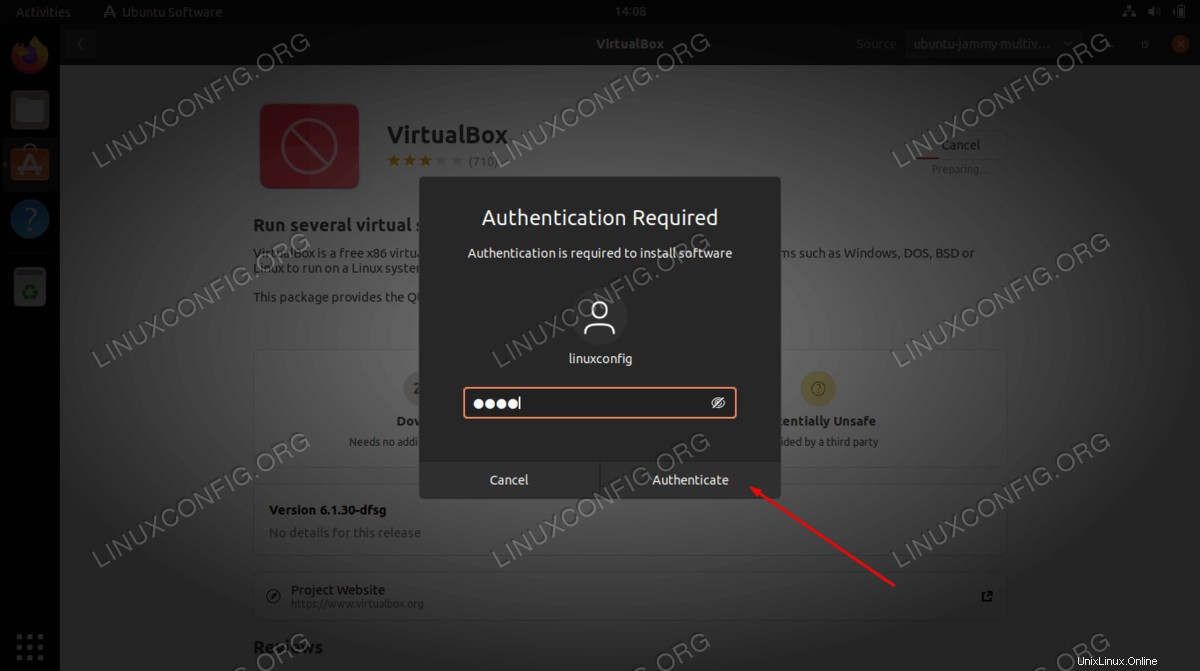
- Una vez que VirtualBox haya terminado de instalarse, simplemente abra la aplicación desde las
Activities menú. 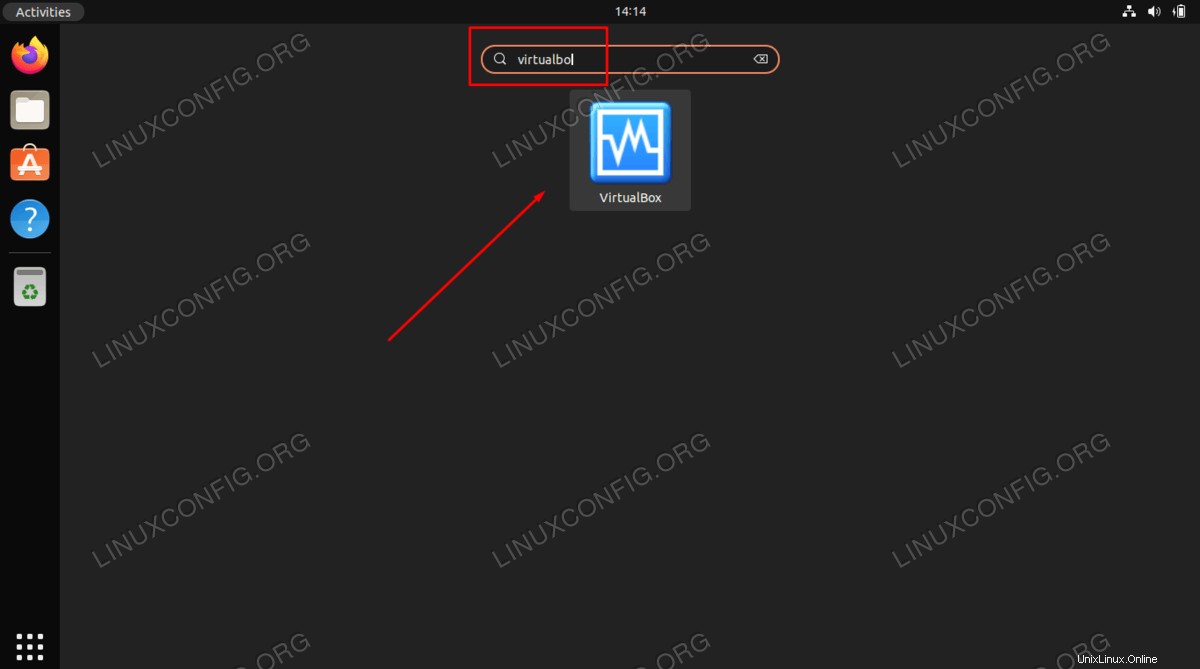
Pensamientos finales
En este tutorial, vimos cómo instalar VirtualBox en Ubuntu 22.04 Jammy Jellyfish Linux. Ahora puede usar un archivo ISO para instalar un sistema operativo invitado como una máquina virtual. Esta es una excelente manera de tener un entorno separado de su sistema host para probar el software o usar un tipo de sistema operativo completamente diferente, como BSD, Windows o MacOS.