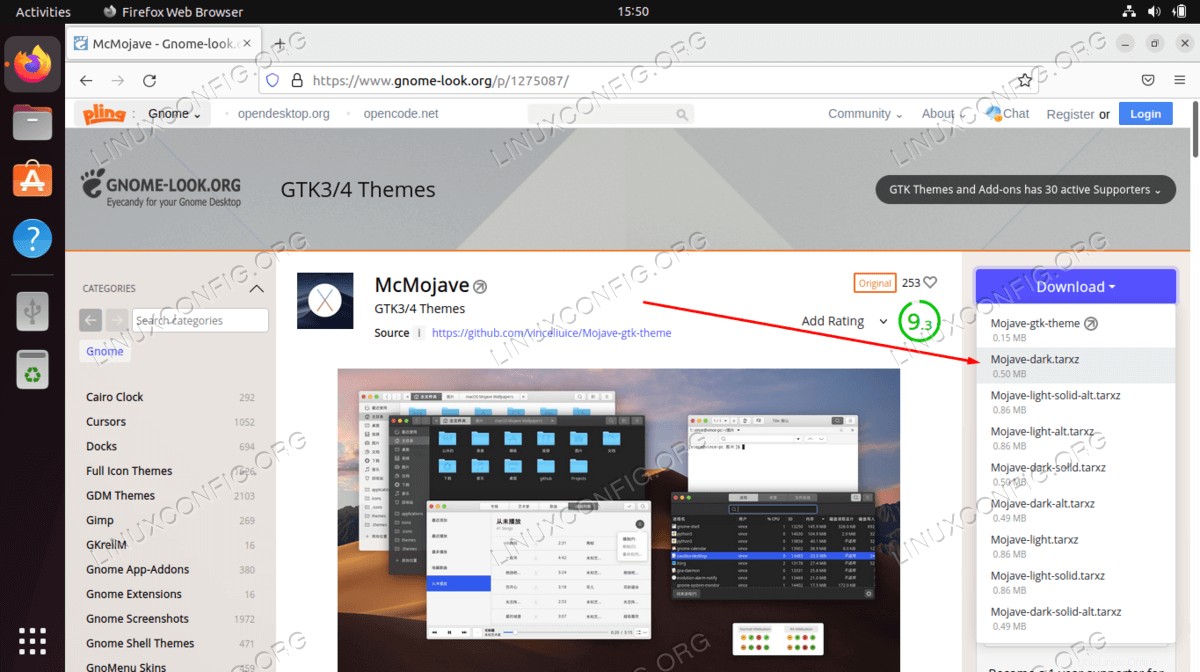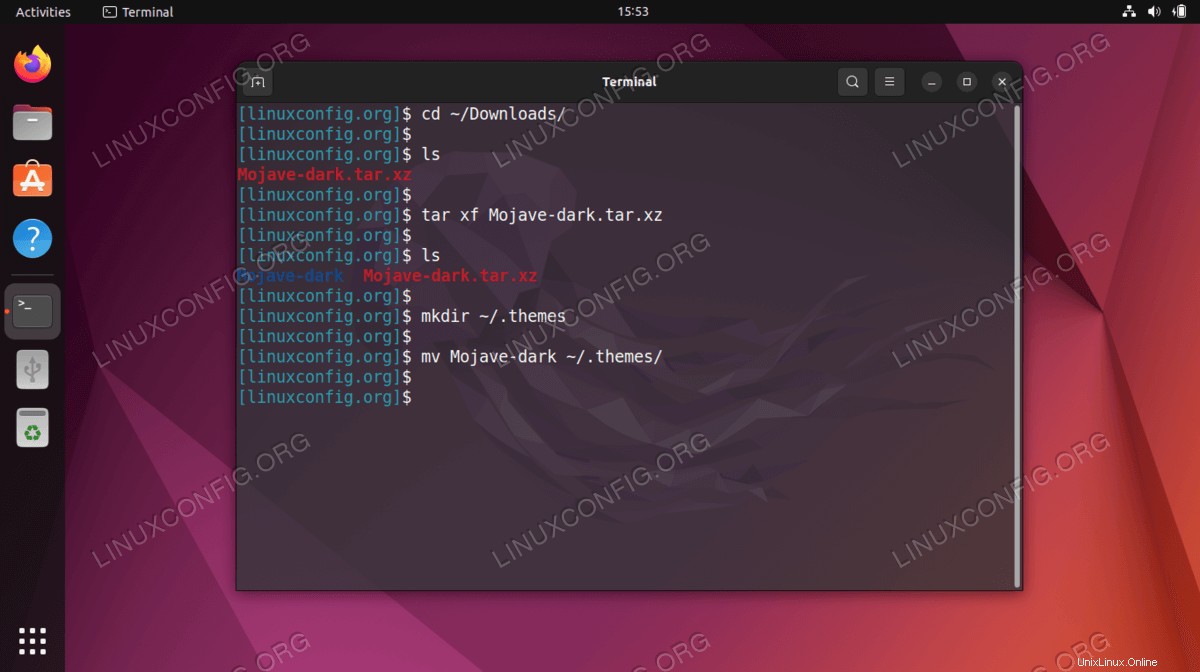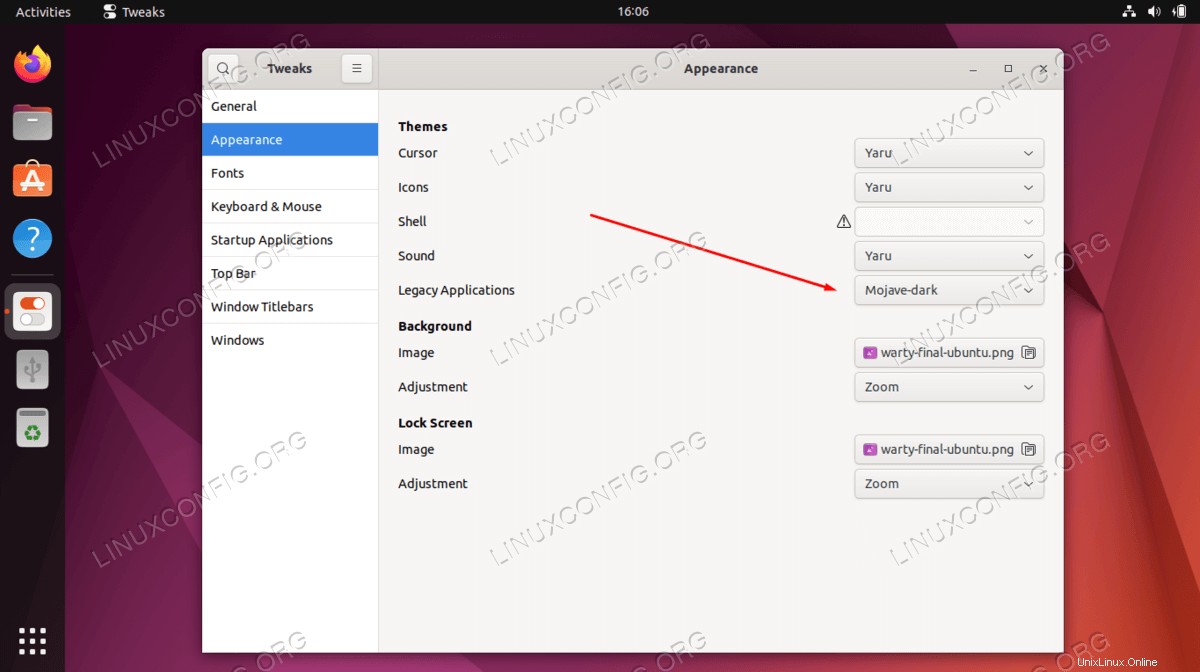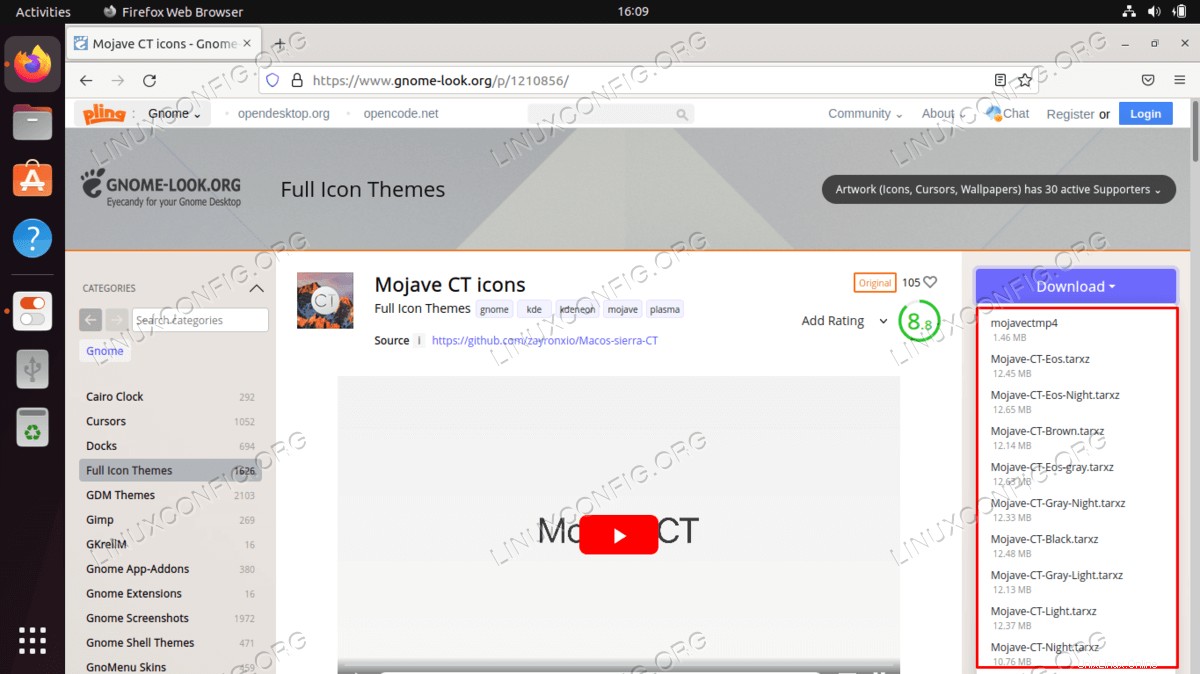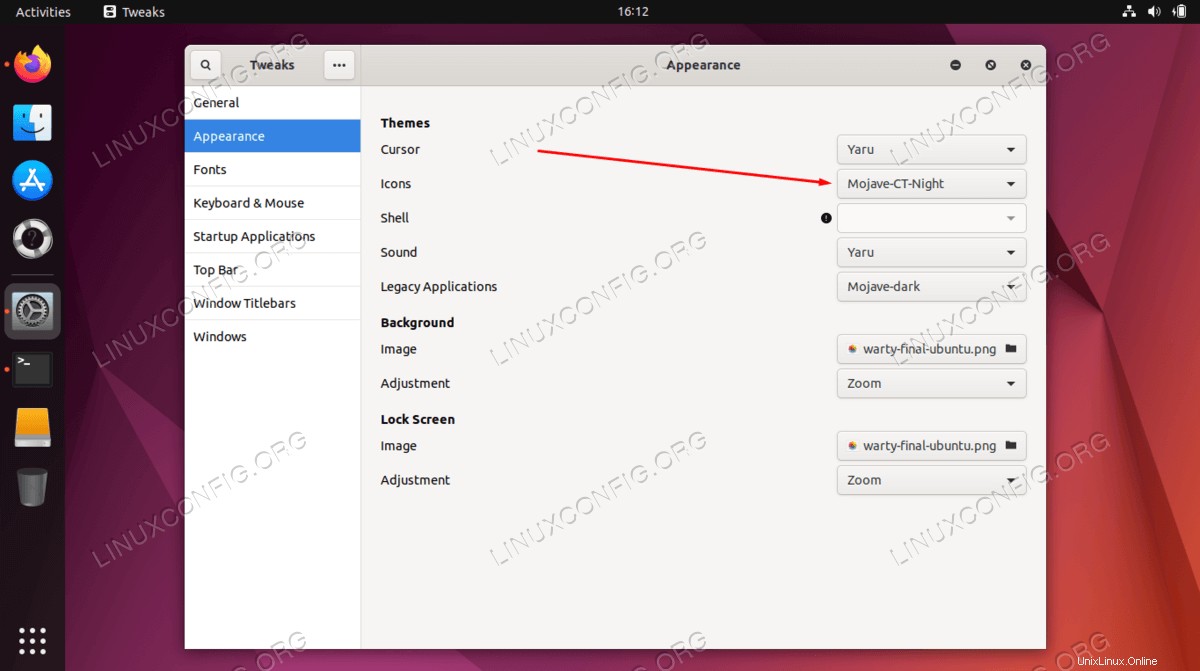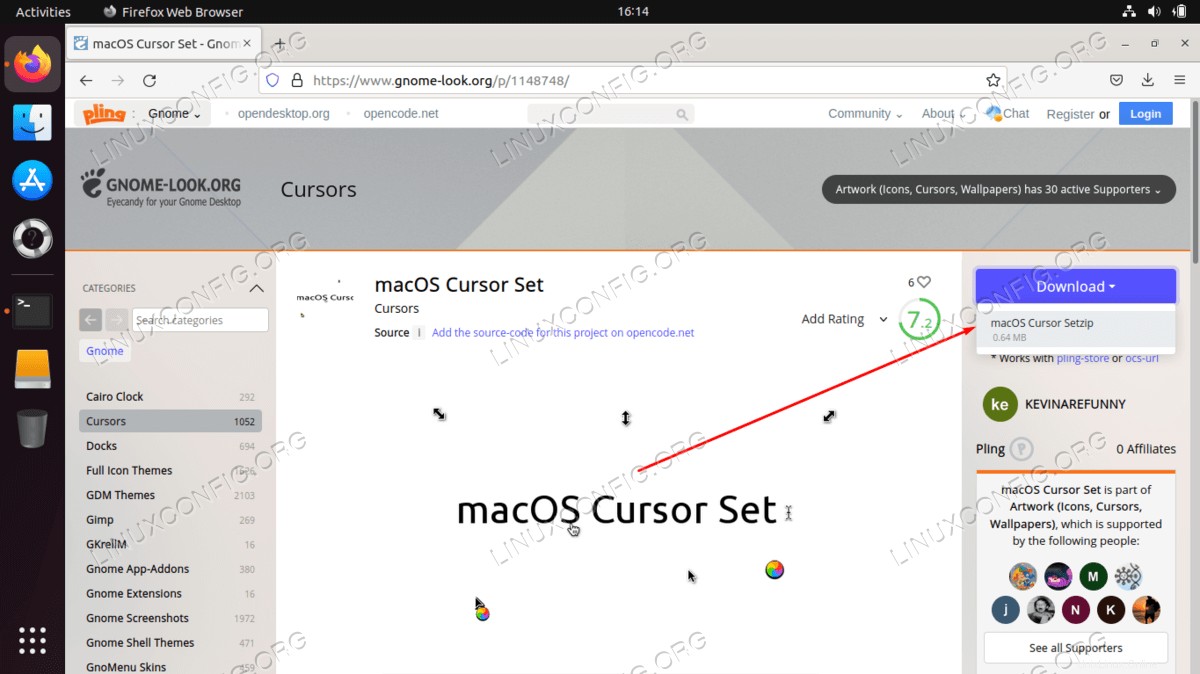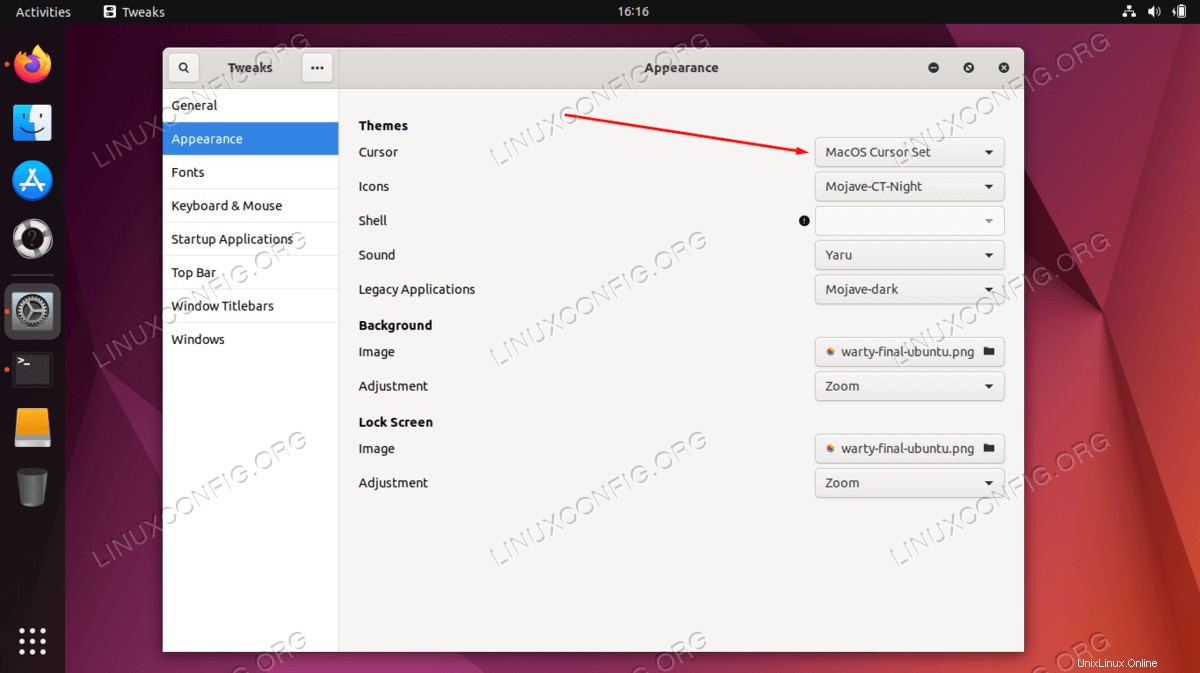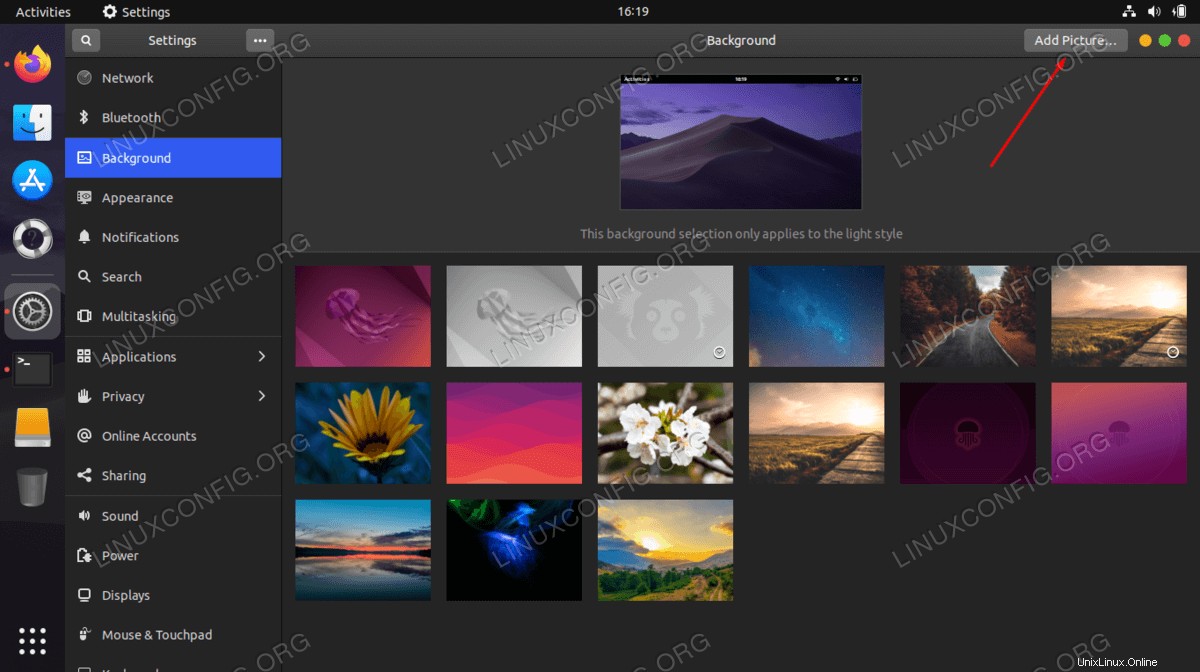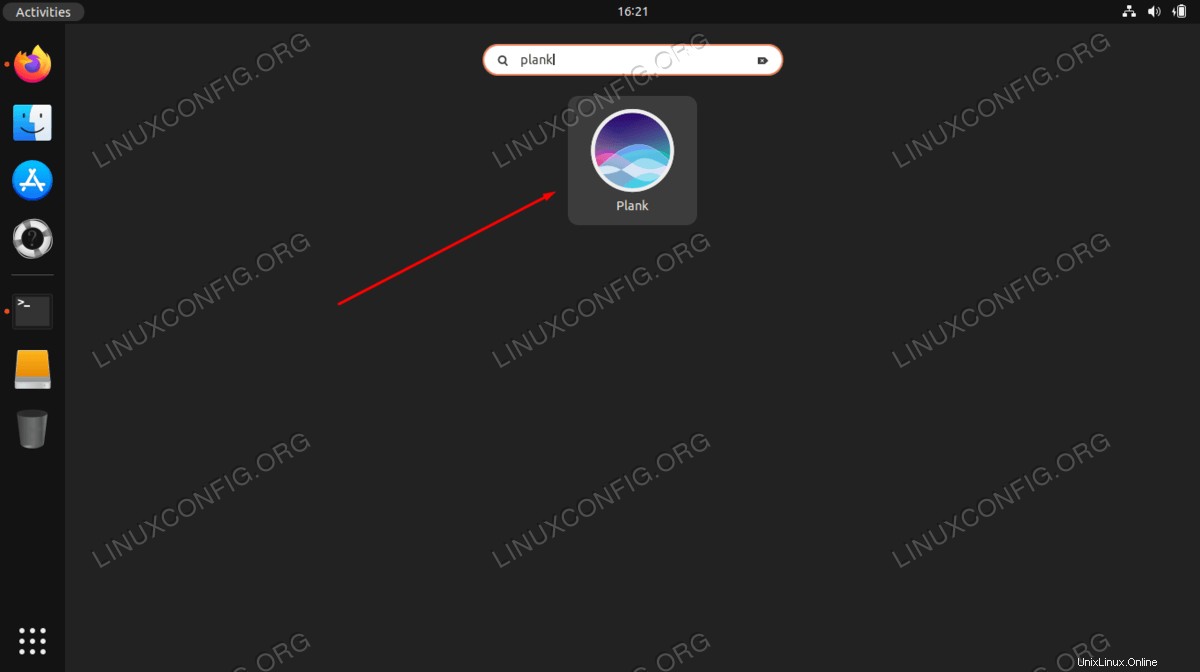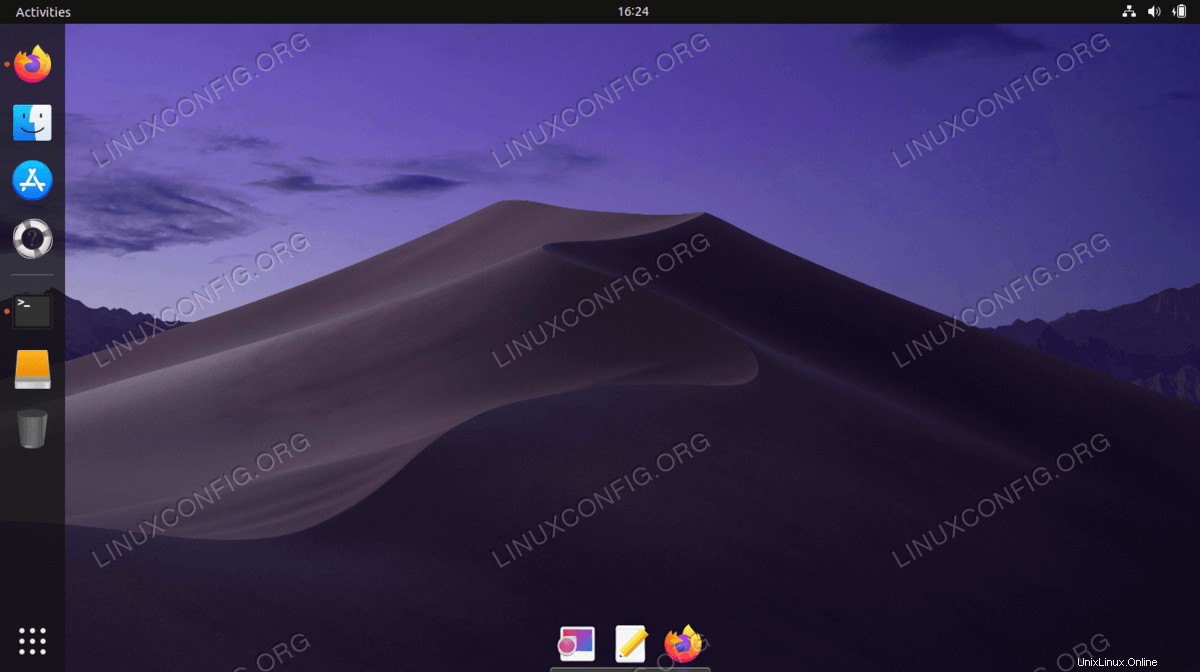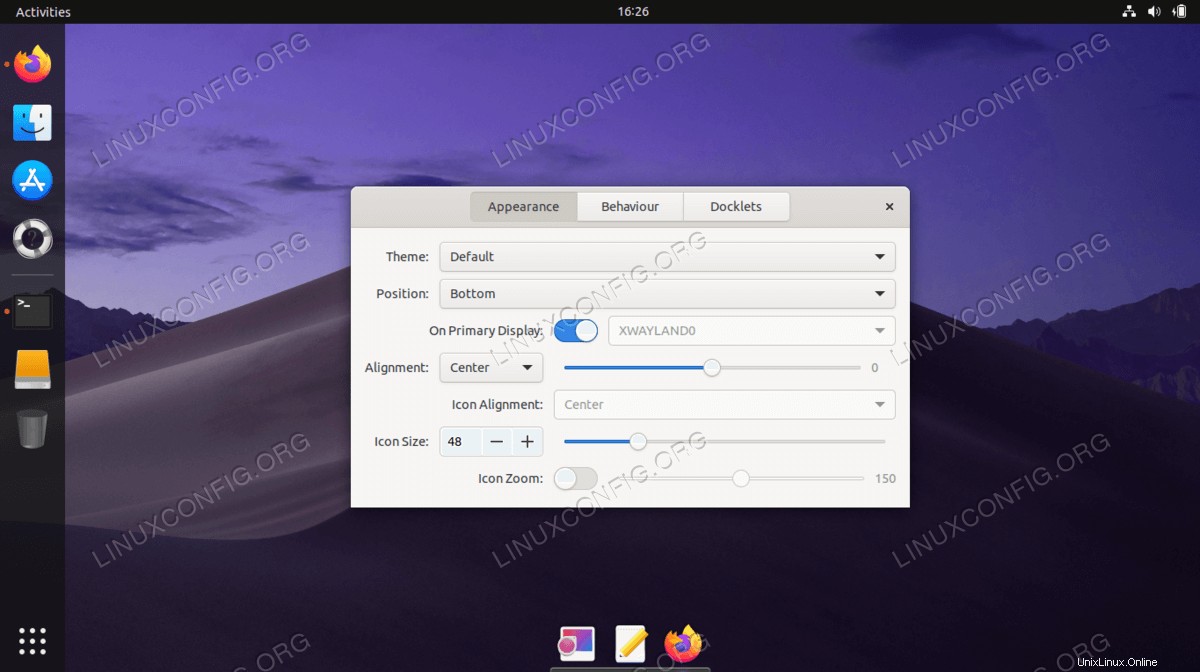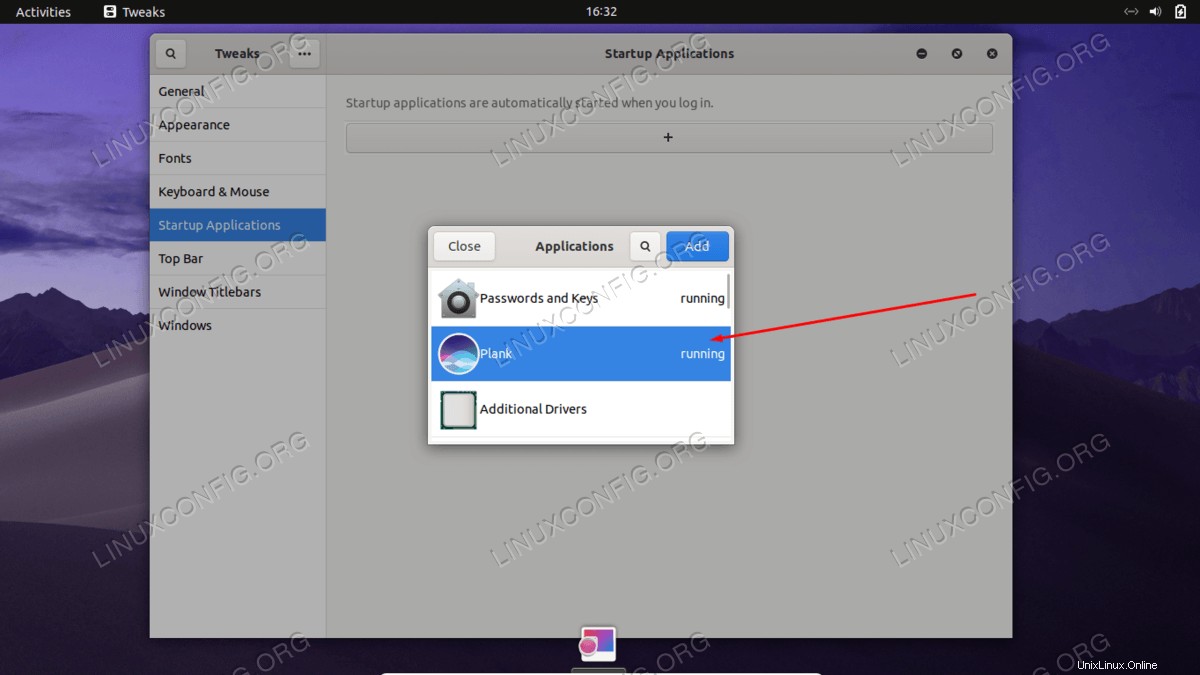En este tutorial, aprenderá cómo cambiar el tema predeterminado de escritorio de Ubuntu 22.04 a macOS. Aunque en este tutorial realizaremos la instalación del tema macOS Mojave, los pasos a continuación deberían ser aplicables para realizar la instalación de cualquier otro tema de estilo macOS.
En este tutorial aprenderás:
- Cómo instalar el tema de macOS
- Cómo instalar íconos de macOS
- Cómo instalar el tema del cursor de macOS
- Cómo instalar el panel inferior estilo macOS
- Cómo configurar el fondo de pantalla de macOS Mojave
- Cómo iniciar automáticamente el panel de macOS después de reiniciar

Requisitos de software y convenciones de la línea de comandos de Linux | Categoría | Requisitos, convenciones o versión de software utilizada |
|---|
| Sistema | Ubuntu 22.04 Medusa Jammy |
| Software | Ajustes de gnomos, Tablón |
| Otro | Acceso privilegiado a su sistema Linux como root o a través de sudo comando. |
| Convenciones | # – requiere que los comandos de Linux dados se ejecuten con privilegios de root, ya sea directamente como usuario root o mediante el uso de sudo comando
$ – requiere que los comandos de Linux dados se ejecuten como un usuario normal sin privilegios |
Cómo instalar el tema macOS en Ubuntu 22.04 instrucciones paso a paso
- El primer paso es instalar Gnome Tweaks.
- A continuación, vamos a instalar el tema Mojave macOS. Comience abriendo su terminal e instalando todos los requisitos previos:
$ sudo apt update
$ sudo apt install gtk2-engines-murrine gtk2-engines-pixbuf
- Luego, descargue el tema Mojave macOS. Navegue su navegador a la página del tema McMojave y descargue el paquete del tema. Hay múltiples opciones, así que elija cualquier estilo que prefiera, ya que el proceso de instalación es exactamente el mismo. A los efectos de este tutorial, utilizaremos el tema oscuro. Descarga el paquete a tu
~/Downloads directorio. 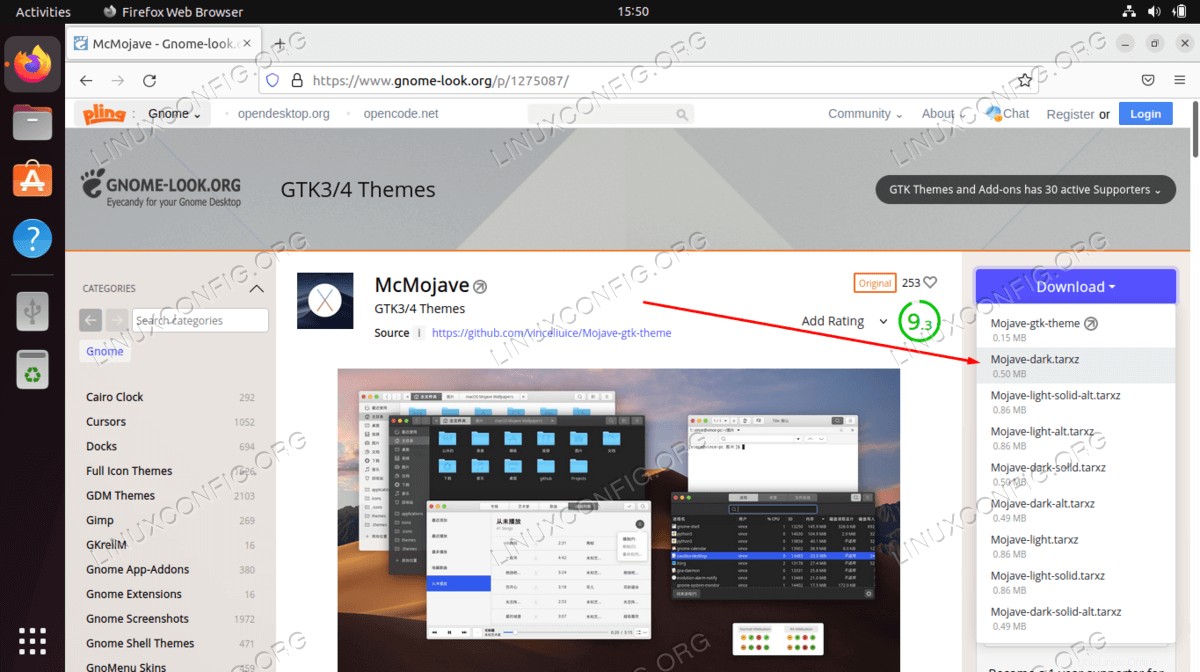
- En esta etapa, debe tener el paquete descargado en su
~/Downloads directorio. Una vez que esté listo, ejecute los siguientes comandos para instalar el tema de macOS:
$ cd ~/Downloads
$ tar xf Mojave-dark.tar.xz
$ mkdir ~/.themes
$ mv Mojave-dark ~/.themes/
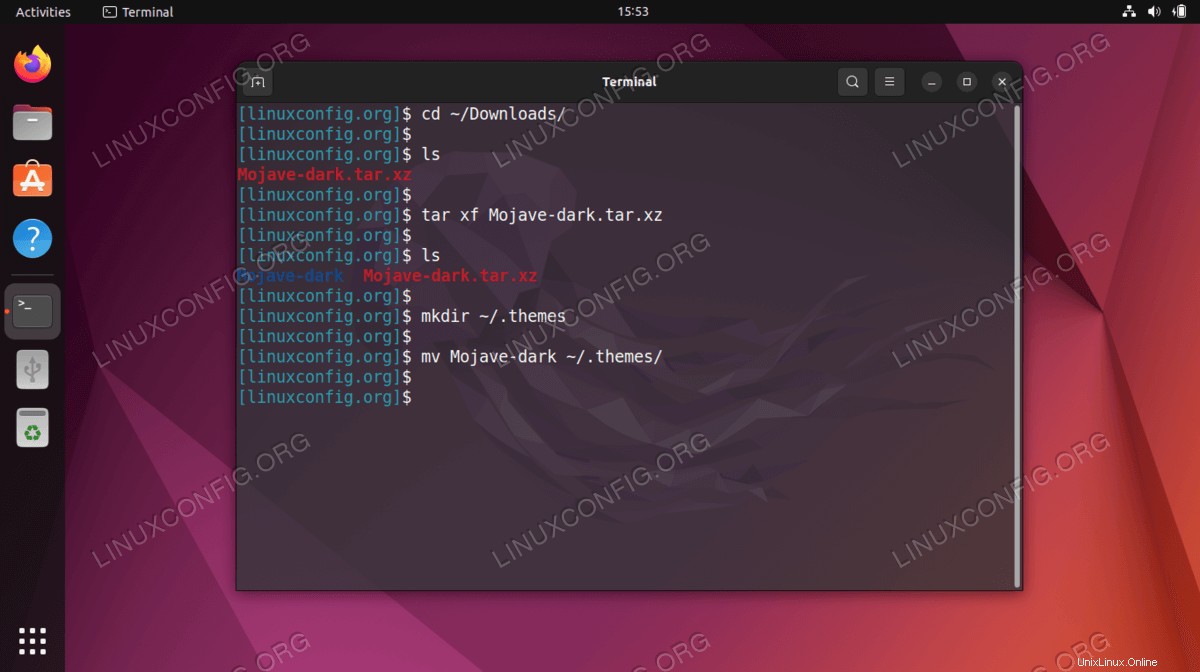
- Una vez que el tema está instalado, puede aplicarlo a su escritorio actual. Abra la herramienta Ajustes de Gnome y cambie la apariencia del tema de Aplicaciones a
Mojave-dark . 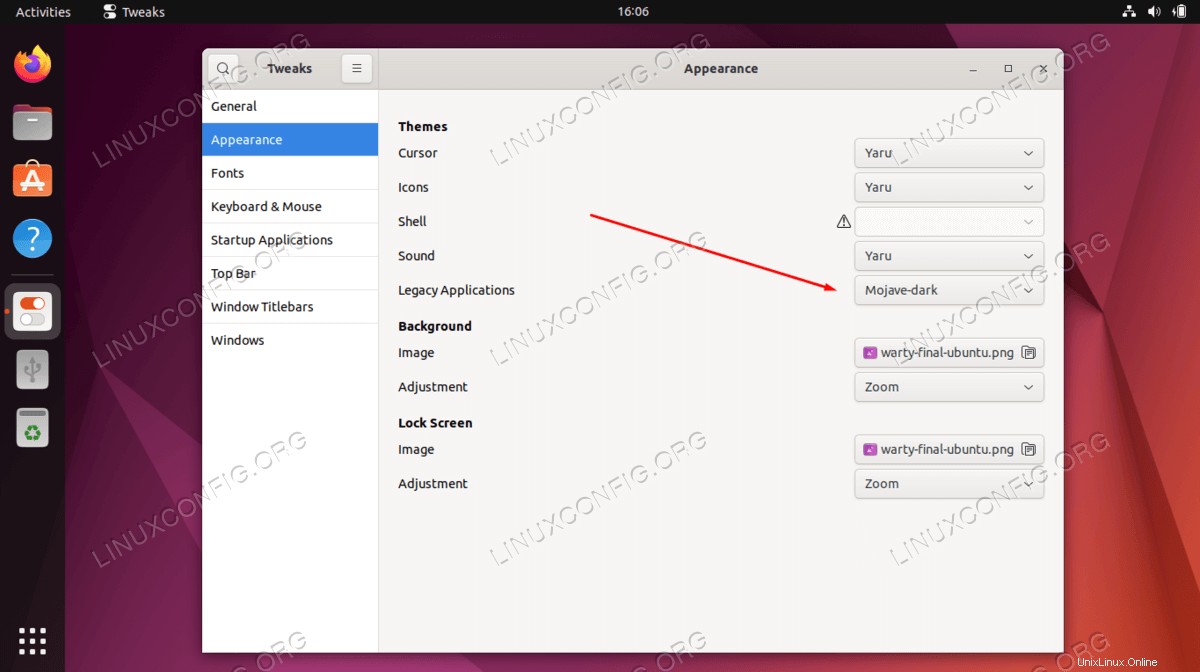
- El siguiente paso es instalar los íconos de Mojave CT. Utilice su navegador para descargar los iconos de macOS Mojave CT. Una vez más, elija cualquier estilo de icono y guarde el paquete en su
~/Downloads directorio.
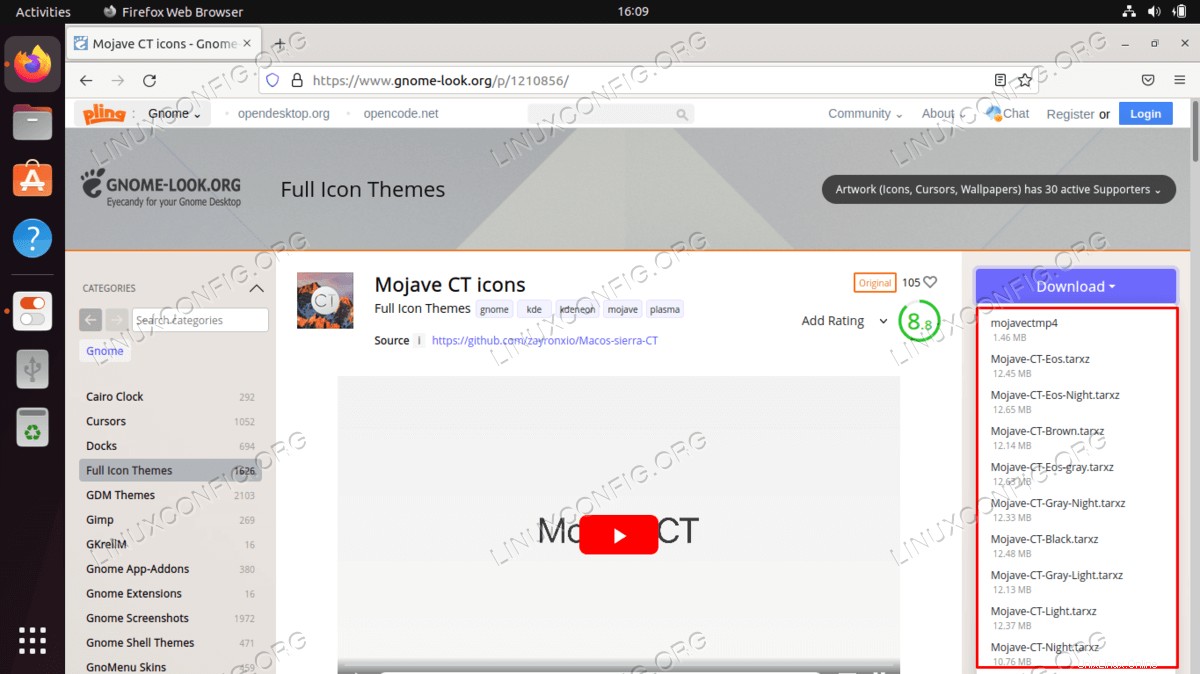
- En esta etapa, debe tener el paquete descargado en su
~/Downloads directorio. Una vez que esté listo, ejecute los siguientes comandos para instalar los íconos de macOS Mojave CT:
$ cd ~/Downloads
$ tar xf Mojave-CT-Night-Mode.tar.xz
$ mkdir ~/.icons
$ mv Mojave-CT-Night-Mode ~/.icons/
- Cambie los íconos al tema de macOS Mojave:
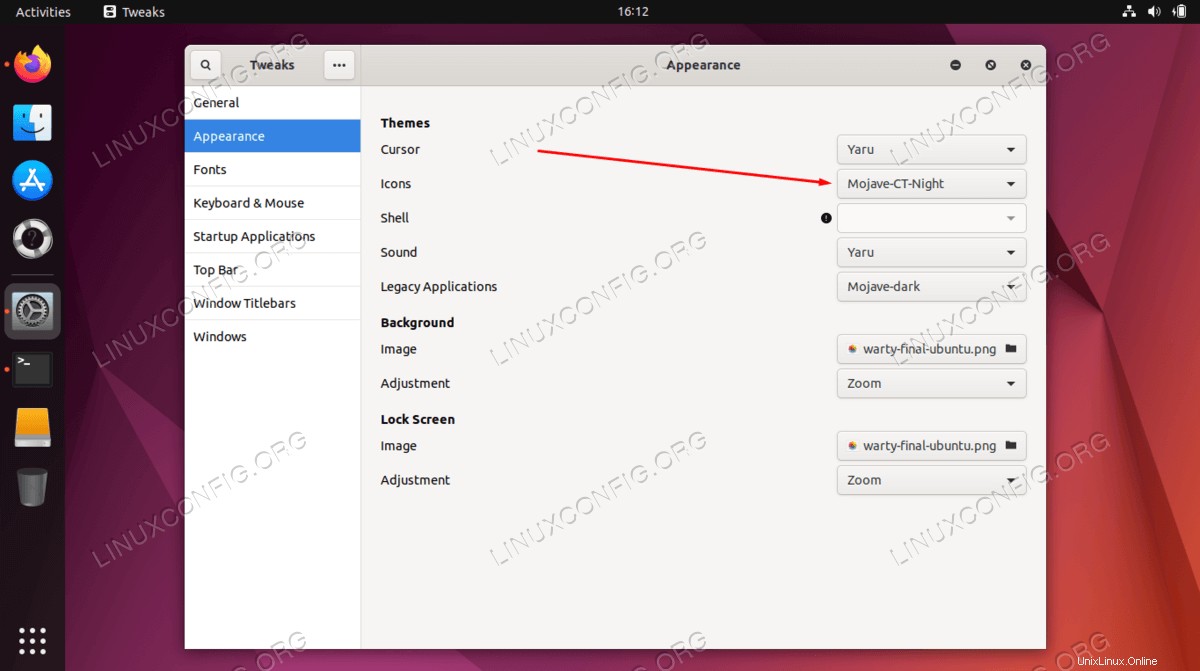
- En este paso, instalaremos el conjunto de cursores de macOS. Usando su navegador, descargue el paquete de conjunto de cursores de macOS en su
~/Downloads directorio. 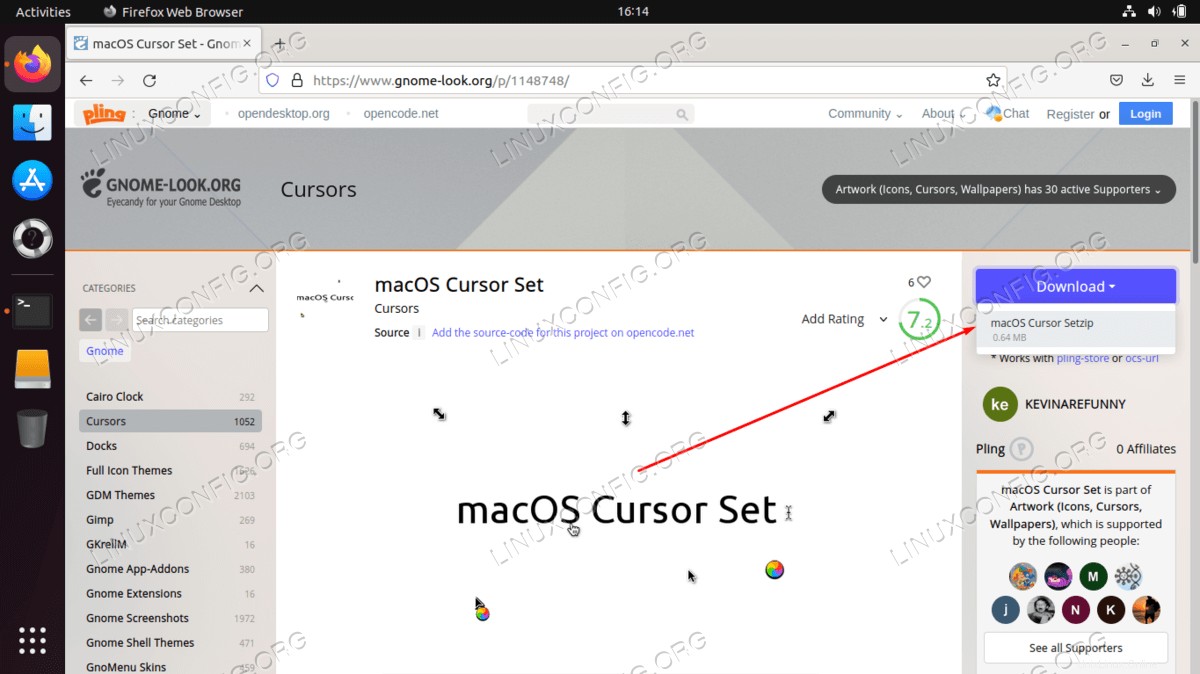
- Una vez que haya descargado el paquete del conjunto de cursores de macOS en su
~/Downloads ejecute los siguientes comandos para instalarlo:
$ cd ~/Downloads
$ unzip -qq macOS\ Cursor\ Set.zip
$ mv macOS\ Cursor\ Set ~/.icons/
- Aplique el conjunto de cursores de macOS recargando la herramienta de ajuste de Gnome y cambiando la configuración del cursor al conjunto de cursores de macOS.
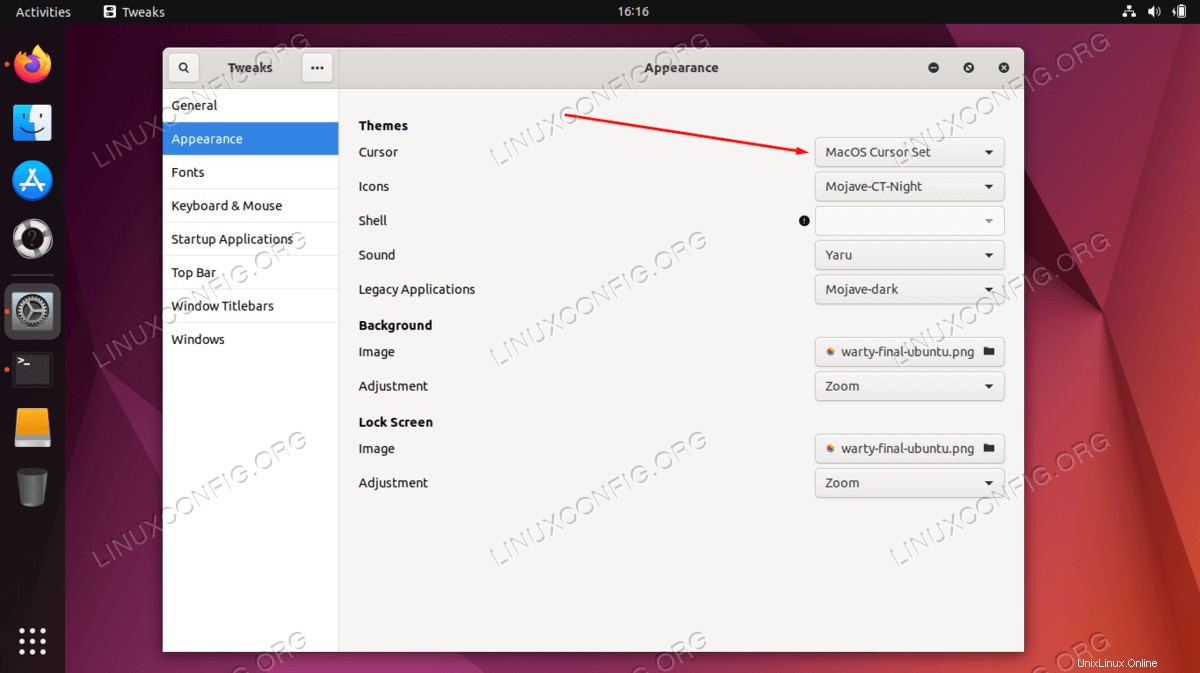
- Configura el fondo de pantalla de macOS. La opinión sobre lo que constituye un fondo de pantalla de macOS puede diferir. Un buen lugar para comenzar es descargar el fondo de pantalla de Mojave.
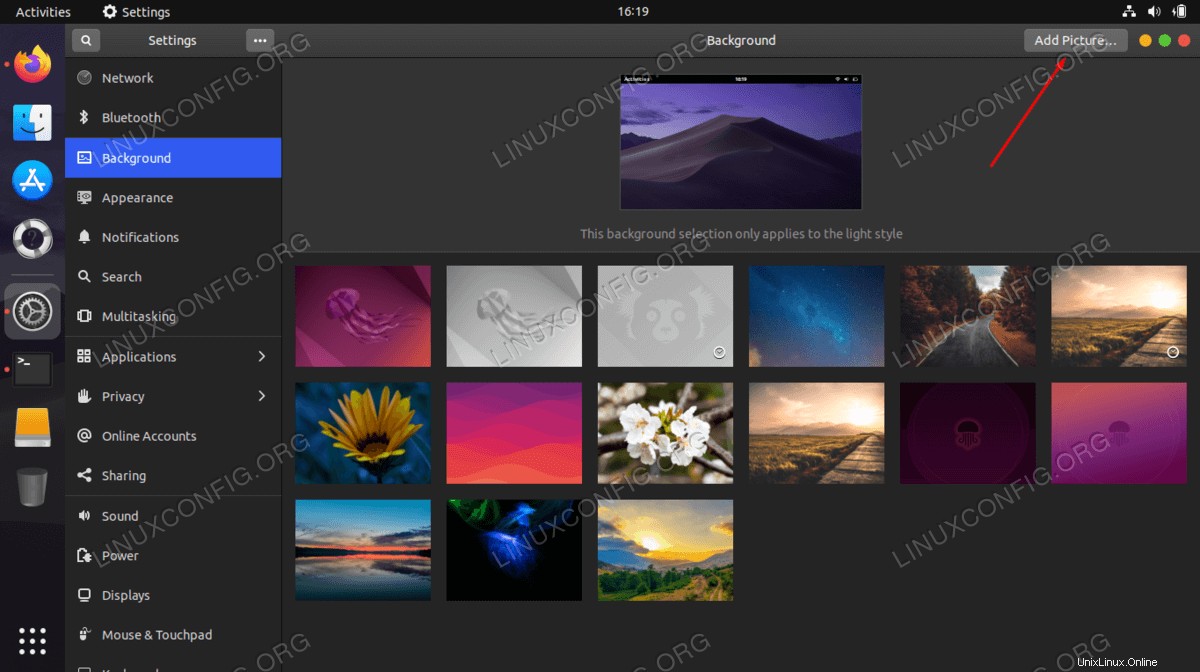
- Luego, configure el panel de macOS. Para hacerlo, primero instale Plank:
$ sudo apt install plank
- Una vez que la aplicación Plank esté instalada, ejecútela desde sus
Activities menú: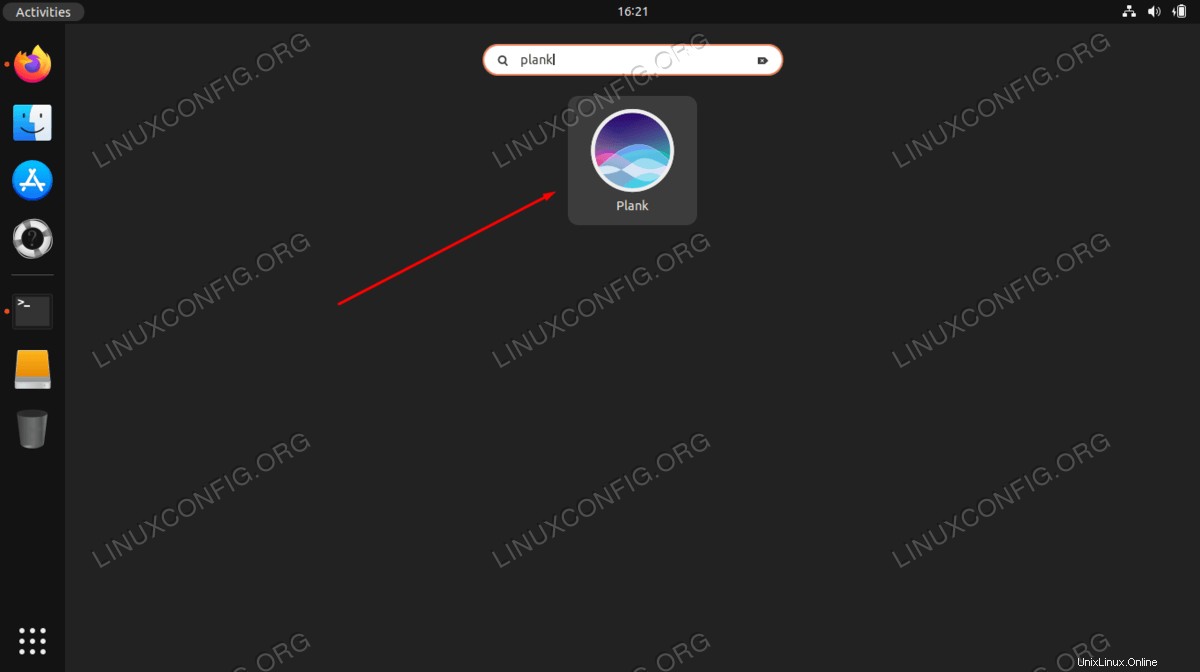
- En este punto, debería ver el panel de macOS en la parte inferior de su escritorio.
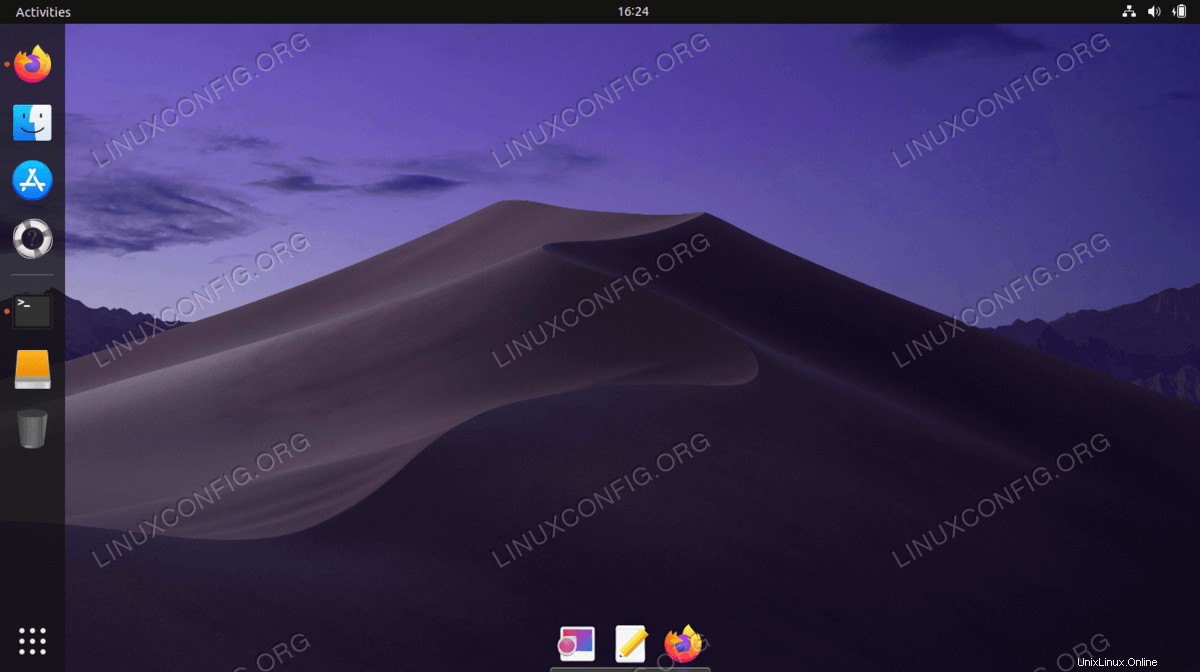
- Mantenga presionada la tecla CTRL izquierda y haga clic con el botón derecho en el panel inferior de macOS para abrir Preferencias. Personaliza el panel de macOS para que se ajuste a la apariencia que deseas. Si desea dar un paso más, instale el tema Plank de macOS opcional.
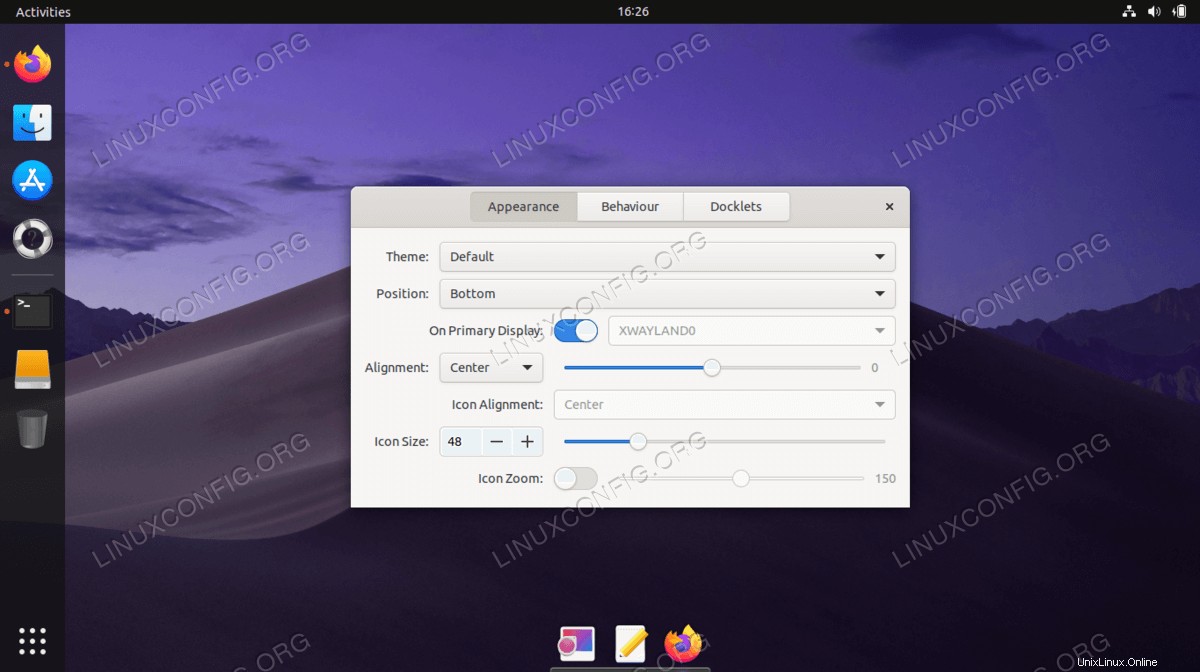
- Elimine el panel de acoplamiento predeterminado de Ubuntu 20.04 Gnome. Deberá cerrar sesión y volver a iniciar sesión para que los cambios surtan efecto.
$ sudo apt remove gnome-shell-extension-ubuntu-dock
- Configure la aplicación Plank para que se inicie después de reiniciar en los ajustes de GNOME.
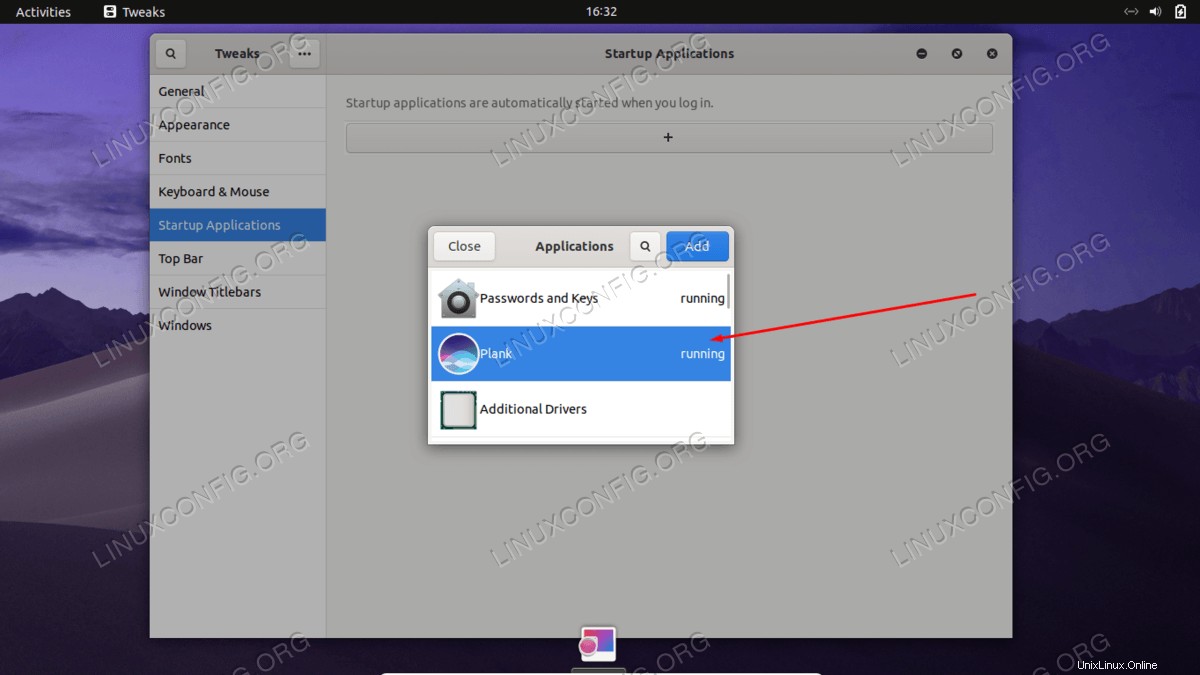
Todo listo.
Pensamientos finales
En este tutorial, vio cómo instalar el tema MacOS en Ubuntu 22.04 Jammy Jellyfish Linux. Esto debería hacer que su sistema se parezca mucho a MacOS, al tiempo que conserva toda la funcionalidad de Ubuntu. Siéntete libre de jugar instalando otros temas de MacOS si encuentras que Mojave no es de tu agrado.