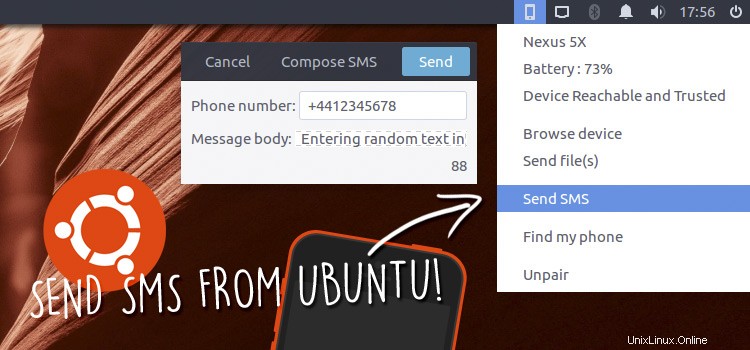
¿Quieres enviar mensajes SMS desde el escritorio de Ubuntu? Bueno, ahora puedes.
'envía SMS desde el escritorio sin necesidad de descolgar el teléfono'
Indicador KDE Connect, el práctico subprograma de panel que le permite interactuar con su teléfono Android desde Ubuntu, se ha actualizado con soporte experimental para enviar SMS.
Sí, has leído bien:puedes enviar SMS desde el escritorio sin necesidad de descolgar el teléfono.
KDE Connect (el "motor" que funciona como puente entre el escritorio y el teléfono) agregó la funcionalidad de respuesta de SMS en su versión 1.0 el año pasado, pero esta es la primera vez que indicator-kdeconnect (el front-end que le permite usarlo en Ubuntu y otros escritorios) ha expuesto la función a los usuarios.
Enviar mensajes de texto desde Ubuntu con esta función no es bastante tan perfecto como en la integración de escritorio de Plasma, donde puede hacer clic en 'responder' a una notificación de SMS entrante en el escritorio.
'SMS aún se envía a través de su teléfono a través de Wi-Fi, por lo que necesitará señal y crédito'
En cambio, en Unity, Cinnamon, Budgie y escritorios relacionados, debe seleccionar la función "Enviar SMS" en el menú indicador de KDE Connect, ingresar manualmente un número de teléfono y luego ingresar su mensaje.
El SMS en sí todavía se envía a través de su teléfono a través de Wi-Fi, por lo que si no tiene señal (o crédito suficiente para enviar un mensaje), ¡no espere que suceda la magia!
Una desventaja:no recibes comentarios sobre si el SMS se envía correctamente o no. Para averiguarlo, deberá levantar su teléfono y verificar.
Como antes, también puede ver las notificaciones de SMS recibidas (truncadas) en el escritorio mientras usa KDE Connect. A diferencia de otras notificaciones, el puente entrega estas no use las burbujas nativas de notificación-OSD en Ubuntu y, en su lugar, aparezca en su propia ventana:
Si bien esto suena poco elegante, en realidad es una solución sensata, ya que significa que es menos probable que te pierdas una alerta de mensaje, ya que permanecen hasta que se toman medidas.
Enviar varios archivos
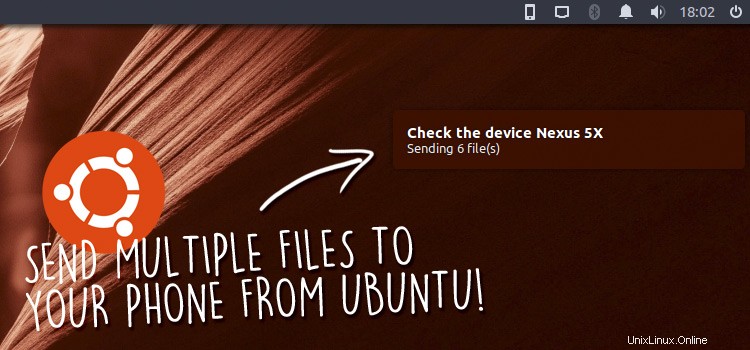
Otros cambios en el indicador desde la última vez que lo presentamos incluyen iconos monocromáticos en GNOME, actualizaciones de traducción y una experiencia de envío de archivos mucho más simple.
Ahora puede enviar varios archivos a sus dispositivos Android a través del kdeconnect-send integrado herramienta. Mejor aún, los dispositivos de confianza aparecen en el menú contextual de Nautilus (o Caja/Nemo/Etc) para que pueda enviar archivos directamente a un dispositivo, ¡no se requiere selector de dispositivo!
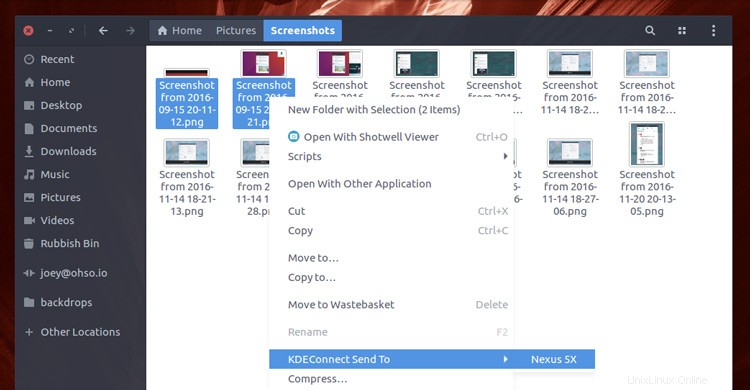
Personalmente, no he probado esto con ningún administrador de archivos además de Nautilus 3.20, así que tenga en cuenta que su propio kilometraje puede variar con esta característica específica.
Otras características:
- Ver notificaciones de Android en tu escritorio
- Comprobar el nivel actual de la batería
- Envíe y reciba archivos desde/hacia el teléfono/el escritorio
- Usar el teléfono como panel táctil y teclado del mouse
- Haga sonar su dispositivo para encontrarlo
- Controlar el reproductor multimedia de escritorio con el teléfono
- Sincronización del portapapeles entre el teléfono y el escritorio
- Ver información del dispositivo (p. ej., batería)
- Ejecutar comandos e iniciar aplicaciones
- Enviar SMS
Cómo instalar el indicador KDE Connect en Ubuntu
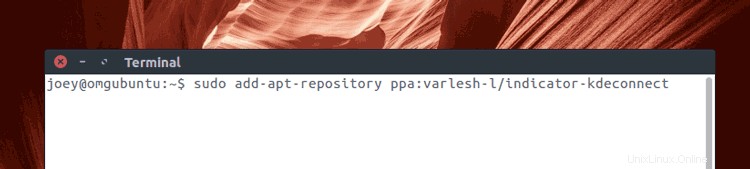
Le mostramos cómo instalar el indicador de conexión de KDE en Ubuntu antes, pero no hay nada de malo en volver a ejecutarlo, ¿verdad?
Lo primero es lo primero:debe agregar el siguiente PPA si está ejecutando Ubuntu 16.04. Tiene la última versión ascendente de KDE Connect más la última versión del subprograma indicador para Ubuntu 16.04 LTS.
sudo add-apt-repository ppa:webupd8team/indicator-kdeconnect
A continuación, instale el motor KDE Connect ejecutando:
sudo apt update && sudo apt install kdeconnect
Y luego descargue e instale la última versión de Indicador KDE Connect desde Github:
Descargar indicador KDE Connect desde Github
Una vez que ambas instalaciones hayan finalizado, es posible que deba cerrar la sesión o reiniciar y volver a iniciarla para que la aplicación comience a funcionar correctamente (es posible que no; su kilometraje puede variar).
Configure KDE Connect en su teléfono
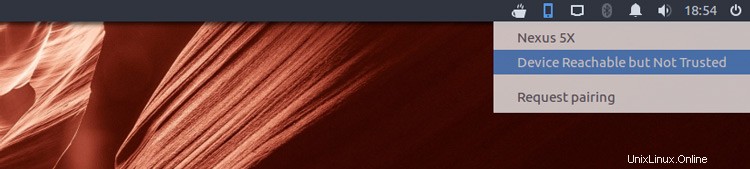
Esa es la configuración de su escritorio, en su teléfono o tableta Android desde Google Play Store (abajo) o a través de F-Droid.
Instalar KDE Connect desde Google Play Store
Asegúrese de que su teléfono o tableta Android esté en la misma red Wi-Fi que su PC con Ubuntu. Luego, procede a emparejar tu dispositivo de la siguiente manera:
- Iniciar 'indicador kdeconnect ' del tablero
- En el menú del indicador, seleccione 'Solicitar emparejamiento '
- En su teléfono, acepte la solicitud de vinculación
Eso es todo, has terminado. Después de unos segundos, el indicador de conexión de KDE debería aparecer en el panel.