Hoy conocerás posiblemente una de las aplicaciones más sencillas y útiles que puedes utilizar. Hoy aprenderá a instalar Caffeine en Ubuntu 20.04
¿Alguna vez ha usado una aplicación de pantalla completa y ha tenido que mover el mouse para evitar que la pantalla se apague? Digamos que esa aplicación es VLC y estás viendo una película o una aplicación de presentación de fotos, ¿no es molesto?
Cafeína para Ubuntu
Bueno, esta definición describe perfectamente lo que es la Cafeína
“La cafeína evita que el escritorio quede inactivo cuando una aplicación se ejecuta en pantalla completa. Un indicador de escritorio 'indicador de cafeína' proporciona un cambio manual, y el comando 'cafeína' se puede usar para evitar la inactividad durante la duración de cualquier comando.
Tan simple y útil como esto. Por lo tanto, siempre es útil tener estas herramientas a mano para usarlas.
Instalar Cafeína en Ubuntu 20.04
La cafeína está incluida en los repositorios oficiales de Ubuntu 20.04, por lo que la instalación es bastante sencilla.
Entonces, abre una terminal y ejecuta los siguientes comandos:
sudo apt update
sudo apt install caffeine
Salida:
Reading package lists... Done
Building dependency tree
Reading state information... Done
The following additional packages will be installed:
gir1.2-ayatanaappindicator3-0.1 libayatana-appindicator3-1
libayatana-indicator3-7 python3-ewmh python3-xlib
Suggested packages:
python-ewmh-doc
The following NEW packages will be installed:
caffeine gir1.2-ayatanaappindicator3-0.1 libayatana-appindicator3-1
libayatana-indicator3-7 python3-ewmh python3-xlib
0 upgraded, 6 newly installed, 0 to remove and 504 not upgraded.
Need to get 218 kB of archives.
After this operation, 1349 kB of additional disk space will be used.
Do you want to continue? [Y/n]
Y luego de ingresar la contraseña y aceptar los cambios, comenzará el proceso de instalación.
Opcional:instala la última versión de Caffeine
El paso anterior es bastante seguro ya que dependemos del repositorio principal de Ubuntu pero no obtendremos la última versión estable de cafeína. Por lo tanto, nos perderemos las novedades y las correcciones de seguridad.
Si lo desea, puede obtener la última versión de Caffeine agregando el repositorio PPA de los desarrolladores
Abre una terminal y ejecuta
sudo add-apt-repository ppa:caffeine-developers/ppa
sudo apt-get update
Entonces, si ya tienes instalado Caffeine:
sudo apt upgrade
Pero si no lo has instalado:
sudo apt install caffeine
Y luego puedes ejecutarlo desde el menú principal.
Cómo usar la Cafeína
Una vez instalada Caffeine, si busca cafeína en el menú principal de Ubuntu, encontrará dos opciones.
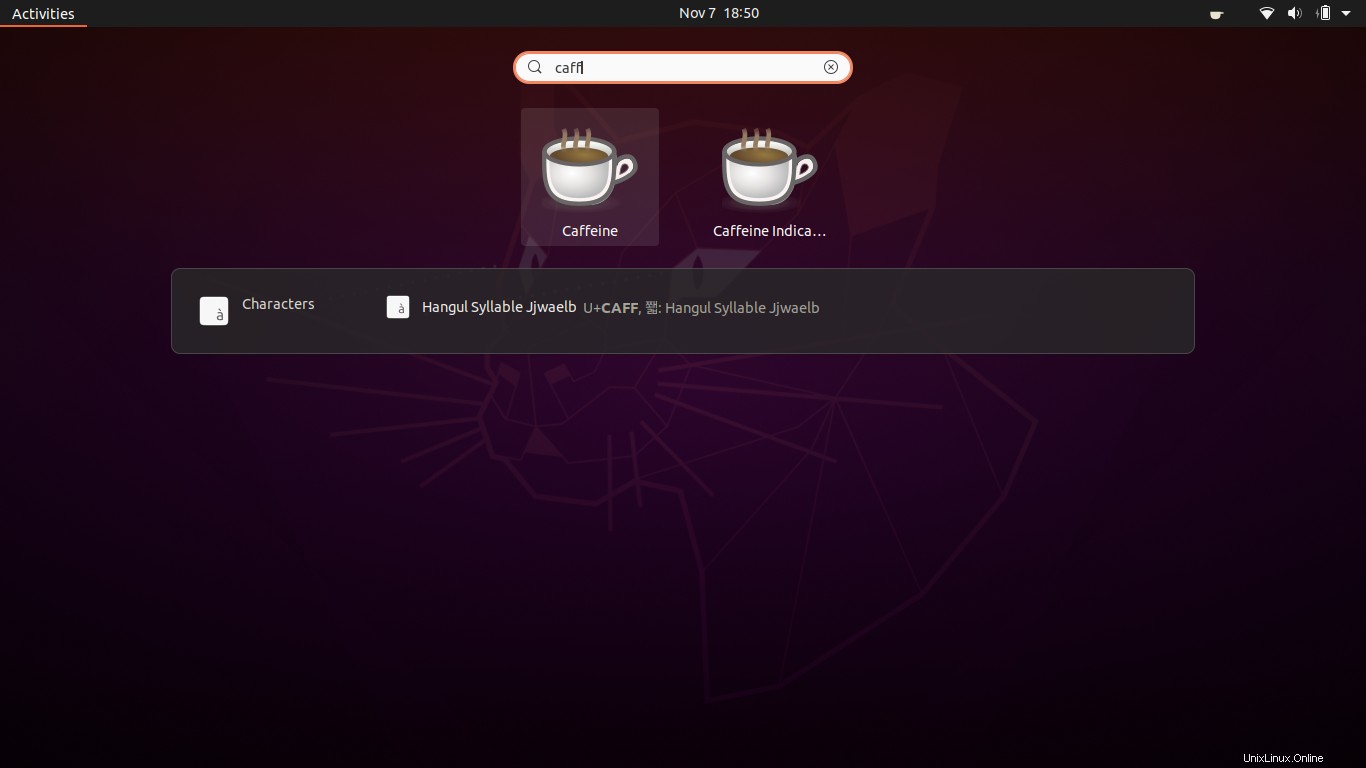
El que tienes que elegir es el segundo, el que hace referencia al indicador.
Una vez que lo ejecutes, verás en la bandeja del sistema, en la esquina superior derecha, un ícono que es Cafeína.

Si hace clic en él, puede ver las opciones de la aplicación. Únicamente, puede activarlo o desactivarlo, obtener información al respecto o cerrarlo.
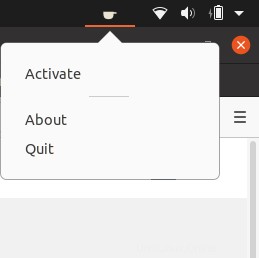
Si lo activas, el icono cambiará
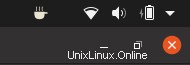
Así que esto es todo. ¿Es realmente fácil? pero es bastante útil tener este tipo de aplicación.
Cómo eliminar la cafeína
Si te cansas de la cafeína o simplemente no quieres usarla más, puedes desinstalarla del sistema.
En la terminal, ejecuta el siguiente comando:
sudo apt remove caffeine
Si instaló Caffeine usando el repositorio de PPA, también puede eliminar el PPA de su lista de fuentes de software.
En ese caso, ejecute estos comandos:
sudo add-apt-repository --remove ppa:caffeine-developers/ppa
Y entonces,
sudo apt upgrade
Esto no dejará rastro de cafeína en el sistema.
Conclusión
A veces la producción nos la dan pequeñas aplicaciones como Caffeine que con poca ayuda realizan tareas que pueden resultar molestas por una cuestión de concentración. Ahora ya sabes cómo instalar y usar Caffeine de manera básica con esta publicación.
Entonces, ¿conocías la cafeína? ¿Te gusta? ¿Lo has usado? Déjanos un comentario y comparte esta publicación.