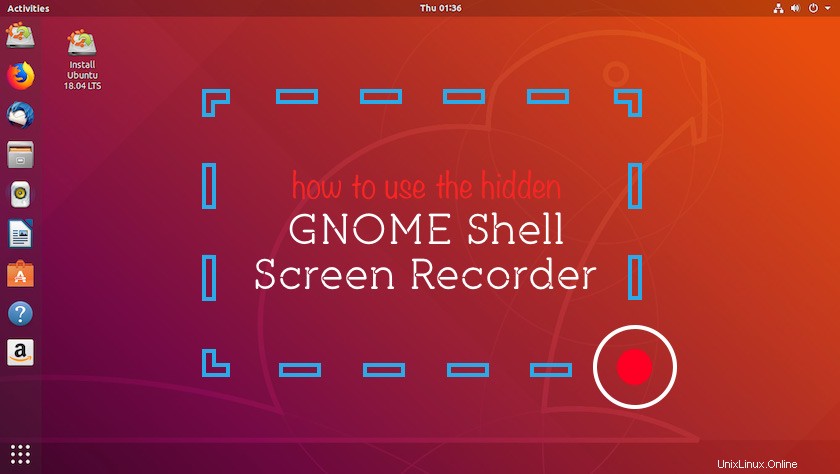
¿Quieres grabar el escritorio de Ubuntu pero no sabes qué herramienta de grabación de pantalla de escritorio usar?
¿Has considerado no usar uno en absoluto?
No me mires raro; ¡Prometo que esto tiene sentido!
Probablemente haya visto videos en YouTube en los que las personas comparten una grabación de pantalla de su escritorio Linux. ¿Te preguntas cómo lo hacen? ¿Quieres unirte a la diversión? Bueno, puedes y no necesita herramientas especiales o software de captura de pantalla separado para hacerlo.
Grabador de pantalla de GNOME Shell
Hecho poco conocido:hay un incorporado grabador de pantalla en Ubuntu.
Ubuntu viene con un grabador de pantalla integrado que está muy bien escondido
Se incluye como parte del escritorio de GNOME Shell y, aunque está bien integrado, también está bien oculto:no tiene un iniciador de aplicaciones, no tiene entrada de menú y no tiene un botón rápido para encenderlo o apagarlo.
En su lugar, para acceder a la grabadora de pantalla de GNOME Shell, debe presionar un atajo de teclado flexionando los dedos (que le mostraremos en un segundo).
Un grabador de pantalla básico y sencillo
El grabador de pantalla de GNOME Shell le brinda una captura de pantalla básica y sencilla. Te permite grabar tu escritorio por completo... y eso es todo.
no puede grabar una ventana o sección específica del escritorio; no grabar audio o sonido; y no te permite configurar la velocidad de fotogramas, el formato de codificación o cualquier otra cosa.
Pero cuando todo lo que quieres hacer es crear una captura de pantalla rápida para compartir en línea o adjuntar a un informe de error (y no le apetece usar una herramienta de grabación de gif como Peek), entonces el grabador de pantalla de GNOME Shell es perfecto.
La captura de pantalla del escritorio funciona de forma inmediata en GNOME Shell en Ubuntu y Fedora, así como en cualquier otra distribución de Linux que utilice el entorno de escritorio de GNOME Shell.
Los screencasts se guardan automáticamente en los Videos carpeta en formato WebM.
El nombre del archivo de video incluye la fecha y la hora en que se tomó la captura, lo cual es útil si realiza varias grabaciones sucesivas.
Captura de pantalla instantánea en Ubuntu
Puede grabar rápidamente el escritorio de Ubuntu (y todo lo que aparece y sucede en él) y guardarlo como un video simplemente presionando este atajo de teclado:
Ctrl + Alt + Shift + R
La captura de pantalla comenzará instantáneamente.
Podrá saber que hay una grabación de pantalla en curso porque aparecerá un pequeño punto rojo en el área de la bandeja del sistema:
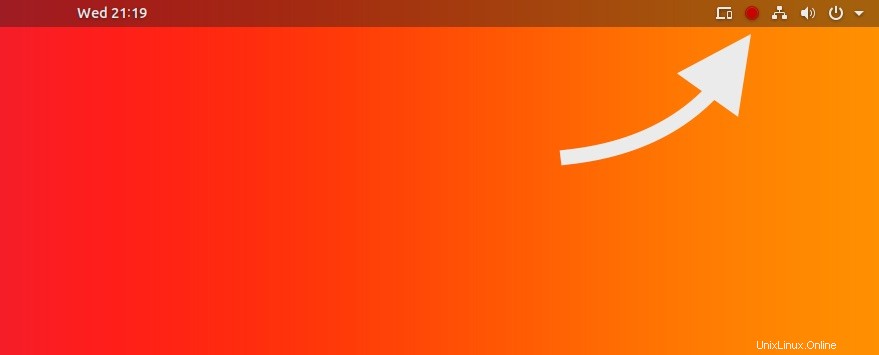
La grabación se detiene automáticamente después de 30 segundos.
Puede detener la grabación en cualquier momento presionando nuevamente el combo de atajos de screencast:
Ctrl + Alt + Shift + R
Un video de su screencast se guarda automáticamente en la carpeta Videos en su carpeta Inicio.
Aumenta la duración de la grabación de pantalla
Con solo 30 segundos de duración, la duración predeterminada de la transmisión de pantalla con este método no es ideal, especialmente si planea hacer un video largo o necesita una demostración de un flujo de trabajo o función en particular.
Es posible aumentar la duración de los screencasts manualmente, modificando las siguientes gconfiguraciones cadena usando el Terminal aplicación:
gsettings set org.gnome.settings-daemon.plugins.media-keys max-screencast-length 60
Reemplace el valor '60' con la duración que desee en segundos, por ejemplo, 300 para 5 minutos, 600 para 10 minutos, y así sucesivamente.
Si establece el valor en '0', no habrá límite de tiempo.
Recuerda:puedes dejar de grabar en cualquier momento independientemente de la duración que establezca. Simplemente presione el atajo de teclado que usa para comenzar a grabar para detener la grabación.
Resumen
Si es un usuario avanzado o alguien con un caso de uso muy específico, es probable que encuentre la herramienta de grabación de pantalla integrada en Ubuntu demasiado básica para ser de mucha utilidad.
No hay control de exportación o codificación, no hay opción para la grabación de audio, y la herramienta solo se puede usar para grabar el escritorio en su totalidad, no una ventana, escritorio o monitor específico.
Afortunadamente, existe una gran cantidad de aplicaciones de grabación de pantalla con todas las funciones para Linux, incluidas Green Recorder, SimpleScreenRecorder y Kazam.
Pero no pase por alto esta herramienta innecesariamente; para clips rápidos, B-roll o demostraciones sigue siendo útil.
Si graba en una pantalla HiDPI/4K (como hago yo), puede recortar su video en edición y aún así mantener una calidad bastante decente. No necesito grabar "audio" durante mi captura de pantalla, ya que grabo mi voz en off por separado, como parte del proceso de edición de video.