sbackup significa copia de seguridad simple.
sbackup es una utilidad de copia de seguridad para el escritorio GNOME. La interfaz de usuario es simple, intuitiva y tiene varias funciones avanzadas para satisfacer la mayoría de sus necesidades típicas de copia de seguridad de escritorio Linux.
Si necesita una herramienta GUI de respaldo muy simple y directa para Ubuntu, consulte pybackpack que discutimos anteriormente.
1. Instalar sbackup
Primero, instale el software sbackup en su escritorio Ubuntu usando apt-get install como se muestra a continuación.
$ sudo apt-cache search sbackup sbackup - Simple Backup Suite for desktop use (core functionality) sbackup-gtk - Simple Backup Suite GTK+ graphical user interface sbackup-plugins-fuse - Simple Backup Suite FUSE plugins $ sudo apt-get install sbackup
Para iniciar la herramienta, haga clic en "Aplicaciones" -> Herramientas del sistema -> Configuración de copia de seguridad simple

Esto le pedirá que "Ingrese su contraseña para realizar tareas administrativas" antes de iniciar la GUI.
2. Perfiles de respaldo
Un perfil es una combinación de varios archivos y carpetas que deben incluirse o excluirse de la copia de seguridad, junto con otras opciones de copia de seguridad.
Por defecto, sbackup viene con un perfil llamado "Perfil predeterminado", puede editar este perfil y cambiar los valores en consecuencia. Pero no puede eliminar este perfil.

Si desea crear su propio perfil, haga lo siguiente:
Vaya a "Herramientas" -> Administrador de perfiles -> Haga clic en "Agregar" -> Asigne un nombre a su perfil. En el siguiente ejemplo, creé un perfil llamado "Mi Dropbox".
Cada vez que inicia sbackup, comienza con el "Perfil predeterminado", para cambiar a su perfil personalizado, vaya a "Herramientas" -> Administrador de perfiles -> seleccione su perfil -> y haga clic en "Editar". Verifica la barra de inicio en la parte inferior para asegurarte de que se usa tu perfil seleccionado.

Nota:Para simplificar las cosas, solo use el "Perfil predeterminado" y modifique las opciones de respaldo en consecuencia, y guárdelo en el "Perfil predeterminado".
3. Pestaña General
Desde aquí puedes hacer lo siguiente:
- Establece la frecuencia con la que necesitas hacer una copia de seguridad completa. De forma predeterminada, se realiza una copia de seguridad completa cada 7 días.
- Elija el formato de compresión de los archivos de copia de seguridad. El valor predeterminado es ninguno. Cambie esto a gzip o bzip2.
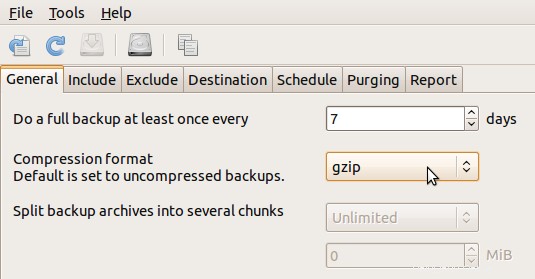
4. Incluir pestaña
Desde aquí puede agregar la lista de archivos o directorios que desea incluir en su copia de seguridad. En este ejemplo, seleccioné "Agregar directorio" y agregué "/home/ramesh/Dropbox".
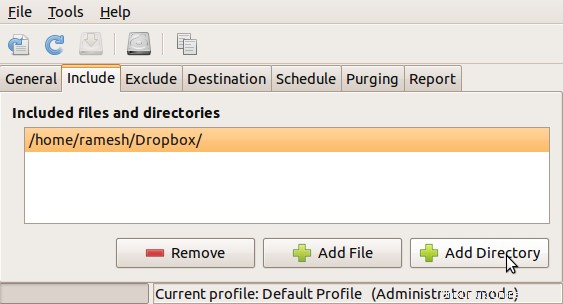
5. Excluir pestaña
Desde aquí puede agregar la lista de archivos o directorios que desea excluir de su copia de seguridad. Las siguientes son las 4 subpestañas disponibles en Excluir pestaña principal.
- Rutas:desde aquí puede agregar específicamente archivos o directorios que deben excluirse de la copia de seguridad.
- Tipos de archivos:desde aquí puede especificar los tipos de archivos que deben excluirse de la copia de seguridad. De forma predeterminada, esta lista ya tiene archivos mp3, avi, mpeg, mkv, ogg, iso de los que no se realizará una copia de seguridad. Hice clic en el botón 'Agregar' y agregué el jpg a esta lista. Puede agregar tantas extensiones personalizadas como desee que deban excluirse de la copia de seguridad.
- Expresiones regulares:también puede excluir archivos basados en expresiones regulares. De forma predeterminada, las carpetas .gvfs, .thumnails, .trash y .cache ubicadas en su directorio de inicio no se incluyen en su copia de seguridad. Puede agregar su propia expresión regular personalizada a esta lista.
- Otros:desde aquí puede especificar la exclusión de archivos que superen un tamaño específico.
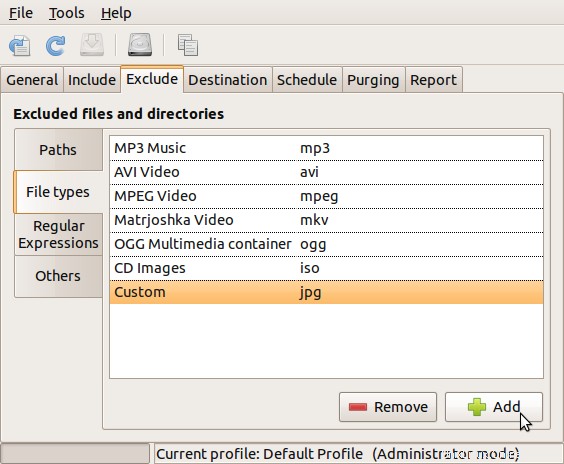
6. Pestaña Destino
Desde aquí puede especificar la ubicación de destino donde se debe almacenar la copia de seguridad. Puede elegir almacenar su copia de seguridad en su máquina local o en un servidor remoto usando ssh.

7. Pestaña Programar
Si lo prefiere, puede programar la ejecución de su trabajo de copia de seguridad en un momento específico. La lista desplegable debajo del botón de opción "Simple" le brinda la opción de programar el trabajo de copia de seguridad por horas, días, semanas y meses.
Si se siente cómodo con el formato crontab, seleccione el botón de opción "Personalizado" y especifique la entrada cron aquí.

Si selecciona diariamente, se creará el siguiente enlace en /etc/cron.daily directorio.
# ls -l /etc/cron.daily/sbackup lrwxrwxrwx 1 root root 33 2011-10-08 15:54 /etc/cron.daily/sbackup -> /usr/share/sbackup/sbackup-launch
8. Pestaña de purga
Puede eliminar sus copias de seguridad antiguas de forma continua seleccionando una de las dos opciones:
El corte simple borra las copias de seguridad que tienen más de una cantidad específica de días. Por ejemplo, elimine todas las copias de seguridad que tengan más de 30 días.
Logarítmico, lo que mantendrá progresivamente menos copias de seguridad en el pasado.
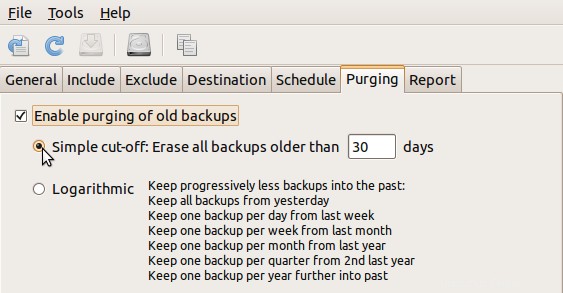
9. Pestaña Informe
sbackup crea un archivo de informe cada vez que ejecuta la copia de seguridad. Deje el nivel de registro en el nivel de "información" predeterminado, que rastrea suficiente información de registro para ver lo que se ha respaldado.
Si desea que el informe se le envíe por correo automáticamente cada vez que la tarea de copia de seguridad se ejecute en segundo plano, debe especificar la información de su servidor de correo como se muestra a continuación.
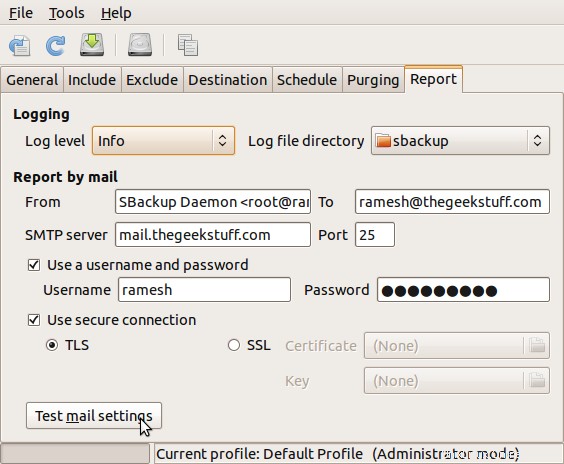
10. Opciones de guardado y copia de seguridad
Una vez que haya configurado todas las opciones requeridas en el perfil predeterminado, haga clic en el menú "Archivo" -> "Guardar", que guardará todas sus configuraciones.
Si desea realizar su primera copia de seguridad completa inmediatamente, haga clic en "Herramientas" -> Hacer copia de seguridad ahora.
La barra de herramientas de sbackup contiene los siguientes 5 botones (de izquierda a derecha):

- Establecer configuración predeterminada:al hacer clic en esto, se restaurarán los valores predeterminados para el perfil actual que se está editando. Le pedirá una confirmación antes de restablecerlo. Tenga en cuenta que esto deshará todas sus configuraciones y las restablecerá a la configuración predeterminada del sistema.
- Recargar configuración:si ha realizado algunos cambios en la configuración y desea deshacerlos, haga clic en este botón, que volverá a cargar la última información de configuración guardada.
- Guardar configuración:si ha realizado algún cambio en la configuración, este botón estará habilitado. Haga clic aquí para guardar los cambios de configuración en su perfil.
- Hacer una copia de seguridad ahora:esto iniciará la copia de seguridad del perfil seleccionado actualmente de inmediato.
- Abra el administrador de perfiles:esto mostrará la ventana del administrador de perfiles, desde donde puede agregar, editar o eliminar perfiles de respaldo.
Una vez que finaliza la copia de seguridad, también aparecerá una ventana de notificación automática que indica que la copia de seguridad se completó, como se muestra a continuación.
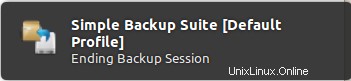
11. Restaurar copia de seguridad
Para iniciar la interfaz de usuario de sbackup Restore, desde el Menú de Ubuntu -> Aplicaciones -> Herramientas del sistema -> Restauración de copia de seguridad simple, que mostrará la siguiente interfaz de usuario.
Restaurar archivos desde sbackup es bastante sencillo e intuitivo. De forma predeterminada, elegirá el directorio de destino de la copia de seguridad del "Perfil predeterminado". En el calendario, seleccione los datos de los que desea restaurar su copia de seguridad, que mostrarán todas las copias de seguridad incrementales y completas disponibles a partir de esa fecha (se denominan instantáneas).
Una vez que seleccione una instantánea de las "Copias de seguridad disponibles", puede explorar los archivos y directorios en esa instantánea, seleccionar el directorio o archivo que desea restaurar y hacer clic en "Restaurar". Si desea restaurar el archivo/carpeta en una ubicación diferente a la original, seleccione "Restaurar como". Desde aquí también puede eliminar cualquiera de sus instantáneas antiguas.
