En este tutorial, le mostraremos cómo instalar la pila LEMP en Windows 10 WSL. Para aquellos de ustedes que no sabían, LEMP es una plataforma de desarrollo web gratuita y de código abierto. que se utiliza para el desarrollo de aplicaciones web. LEMP significa Linux, Nginx (Engine-X), MariaDB/MySQL y PHP, todos los cuales son de código abierto y de uso gratuito. Es la pila de software más común que potencia los sitios web y los sitios web dinámicos. aplicaciones.
Este artículo asume que tiene al menos conocimientos básicos de Linux, sabe cómo usar el shell y, lo que es más importante, aloja su sitio en su propio VPS. La instalación es bastante simple y asume que se están ejecutando en la cuenta raíz, si no, es posible que deba agregar 'sudo ' a los comandos para obtener privilegios de root. Le mostraré la instalación paso a paso de la pila LEMP en Windows. Puede seguir las mismas instrucciones para Ubuntu 18.04, 16.04 y cualquier otra distribución basada en Debian como Linux Mint en el Subsistema para Linux 2 (WSL2).
Requisitos
- Windows 10 de mayo de 2020 (2004), Windows 10 de mayo de 2019 (1903) o Windows 10 de noviembre de 2019 (1909) o posterior.
- Una computadora compatible con la virtualización de Hyper-V.
Instalar la pila LEMP en Windows 10 WSL
Paso 1. Habilite el subsistema de Windows para Linux 2.
Primero debe habilitar la función opcional "Subsistema de Windows para Linux" antes de instalar cualquier distribución de Linux en Windows. Ahora ejecute el siguiente comando para habilitarla:
Abra PowerShell como administrador y ejecute:
dism.exe /online /enable-feature /featurename:Microsoft-Windows-Subsystem-Linux /all /norestart
Paso 2. Habilite la función de máquina virtual.
Antes de instalar WSL 2, debe habilitar la función opcional Plataforma de máquina virtual. Su máquina necesitará capacidades de virtualización para usar esta función.
Para habilitar la plataforma de máquina virtual en Windows 10 (2004), abra PowerShell como administrador y ejecute:
dism.exe /online /enable-feature /featurename:VirtualMachinePlatform /all /norestart
Paso 3. Configure WSL 2 como su versión predeterminada.
Configuramos WSL 2 como predeterminado. Ahora abra PowerShell como administrador y ejecute este comando para configurar WSL 2 como la versión predeterminada de WSL:
wsl --set-default-version 2
Paso 4. Instalación de la distribución de Ubuntu Linux.
Con WSL y la tecnología de virtualización necesaria en su lugar, todo lo que le queda por hacer es elegir e instalar una distribución de Linux desde Microsoft Store. Varias distribuciones diferentes están disponibles, incluidos OpenSUSE, Pengwin, Fedora Remix y Alpine Linux.
Para instalar Ubuntu en Windows 10, abra la aplicación Microsoft Store, busque "Ubuntu 20.04" y presione el botón "Obtener":
- Ubuntu 20.04 LTS
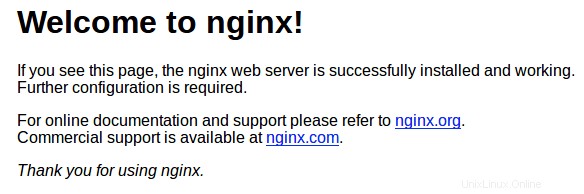
Paso 5. Instalación de Nginx en Windows WSL.
Para instalar Nginx HTTP en su servidor Ubuntu, ejecute los siguientes comandos:
sudo apt update sudo apt install nginx
Después de instalar correctamente, ejecute los siguientes comandos para detener e iniciar los servicios de Nginx:
sudo service nginx stop sudo service nginx start
Luego, verifique que el servidor web esté funcionando y sea accesible accediendo a la dirección IP de su servidor:
http://localhost
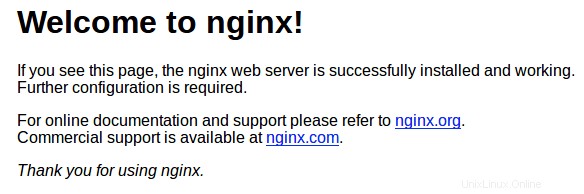
Paso 6. Instalación de MariaDB en Windows WSL.
Ejecute el siguiente comando para instalar MariaDB:
sudo apt install mariadb-server mariadb-client
Una vez que haya terminado, ejecute los siguientes comandos para detener, iniciar y habilitar el servicio MariaDB para que siempre se inicie con el inicio del servidor:
sudo service mysql stop sudo service mysql start
De forma predeterminada, MariaDB no está reforzado. Puede proteger MariaDB utilizando mysql_secure_installation texto. Debe leer y seguir cada paso cuidadosamente, que establecerá una contraseña raíz, eliminará a los usuarios anónimos, no permitirá el inicio de sesión raíz remoto y eliminará la base de datos de prueba y el acceso a MariaDB seguro.
mysql_secure_installation
Configúralo así:
- Set root password? [Y/n] y - Remove anonymous users? [Y/n] y - Disallow root login remotely? [Y/n] y - Remove test database and access to it? [Y/n] y - Reload privilege tables now? [Y/n] y
Inicie sesión en la consola de la base de datos usando los siguientes comandos:
mysql -u root -p
Paso 7. Instalación de PHP en Windows 10 WSL.
Ahora ejecute los siguientes comandos para instalar PHP y módulos compatibles con WordPress:
sudo apt install php-fpm php-common php-mysql php-gmp php-curl php-intl php-mbstring php-xmlrpc php-gd php-xml php-cli php-zip
Luego, ejecute el siguiente comando para detener e iniciar los servicios PHP7.4:
sudo service php7.4-fpm stop sudo service php7.4-fpm start
Una vez que instale PHP y los módulos relacionados, ejecute los siguientes comandos para verificar si PHP está instalado o no:
php -v
Paso 8. Prueba PHP.
Cree un archivo PHP de prueba llamado phpinfo.php el directorio de inicio predeterminado del servidor usando el siguiente comando:
sudo nano /var/www/html/phpinfo.php
Agregue la siguiente línea:
<?php phpinfo(); ?>
A continuación, abra el archivo de configuración predeterminado de Nginx y descomente las líneas resaltadas:
sudo nano /etc/nginx/sites-available/default
Elimine el comentario de las líneas resaltadas y guarde el archivo:
# Default server configuration
#
server {
listen 80 default_server;
listen [::]:80 default_server;
#
# include snippets/snakeoil.conf;
root /var/www/html;
# Add index.php to the list if you are using PHP
index index.php index.html index.htm index.nginx-debian.html;
server_name _;
location / {
# First attempt to serve request as file, then
# as directory, then fall back to displaying a 404.
try_files $uri $uri/ =404;
}
# pass PHP scripts to FastCGI server
#
location ~ \.php$ {
include snippets/fastcgi-php.conf;
#
# # With php-fpm (or other unix sockets):
fastcgi_pass unix:/var/run/php/php7.4-fpm.sock;
# # With php-cgi (or other tcp sockets):
# fastcgi_pass 127.0.0.1:9000;
}
# deny access to .htaccess files, if Apache's document root
# concurs with nginx's one
#
#location ~ /\.ht {
} Reinicie el servicio Nginx para que los cambios surtan efecto:
sudo service nginx restart
La información sobre el PHP instalado debe mostrarse aquí:
http://127.0.0.1/info.php or http://localhost/info.php
¡Felicitaciones! Ha instalado correctamente LEMP. Gracias por usar este tutorial para instalar la última versión estable de LEMP Stack en el subsistema de Windows para Linux 2 (WSL 2) en Ubuntu 20.04 LTS (Focal Fossa). Para obtener ayuda adicional o información útil, le recomendamos que consulte el sitio web oficial de Ubuntu.
