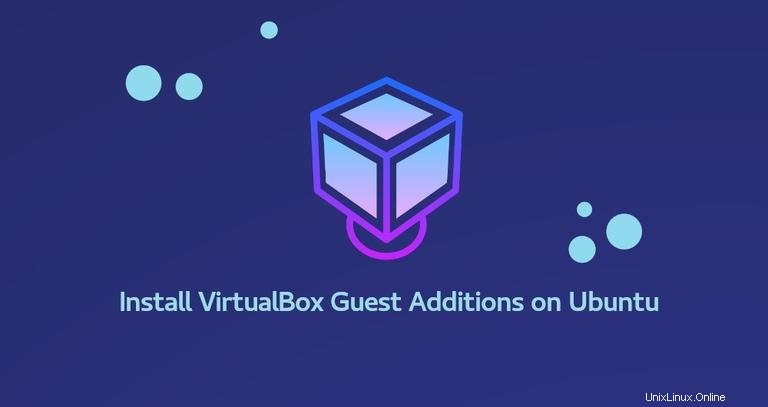
VirtualBox es un software de virtualización multiplataforma de código abierto que le permite ejecutar varios sistemas operativos invitados (máquinas virtuales) simultáneamente.
VirtualBox proporciona un conjunto de controladores y aplicaciones (VirtualBox Guest Additions) que se pueden instalar en el sistema operativo invitado. Guest Additions ofrece varias funcionalidades útiles para máquinas invitadas, como carpetas compartidas, portapapeles compartido, integración de puntero de mouse, mejor soporte de video y más.
En este tutorial, le mostraremos cómo instalar VirtualBox Guest Additions en invitados de Ubuntu 18.04. Las mismas instrucciones se aplican a Ubuntu 16.04 y cualquier distribución basada en Ubuntu, incluidos Linux Mint y Elementary OS.
Instalación de Guest Additions en Ubuntu Guest #
VirtualBox se envía con un archivo ISO de imagen llamado "VBoxGuestAdditions.iso" que contiene instaladores de Guest Additions para todos los sistemas operativos invitados compatibles. Este archivo se encuentra en la máquina host y se puede montar en el sistema invitado mediante el administrador de GUI de VirtualBox. Una vez montado, el instalador de adiciones de invitados se puede usar para instalar las adiciones de invitados en el sistema invitado.
A continuación se encuentran las instrucciones paso a paso para instalar las adiciones de invitados de VirtualBox en los invitados de Ubuntu. Estos pasos funcionarán en las instalaciones de invitado de Ubuntu Desktop y Server.
-
Abra el Administrador de interfaz gráfica de usuario de VirtualBox.
-
Inicie la máquina virtual invitada de Ubuntu.
-
Inicie sesión en el invitado de Ubuntu como usuario sudo e instale los paquetes necesarios para crear módulos de kernel externos:
sudo apt updatesudo apt install build-essential dkms linux-headers-$(uname -r)$(uname -r)imprime la versión del Kernel en ejecución. -
En el menú de la máquina virtual, haga clic en Dispositivos -> "Insertar imagen de CD de Guest Additions" como se muestra en la siguiente imagen:
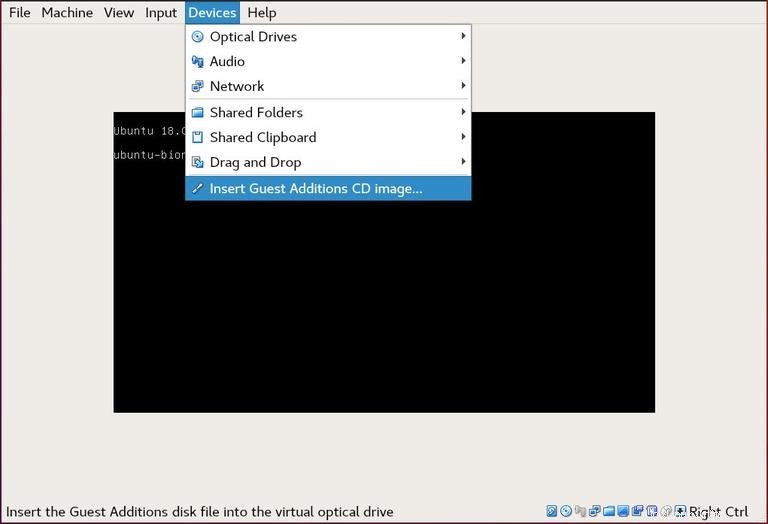
Si recibe un error que dice que el sistema invitado no tiene CD-ROM, detenga la máquina virtual, abra la configuración de la máquina virtual y desde la pestaña "Almacenamiento", agregue un nuevo dispositivo de CD-ROM a la máquina haciendo clic en el signo más ( Añade dispositivo óptico). Una vez hecho esto, reinicie la máquina virtual.
-
Abra el terminal invitado de Ubuntu, cree un nuevo directorio como punto de montaje para la unidad de CD y monte el archivo ISO:
sudo mkdir -p /mnt/cdromsudo mount /dev/cdrom /mnt/cdrom -
Navegue hasta el directorio y ejecute
VBoxLinuxAdditions.runscript para instalar Guest Additions. El--nox11La opción le indicará al instalador que no genere una ventana xterm:cd /mnt/cdromsudo sh ./VBoxLinuxAdditions.run --nox11La salida se verá como a continuación:
Verifying archive integrity... All good. Uncompressing VirtualBox 5.2.32 Guest Additions for Linux........ ... VirtualBox Guest Additions: Starting. -
Reinicie el invitado de Ubuntu para que los cambios surtan efecto:
sudo shutdown -r now -
Una vez que se inicia la máquina virtual, inicie sesión y verifique que la instalación se haya realizado correctamente y que el módulo del kernel se haya cargado mediante
lsmodcomando:lsmod | grep vboxguestLa salida se verá así:
vboxguest 303104 2 vboxsfSin salida significa que el módulo del kernel de VirtualBox no está cargado.
Ahora que VirtualBox Guest Additions está instalado en la máquina invitada de Ubuntu, puede habilitar el portapapeles compartido y la compatibilidad con arrastrar y soltar desde la pestaña "Almacenamiento" de la configuración de la máquina virtual, habilitar la aceleración 3D desde la pestaña "Pantalla", crear carpetas compartidas y más.