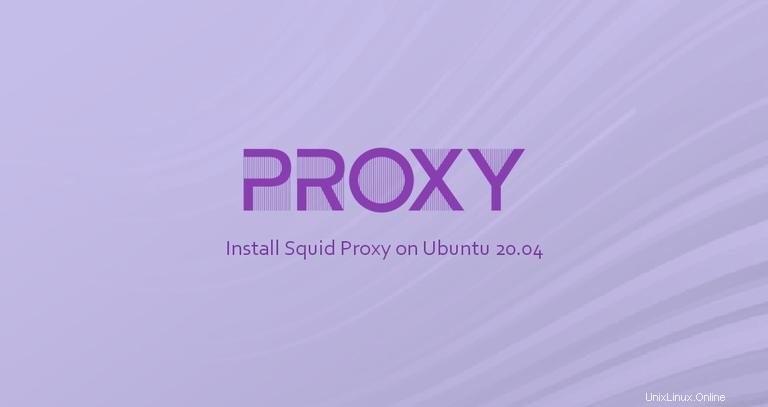
Squid es un proxy de almacenamiento en caché con todas las funciones que admite protocolos de red populares como HTTP, HTTPS, FTP y más. Se puede utilizar para mejorar el rendimiento del servidor web almacenando en caché solicitudes repetidas, filtrando el tráfico web y accediendo a contenido restringido geográficamente.
Este tutorial explica cómo configurar un Squid Proxy en Ubuntu 20.04 y configurar los navegadores web Firefox y Google Chrome para usarlo.
Instalando Squid en Ubuntu #
El paquete squid está incluido en los repositorios estándar de Ubuntu 20.04. Para instalarlo, ejecute los siguientes comandos como usuario sudo:
sudo apt updatesudo apt install squid
Una vez que se complete la instalación, el servicio Squid se iniciará automáticamente. Para verificarlo, verifique el estado del servicio:
sudo systemctl status squidLa salida se verá así:
● squid.service - Squid Web Proxy Server
Loaded: loaded (/lib/systemd/system/squid.service; enabled; vendor preset: enabled)
Active: active (running) since Fri 2020-10-23 19:02:43 UTC; 14s ago
Docs: man:squid(8)
...
Configurando Squid #
El servicio de squid se puede configurar editando /etc/squid/squid.conf expediente. El archivo de configuración contiene comentarios que describen lo que hace cada opción de configuración. También puede colocar sus ajustes de configuración en archivos separados, que se pueden incluir en el archivo de configuración principal mediante la directiva "incluir".
Antes de realizar cualquier cambio, se recomienda hacer una copia de seguridad del archivo de configuración original:
sudo cp /etc/squid/squid.conf{,.orginal}Para comenzar a configurar su instancia de squid, abra el archivo en su editor de texto:
sudo nano /etc/squid/squid.conf
Por defecto, squid está configurado para escuchar en el puerto 3128 en todas las interfaces de red del servidor.
Si desea cambiar el puerto y establecer una interfaz de escucha, busque la línea que comienza con http_port y especifique la dirección IP de la interfaz y el nuevo puerto. Si no se especifica ninguna interfaz, Squid escuchará en todas las interfaces.
# Squid normally listens to port 3128
http_port IP_ADDR:PORT
Ejecutar Squid en todas las interfaces y en el puerto predeterminado debería estar bien para la mayoría de los usuarios.
Squid le permite controlar cómo los clientes pueden acceder a los recursos web mediante listas de control de acceso (ACL). De forma predeterminada, solo se permite el acceso desde el servidor local.
Si todos los clientes que usan el proxy tienen una dirección IP estática, la opción más sencilla para restringir el acceso al servidor proxy es crear una ACL que incluya las IP permitidas. De lo contrario, puede configurar squid para usar la autenticación.
En lugar de agregar las direcciones IP en el archivo de configuración principal, cree un nuevo archivo dedicado que contenga las IP permitidas:
/etc/squid/allowed_ips.txt192.168.33.1
# All other allowed IPs
Una vez hecho esto, abra el archivo de configuración principal y cree una nueva ACL llamada allowed_ips (primera línea resaltada) y permita el acceso a esa ACL usando el http_access directiva (segunda línea resaltada):
# ...
acl allowed_ips src "/etc/squid/allowed_ips.txt"
# ...
#http_access allow localnet
http_access allow localhost
http_access allow allowed_ips
# And finally deny all other access to this proxy
http_access deny all
El orden del http_access reglas es importante. Asegúrese de agregar la línea antes de http_access deny all .
El http_access La directiva funciona de manera similar a las reglas del cortafuegos. Squid lee las reglas de arriba a abajo, y cuando una regla coincide, las siguientes reglas no se procesan.
Cada vez que realice cambios en el archivo de configuración, debe reiniciar el servicio Squid para que los cambios surtan efecto:
sudo systemctl restart squidN.º de autenticación de Squid
Si restringir el acceso según la IP no funciona para su caso de uso, puede configurar squid para usar un back-end para autenticar a los usuarios. Squid es compatible con la autenticación básica de Samba, LDAP y HTTP.
En esta guía, usaremos la autenticación básica. Es un método de autenticación simple integrado en el protocolo HTTP.
Para generar una contraseña encriptada, use el openssl herramienta. El siguiente comando agrega el USERNAME:PASSWORD empareje con /etc/squid/htpasswd archivo:
printf "USERNAME:$(openssl passwd -crypt PASSWORD)\n" | sudo tee -a /etc/squid/htpasswd
Por ejemplo, para crear un usuario “josh” con contraseña “P@ssvv0rT ”, ejecutarías:
printf "josh:$(openssl passwd -crypt 'P@ssvv0rd')\n" | sudo tee -a /etc/squid/htpasswdjosh:QMxVjdyPchJl6
El siguiente paso es habilitar la autenticación básica HTTP e incluir el archivo que contiene las credenciales de usuario en el archivo de configuración de squid.
Abra la configuración principal y agregue lo siguiente:
sudo nano /etc/squid/squid.conf# ...
auth_param basic program /usr/lib/squid3/basic_ncsa_auth /etc/squid/htpasswd
auth_param basic realm proxy
acl authenticated proxy_auth REQUIRED
# ...
#http_access allow localnet
http_access allow localhost
http_access allow authenticated
# And finally deny all other access to this proxy
http_access deny all
Las primeras tres líneas resaltadas están creando una nueva ACL llamada authenticated y la última línea resaltada permite el acceso a usuarios autenticados.
Reinicie el servicio Squid:
sudo systemctl restart squidConfigurando cortafuegos #
Para abrir los puertos Squid, habilite el UFW Perfil de 'calamar':
sudo ufw allow 'Squid'
Si Squid se ejecuta en otro puerto no predeterminado, por ejemplo, 8888 puede permitir el tráfico en ese puerto con:sudo ufw allow 8888/tcp .
Configurando su navegador para usar Proxy #
Ahora que ha configurado Squid, el último paso es configurar su navegador preferido para usarlo.
Firefox #
Los pasos a continuación son los mismos para Windows, macOS y Linux.
-
En la esquina superior derecha, haz clic en el ícono de la hamburguesa
☰para abrir el menú de Firefox: -
Haz clic en
⚙ Preferencesenlace. -
Desplácese hacia abajo hasta
Network Settingsy haz clic enSettings...botón. -
Se abrirá una nueva ventana.
- Seleccione la
Manual proxy configurationbotón de opción. - Ingrese la dirección IP de su servidor Squid en el
HTTP Hostcampo y3128en elPortcampo. - Seleccione
Use this proxy server for all protocolscasilla de verificación. - Haga clic en
OKbotón para guardar la configuración.
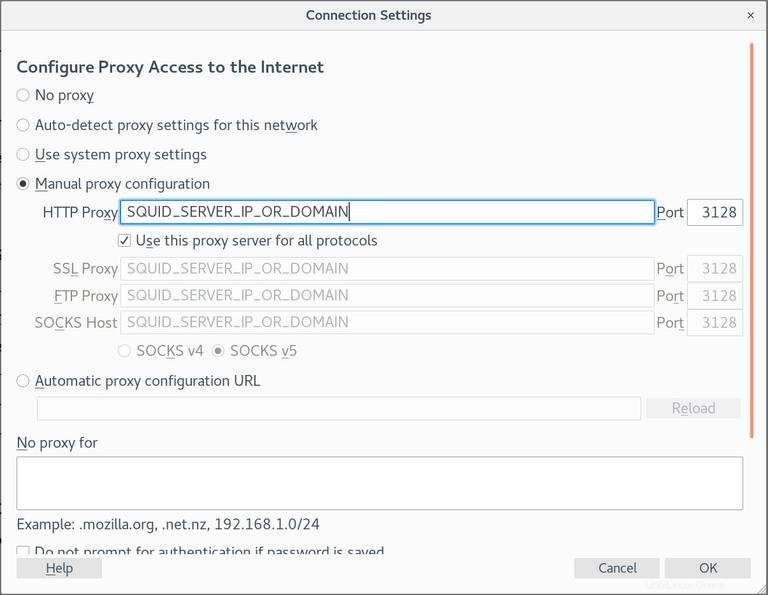
- Seleccione la
En este punto, su Firefox está configurado y puede navegar por Internet a través del proxy Squid. Para verificarlo, abre google.com , escriba "cuál es mi IP" y debería ver la dirección IP de su servidor Squid.
Para volver a la configuración predeterminada, vaya a Network Settings , seleccione Use system proxy settings botón de opción y guarde la configuración.
Hay varios complementos que también pueden ayudarte a configurar los ajustes de proxy de Firefox, como FoxyProxy.
Google Chrome #
Google Chrome utiliza la configuración de proxy del sistema predeterminada. En lugar de cambiar la configuración del proxy de su sistema operativo, puede usar un complemento como SwitchyOmega o iniciar el navegador web Chrome desde la línea de comandos.
Para iniciar Chrome usando un nuevo perfil y conectarse al servidor Squid, use el siguiente comando:
/usr/bin/google-chrome \
--user-data-dir="$HOME/proxy-profile" \
--proxy-server="http://SQUID_IP:3128"
"/Applications/Google Chrome.app/Contents/MacOS/Google Chrome" \
--user-data-dir="$HOME/proxy-profile" \
--proxy-server="http://SQUID_IP:3128"
"C:\Program Files (x86)\Google\Chrome\Application\chrome.exe" ^
--user-data-dir="%USERPROFILE%\proxy-profile" ^
--proxy-server="http://SQUID_IP:3128"
El perfil se creará automáticamente si no existe. De esta forma, puede ejecutar varias instancias de Chrome al mismo tiempo.
Para confirmar que el servidor proxy funciona correctamente, abre google.com , y escriba "cuál es mi ip". La IP que se muestra en su navegador debe ser la dirección IP de su servidor.