La pila LAMP es una colección de software libre y de código abierto como Linux , Servidor Web (Apache ), servidor de base de datos (MySQL / MariaDB ) y PHP (Lenguaje de escritura). LAMP es la plataforma que se requiere para instalar y crear aplicaciones y sitios web dinámicos como WordPress, Joomla, OpenCart y Drupal.
En este artículo, describiré cómo instalar LAMP en Ubuntu Server 16.04 LTS, ya que sabemos que Ubuntu es un sistema operativo basado en Linux, por lo que proporciona el primer componente de LAMP y asumo que Ubuntu Server 16.04 ya está instalado en su sistema.
Instalación de Servidor Web (Apache2) :
En Ubuntu, el servidor web Linux viene con el nombre Apache2. Use el comando apt debajo para instalarlo.
[email protected]:~$ sudo apt update [email protected]:~$ sudo apt install apache2 -y
Cuando se instala el paquete Apache2, su servicio se inicia y habilita automáticamente durante el reinicio. En caso de que no se inicie ni se active, use el siguiente comando:
[email protected]:~$ sudo systemctl start apache2.service [email protected]:~$ sudo systemctl enable apache2.service [email protected]:~$ sudo systemctl status apache2.service
Si el firewall de Ubuntu (ufw) está activo, permita los puertos del servidor web (80 y 443) en el firewall usando los siguientes comandos.
[email protected]:~$ sudo ufw status Status: active [email protected]:~$ sudo ufw allow in 'Apache Full' Rule added Rule added (v6) [email protected]:~$
Acceder al servidor web ahora:
Abra el navegador web y escriba la dirección IP o el nombre de host de su servidor (http://IP_Address_OR_Host_Name), en mi caso, la IP de mi servidor es '192.168.1.13'
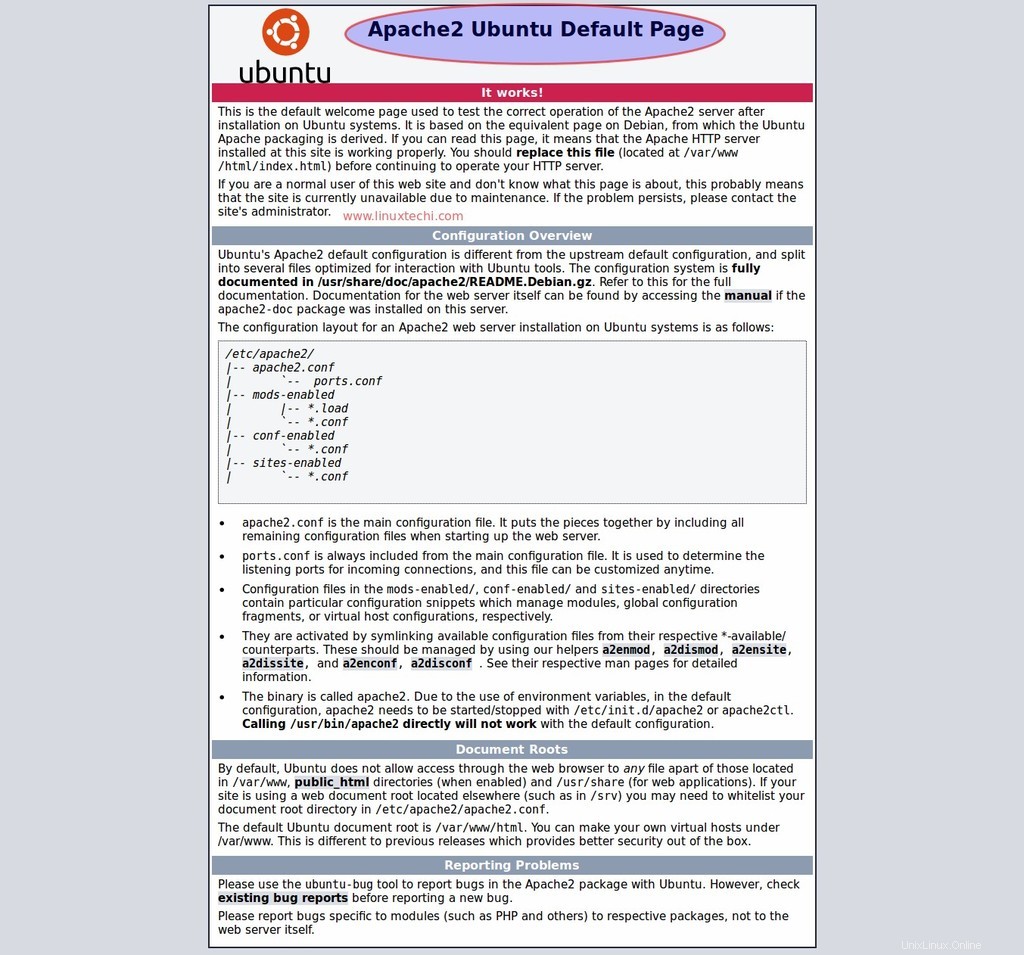
Instalación del Servidor de Base de Datos (MySQL Server 5.7):
MySQL y MariaDB son los servidores de base de datos en Ubuntu 16.04. Los paquetes de MySQL Server y MariaDB Server están disponibles en los repositorios predeterminados y podemos instalar cualquiera de las bases de datos. Ejecute el siguiente comando apt para instalar MySQL Server desde la terminal.
[email protected]:~$ sudo apt install mysql-server mysql-client
Durante la instalación, nos pedirá que establezcamos la contraseña raíz del servidor mysql.
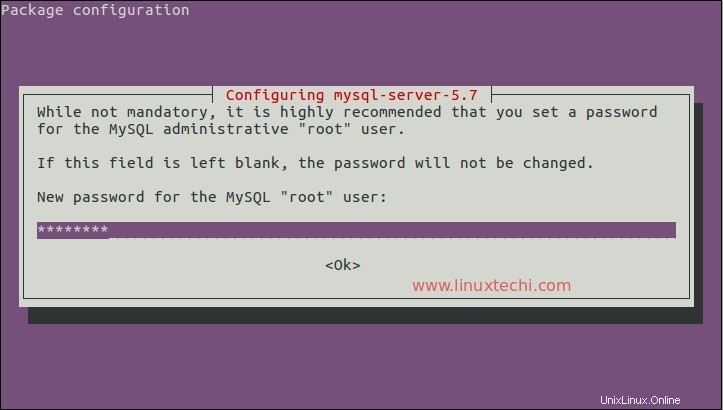
Confirme la contraseña de root y haga clic en 'Aceptar'
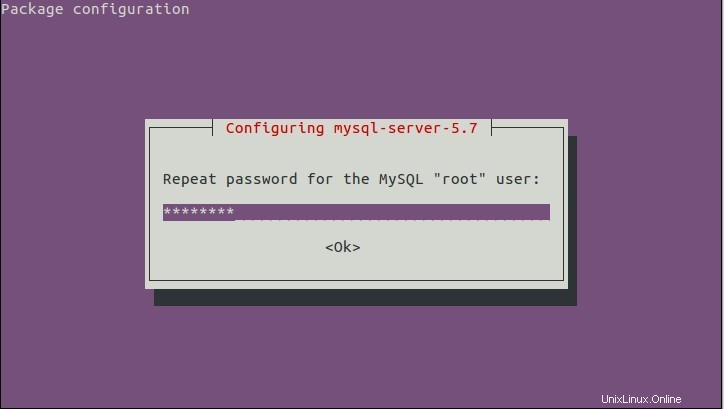
La instalación de MySQL Server está completa ahora. El servicio MySQL se iniciará y habilitará automáticamente. Podemos verificar el servicio del servidor MySQL usando el siguiente comando systemcl:
[email protected]:~$ sudo systemctl status mysql.service
Instalación del servidor MariaDB:
Use el siguiente comando para instalar MariaDB Server 10.0 desde la terminal.
[email protected]:~$ sudo apt install mariadb-server
Ejecute el siguiente comando para establecer la contraseña raíz de mariadb y deshabilitar otras opciones, como deshabilitar el inicio de sesión remoto.
[email protected]:~$ sudo mysql_secure_installation
Instalación de PHP (lenguaje de secuencias de comandos):
PHP 7.0 está disponible en los repositorios de Ubuntu. Ejecute el siguiente comando desde la terminal para instalar PHP 7:
[email protected]:~$ sudo apt install php7.0-mysql php7.0-curl php7.0-json php7.0-cgi php7.0 libapache2-mod-php7.0
Cree una página php de muestra y colóquela en la raíz del documento apache (/var/ww/html)
[email protected]:~$ vi samplepage.php <?php phpinfo(); ?>
Guarde y salga del archivo.
[email protected]:~$ sudo mv samplepage.php /var/www/html/
Ahora acceda a la página PHP de muestra desde el navegador web, escriba:“http://
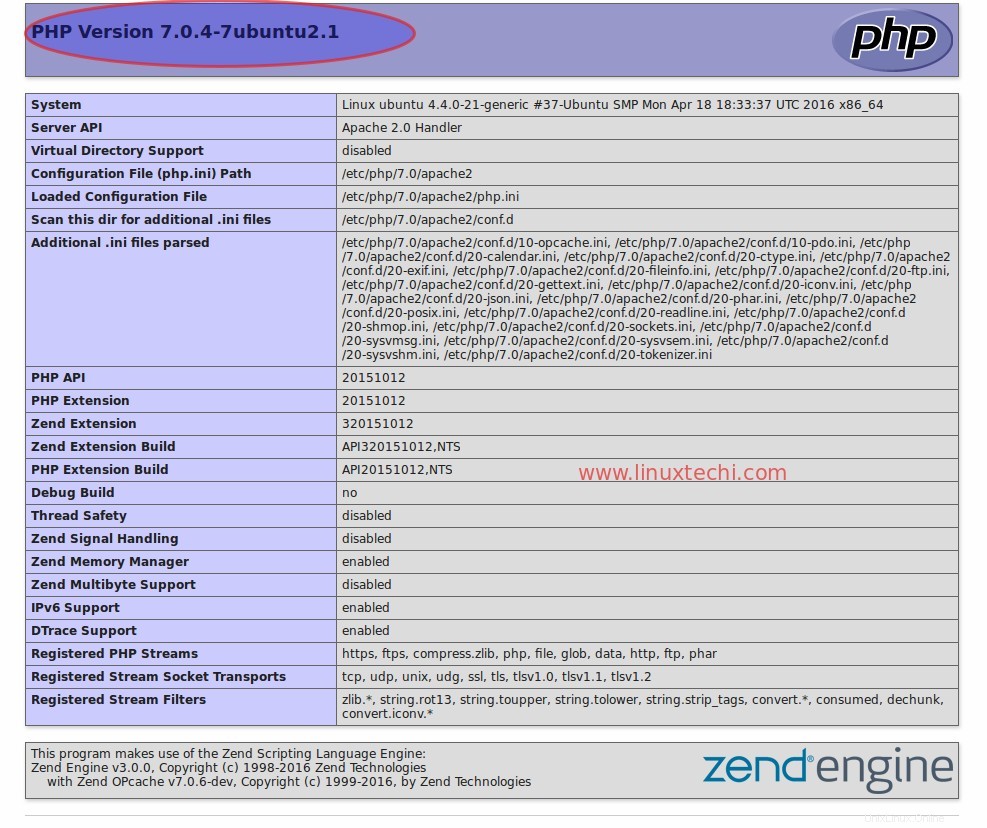
La página anterior muestra que nuestra instalación de PHP se completó con éxito.
Instalación de phpMyAdmin:
phpMyAdmin nos permite realizar todas las tareas administrativas y otras operaciones de base de datos relacionadas con la base de datos desde su interfaz web. Su paquete ya está listado en los repositorios del servidor de Ubuntu.
Use los siguientes comandos para instalar phpMyAdmin en el servidor Ubuntu 16.04 LTS.
[email protected]:~$ sudo apt install php-mbstring php7.0-mbstring php-gettext [email protected]:~$ sudo systemctl restart apache2.service [email protected]:~$ sudo apt install phpmyadmin
Durante su instalación nos pedirá que elijamos el servidor Web a configurar para phpMyAdmin.
Seleccione Apache2 y haga clic en Aceptar.
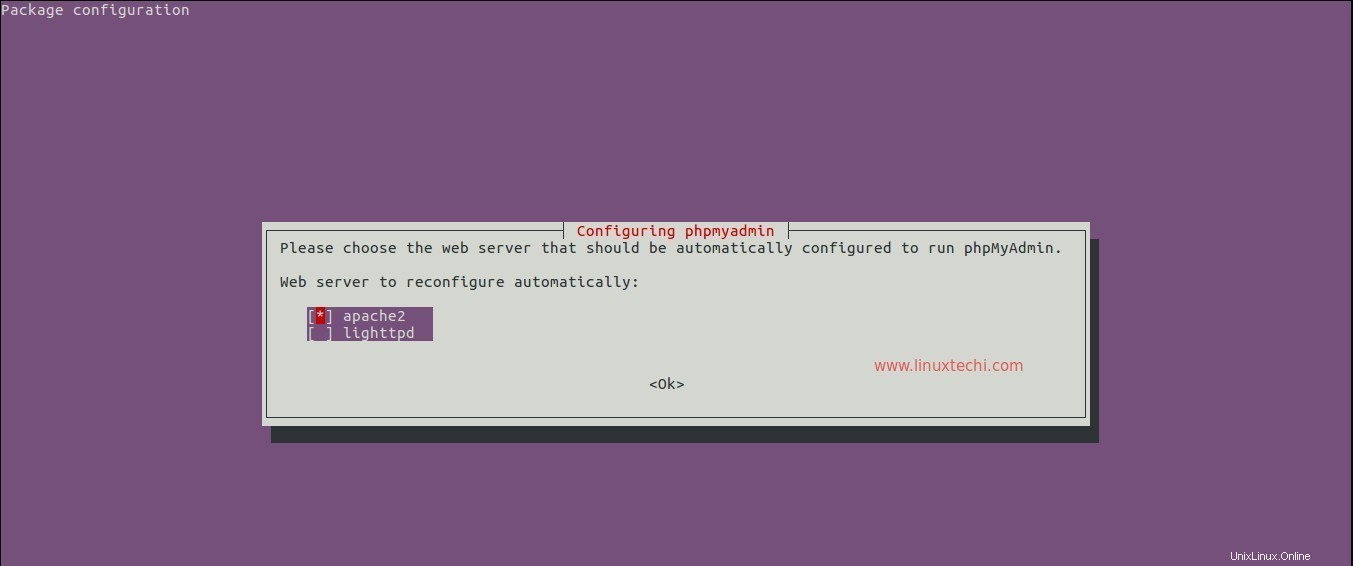
Haga clic en 'Sí' para configurar la base de datos para phpMyAdmin.
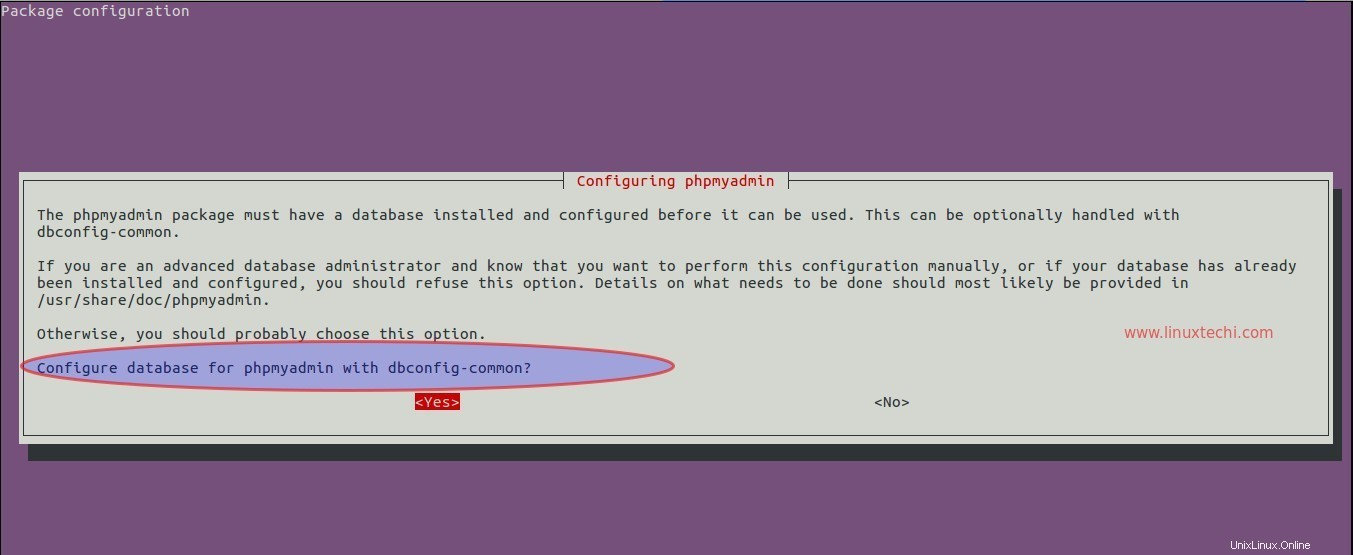
Especifique la contraseña para que phpMyAdmin se registre con el servidor de base de datos.
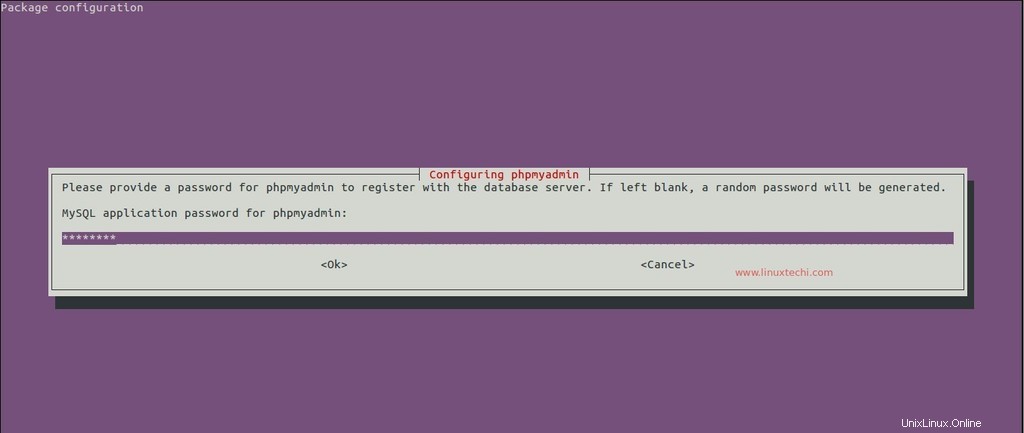
Confirme la contraseña de phpMyAdmin y luego haga clic en 'Aceptar'
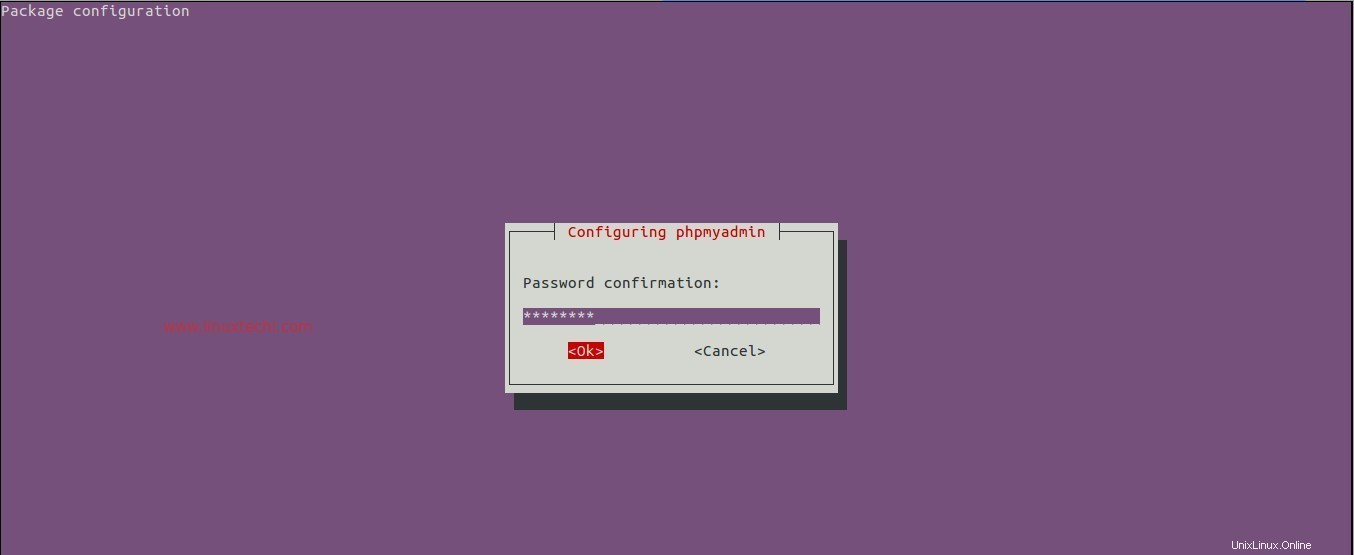
Ahora intente acceder a phpMyAdmin, abra el tipo de navegador:"http://Server_IP_OR_Host_Name/phpmyadmin"
Use el nombre de usuario como 'root' y la contraseña que configuramos durante la instalación.
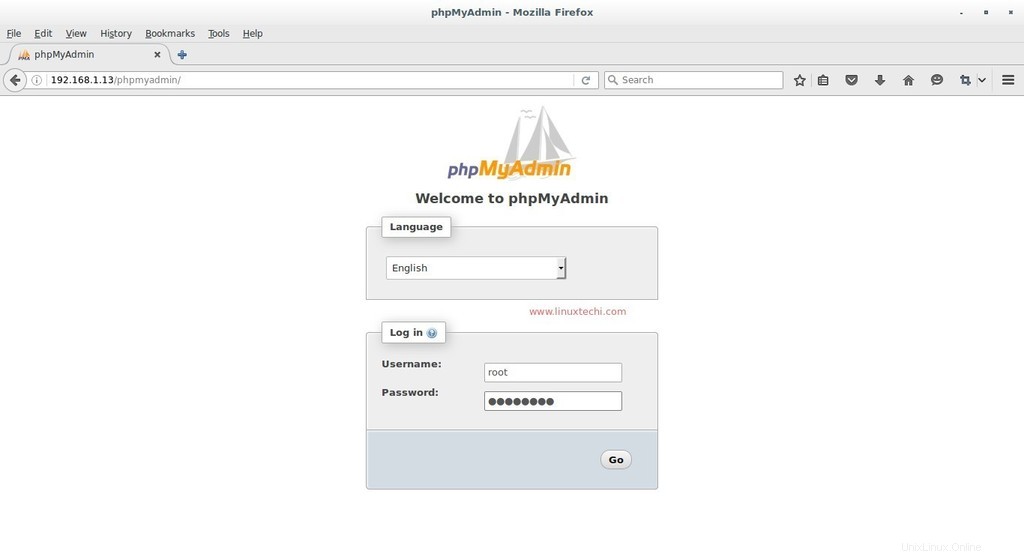
Cuando hacemos clic en 'Ir', redirigirá la página a la interfaz web 'phpMyAdmin' como se muestra a continuación.
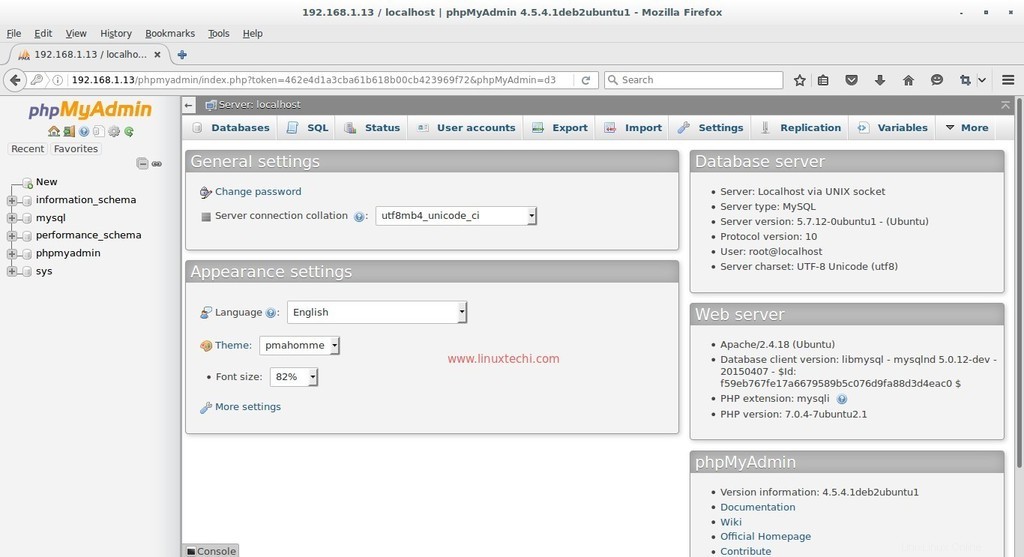
Eso es todo, la pila LAMP se instaló con éxito y está lista para usar 🙂. Comparta sus opiniones y comentarios.