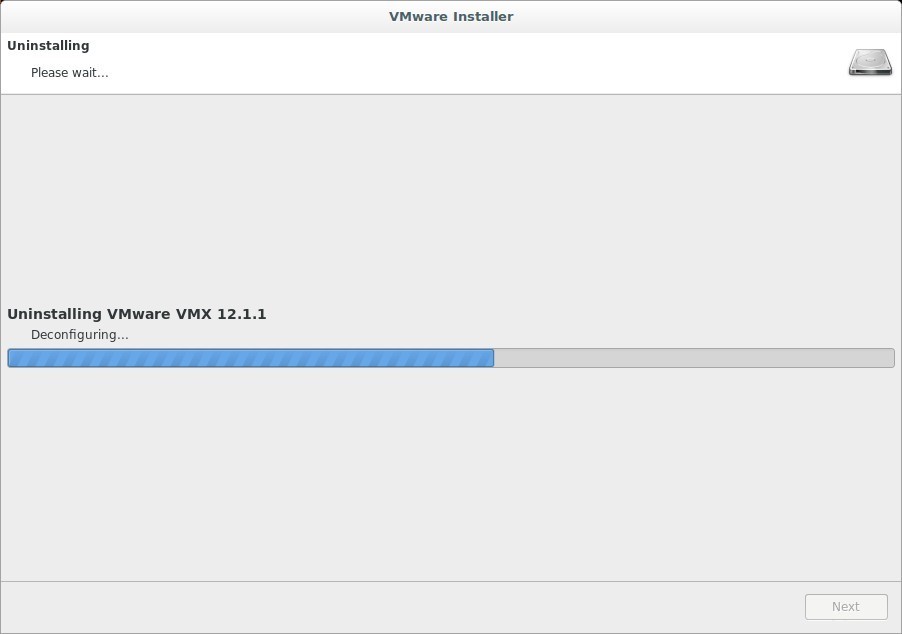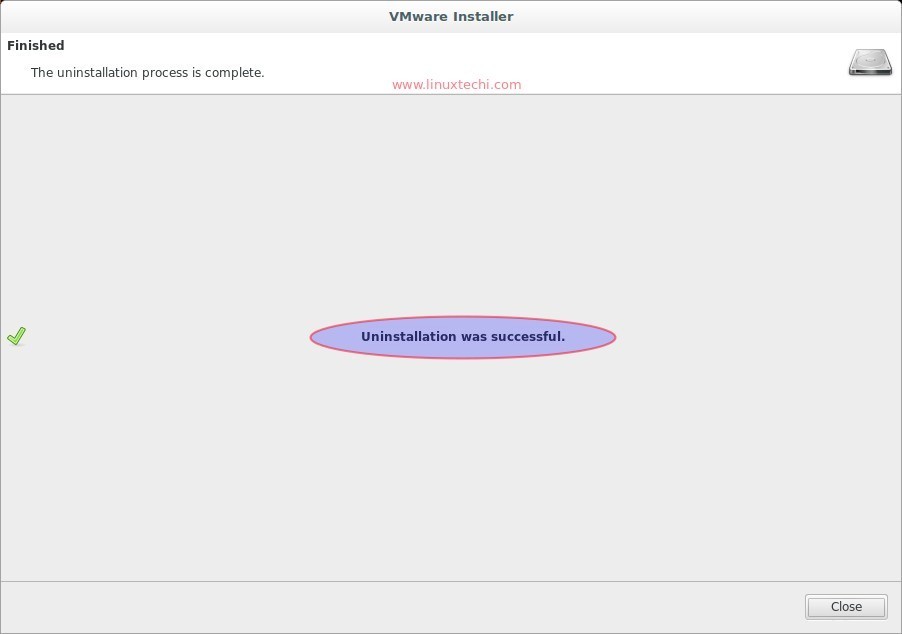Como sabemos, VMware Workstation es el software de virtualización más popular que se utiliza a nivel de escritorio en Linux, como los sistemas operativos y Microsoft Windows. Nos permite crear y ejecutar múltiples máquinas virtuales simultáneamente. VMware Workstation no es un software de código abierto o gratuito, por lo que debemos comprar su clave de licencia, aunque podemos usar su versión de prueba durante 30 días y luego puede aplicar su clave de licencia.
En este artículo, demostraremos cómo instalar la última versión de VMware Workstation 12 en sistemas operativos basados en Debian como Ubuntu 16.04 LTS y Linux Mint 18.
Siga los pasos a continuación para instalar VMware Workstation 12
Paso:1 Instalar paquetes dependientes para VMware Workstation
Abra la terminal y escriba el siguiente comando apt.
[email protected]:~$ sudo apt install gcc build-essential -y
Paso:2 Descargue VMware Workstation 12 desde su sitio oficial
Acceda a la siguiente URL desde su navegador web para descargar la versión de prueba de Vmware Workstation 12 en su sistema
http://www.vmware.com/go/tryworkstation-linux-64
Paso:3 Inicie la instalación de VMware Workstation 12 desde la terminal
Antes de comenzar la instalación, configuremos los permisos ejecutables en el archivo del paquete descargado.
[email protected]:~/Downloads$ chmod +x Vmware-Workstation-Full-12.1.1-3770994.x86_64.bundle
Ahora inicie el instalador de VMware Workstation ejecutando el archivo de paquete descargado.
[email protected]:~/Downloads$ sudo ./Vmware-Workstation-Full-12.1.1-3770994.x86_64.bundle
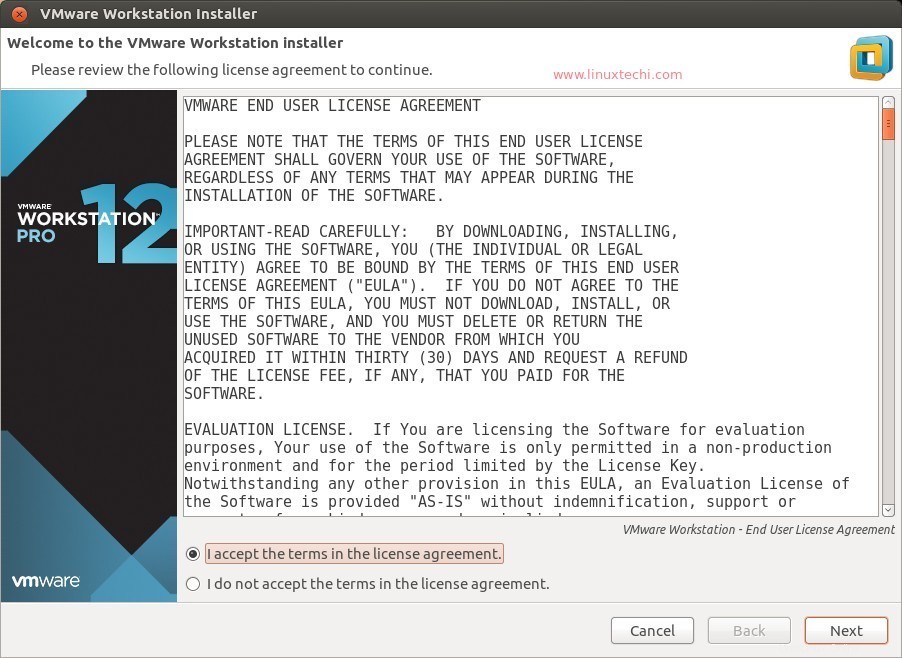
Acepte el acuerdo de licencia y haga clic en Siguiente..
Seleccione la opción Sí si desea verificar las actualizaciones al inicio; de lo contrario, seleccione No
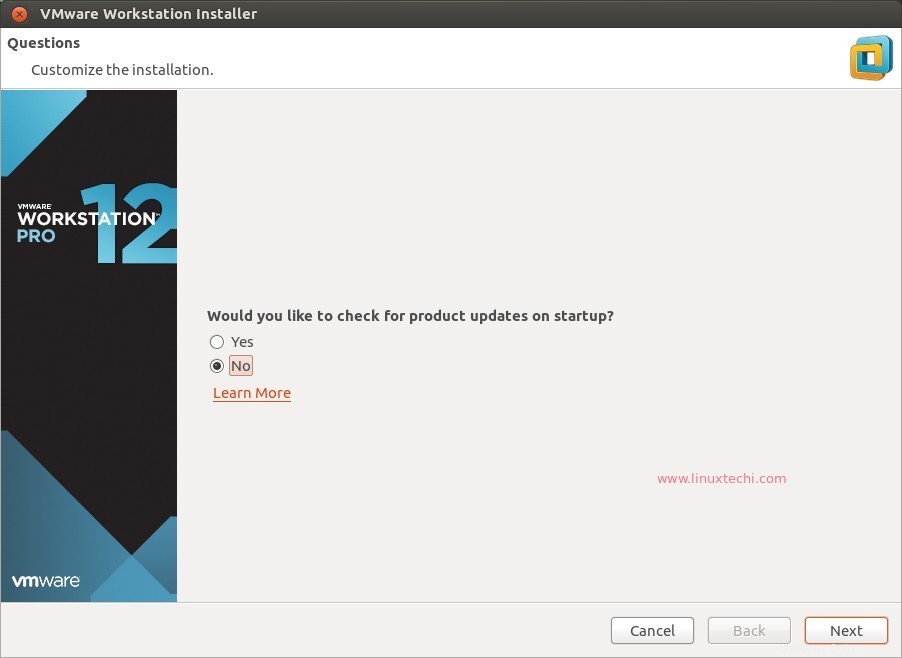
Haga clic en Siguiente para continuar.
En este paso, seleccione Sí o No según su elección.
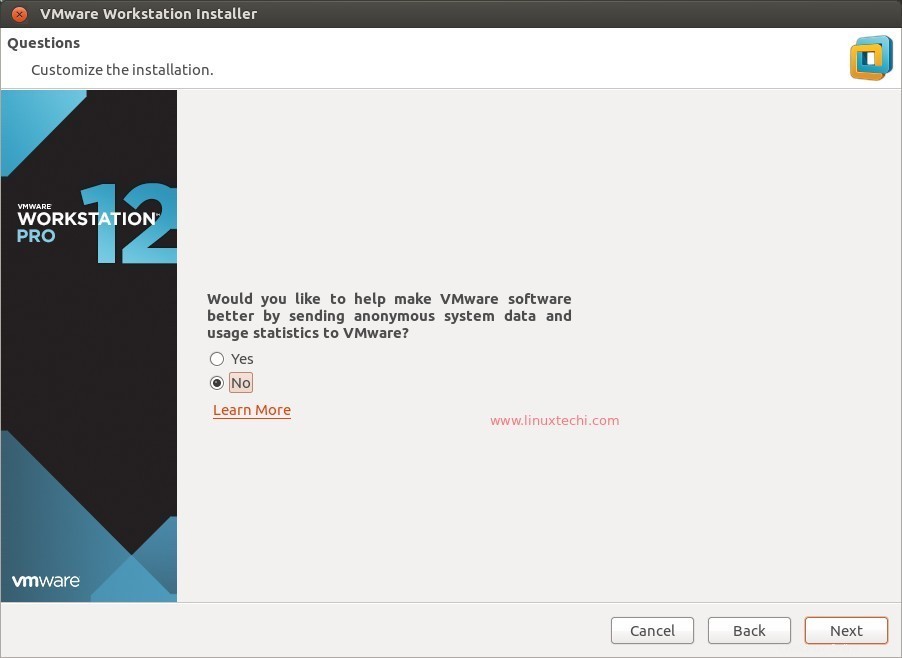
Ingrese el nombre de usuario que tendrá los derechos para conectar VMware Workstation Server. En mi caso, el nombre de usuario es "linuxtechi ”
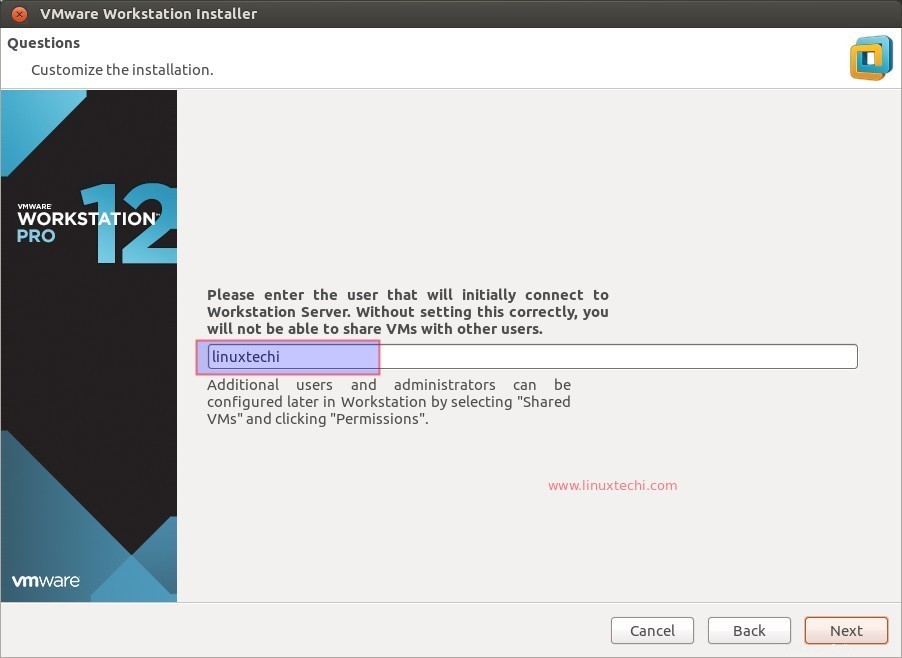
Especifique la carpeta o el directorio en el que se almacenarán los archivos de la máquina virtual compartida. Puede cambiar su ruta según sus requisitos. En mi caso me quedo como está.
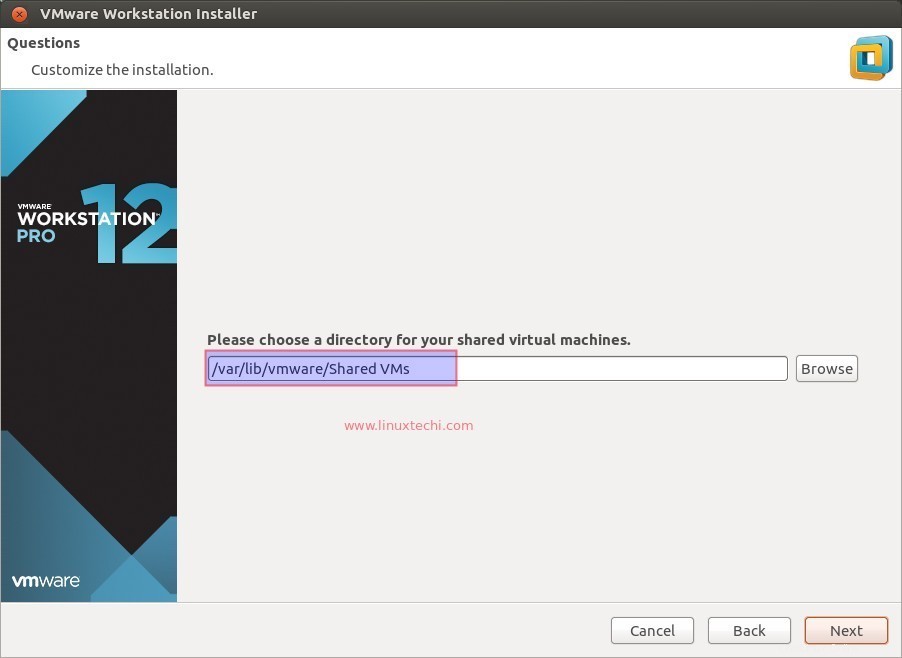
Puerto Https para servidor de estación de trabajo VMware
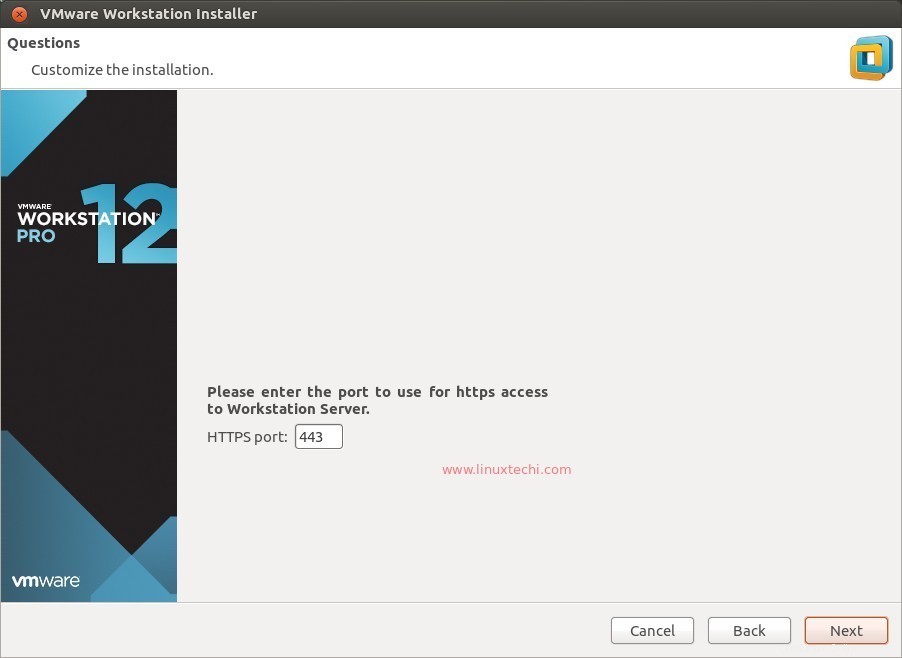
En caso de que tenga la clave de licencia de VMware Workstation12, introdúzcala aquí; de lo contrario, déjela en blanco para la versión de prueba.
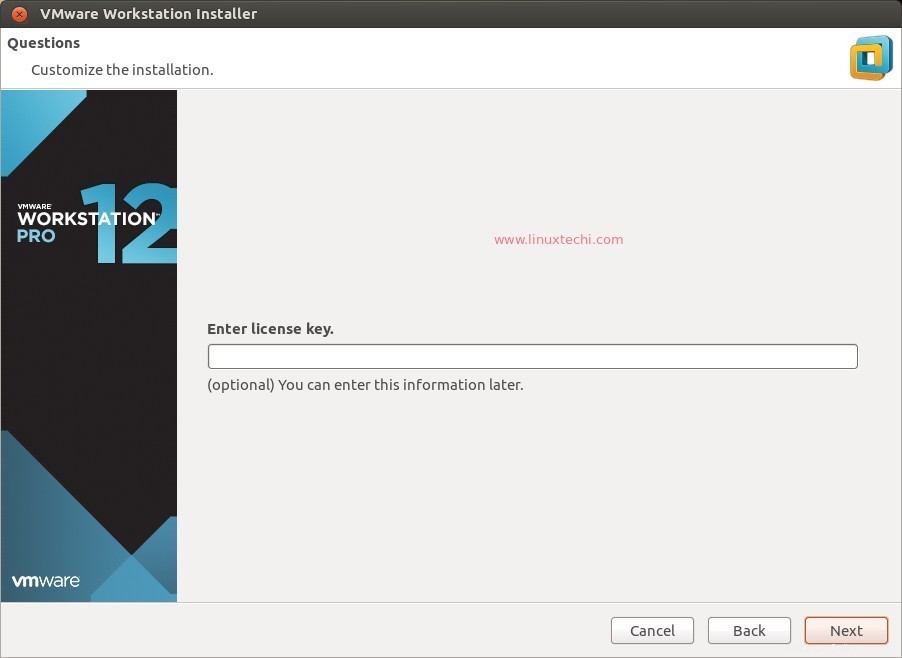
Haga clic en Instalar, ya que la configuración de VMware Workstation 12 está lista.
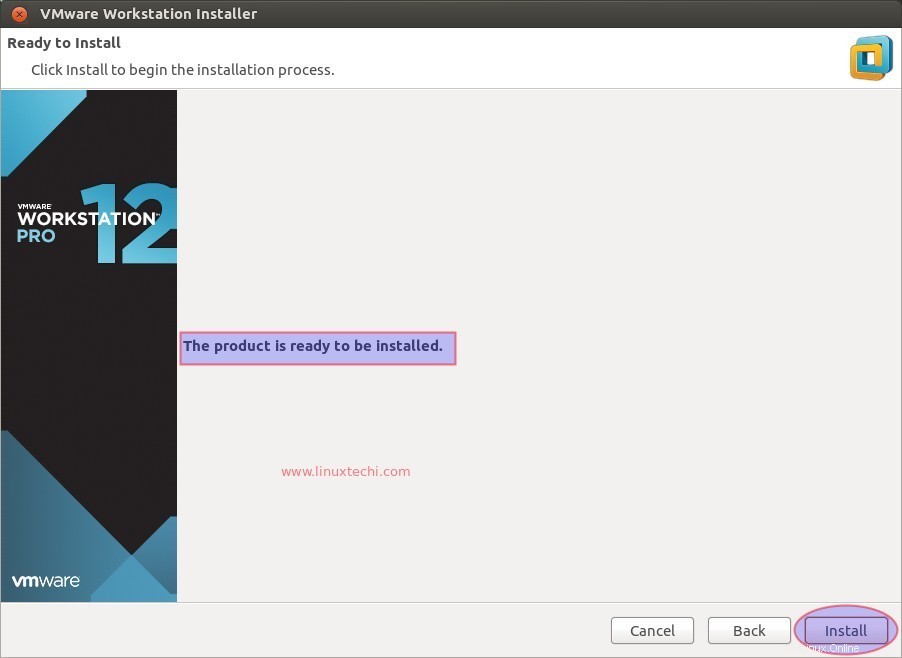
En este paso podemos ver que la instalación de VMware Workstation 12 ha comenzado y está en progreso.
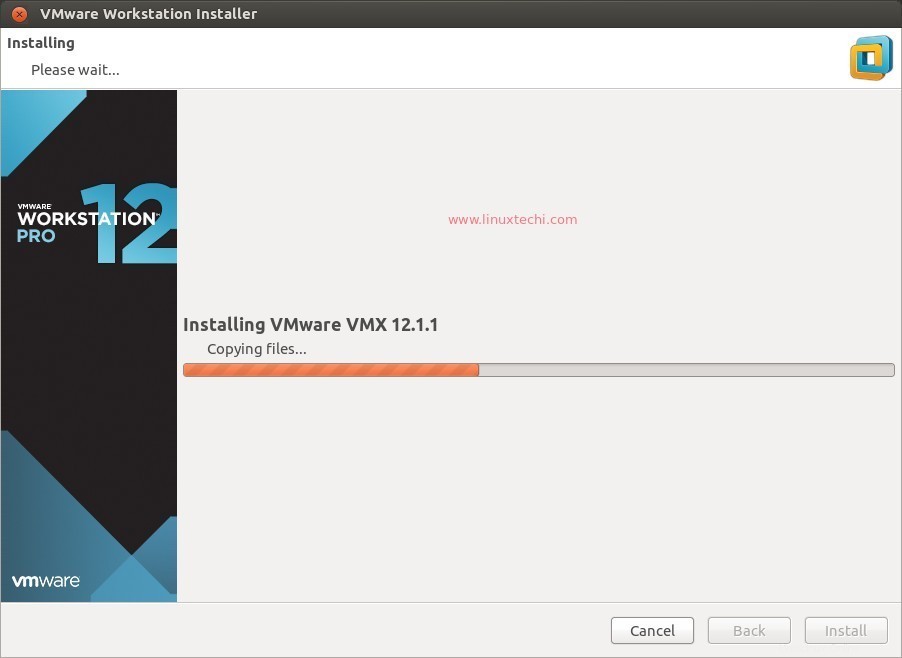
Instalación completada con éxito.

Paso:4 Acceda y comience a usar VMware Workstation 12
Haga clic en el icono de la estación de trabajo de VMware
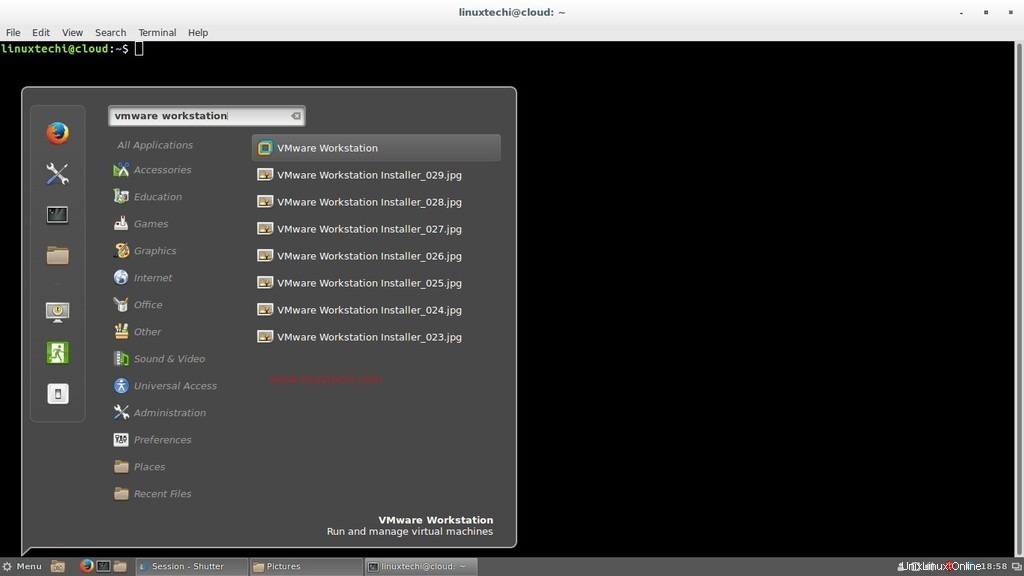
Como estamos utilizando la versión de prueba de la estación de trabajo de VMware, seleccione la segunda opción y, en caso de que tenga una clave de licencia, seleccione la primera opción.
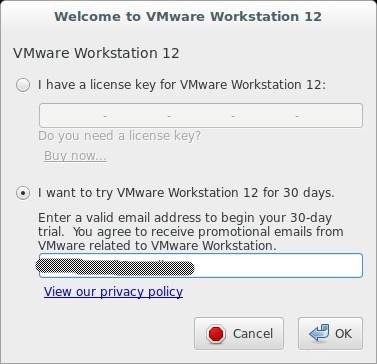
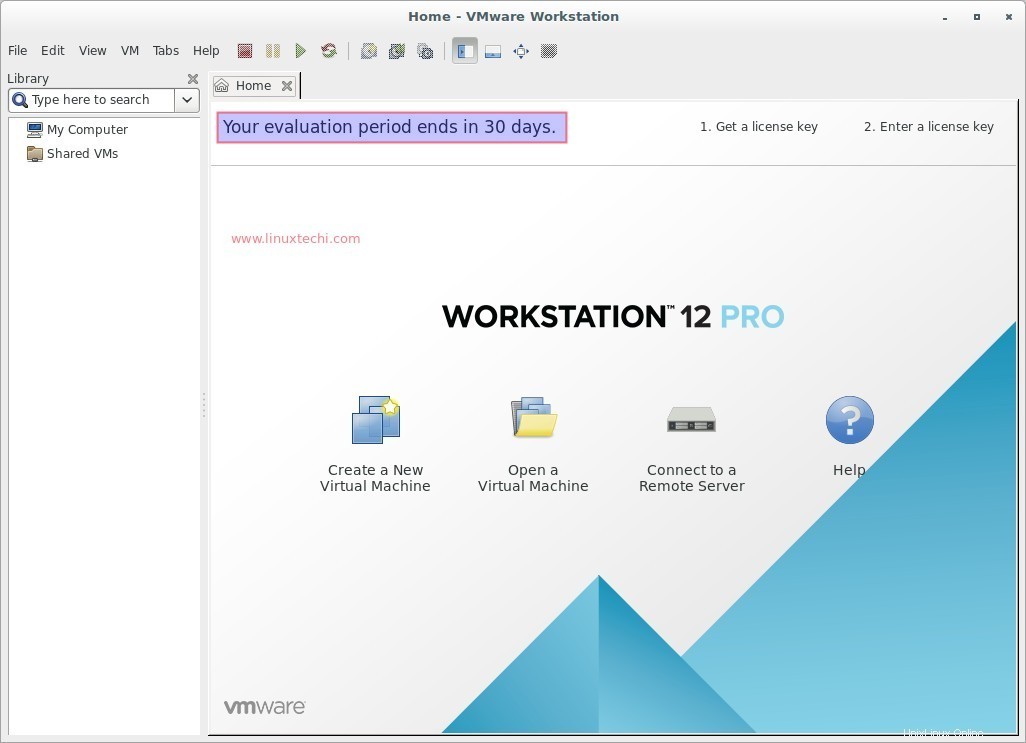
Ahora que la instalación está completa, comience a crear máquinas virtuales !!!!
Paso:5 Instale Open VM Tools en la máquina virtual.
En mi caso, he creado una máquina virtual basada en Debian (Linux Mint 18)
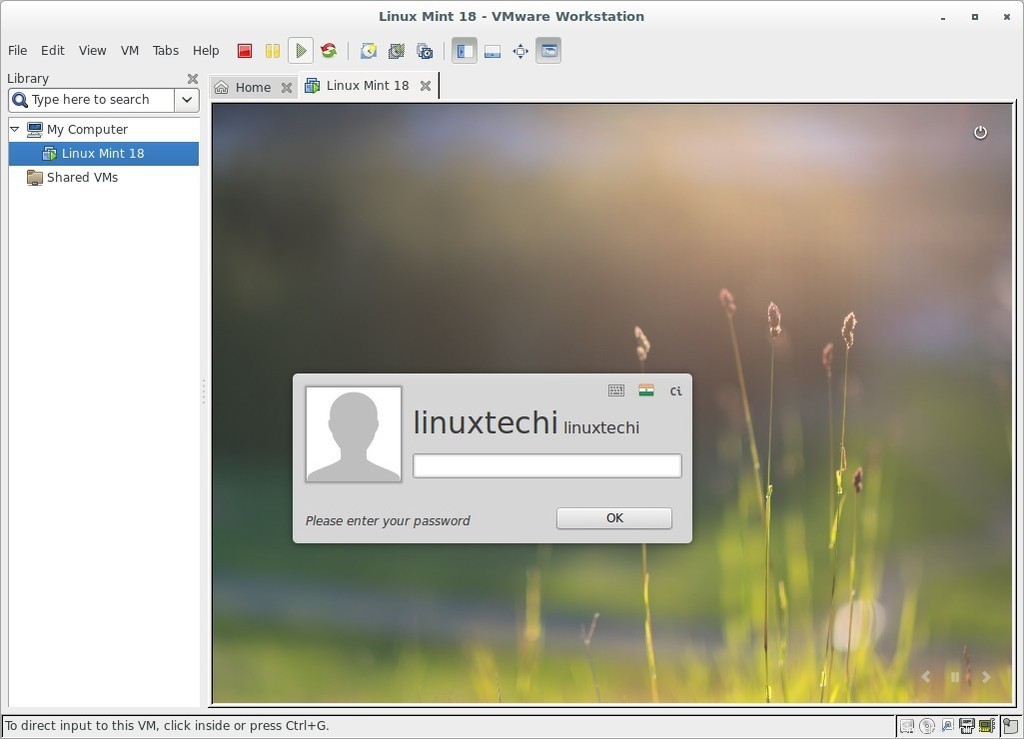
Inicie sesión en la máquina y abra la terminal y escriba debajo del comando para instalar las herramientas abiertas de vm.
[email protected] ~ $ sudo apt install open-vm-tools
Eliminar/Desinstalar VMware Workstation
Escriba el siguiente comando para eliminar o desinstalar VMware Workstation por completo de su sistema
[email protected]:~$ sudo vmware-installer -u vmware-workstation
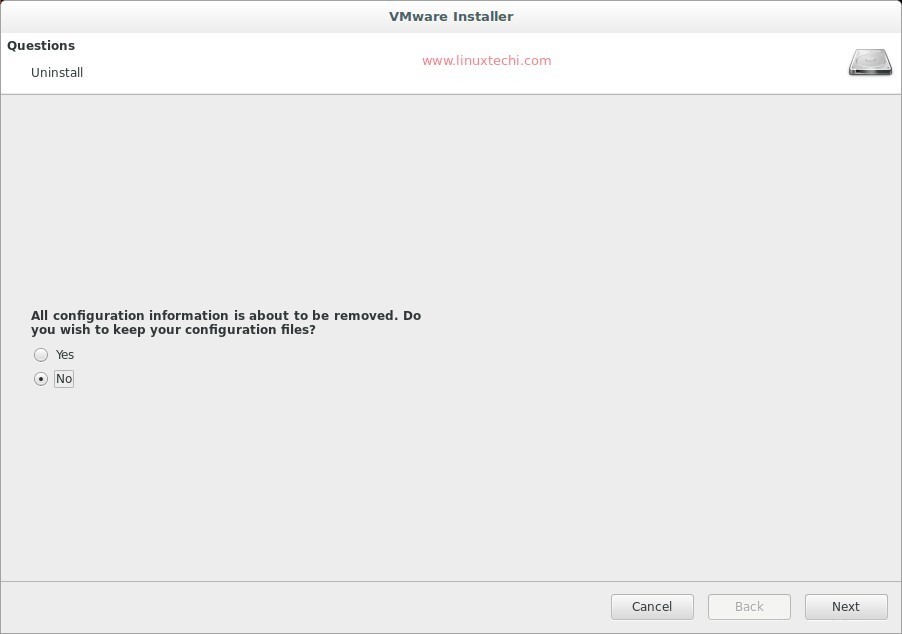
Seleccione la opción 'No' y haga clic en Siguiente..
La desinstalación de VMware Workstation 12 está en curso.