Apache Tomcat 9 es un servidor web gratuito y de código abierto que se utiliza para servir aplicaciones web basadas en Java. En otras palabras, podemos decir que el servidor Tomcat se usa para implementar Java Servlet y JSP (Java Server Pages) tecnologías.
En este artículo, demostraremos cómo instalar la última versión de Tomcat, es decir, Tomcat 9.0.10. en el servidor Ubuntu 18.04/16.04 LTS. Uno de los requisitos importantes de Tomcat 9 es Java 8 o una versión superior, pasemos a los pasos de instalación.
Paso:1) Instalar Java 8 o su versión superior
Usando los repositorios apt configurados por defecto en el servidor ubuntu 18.04 y 16.04, podemos instalar java usando el nombre del paquete “default-jdk “. Ejecute los comandos apt debajo,
[email protected]:~$ sudo apt update [email protected]:~$ sudo apt install default-jdk -y
Una vez que los paquetes anteriores estén instalados, verifique la versión de Java usando el siguiente comando,
[email protected]:~$ java --version openjdk 10.0.1 2018-04-17 OpenJDK Runtime Environment (build 10.0.1+10-Ubuntu-3ubuntu1) OpenJDK 64-Bit Server VM (build 10.0.1+10-Ubuntu-3ubuntu1, mixed mode) [email protected]:~$
Paso:2 Crear usuario tomcat
El servicio de Tomcat será controlado por el usuario de Tomcat, por lo tanto, cree un usuario con el nombre "tomcat “, cuyo directorio de inicio será “/opt/tomcat” y el shell será “/bin/false” .
Si la carpeta o el directorio de inicio de tomcat (/opt/tomcat) no existe, créelo usando el comando mkdir,
[email protected]:~$ sudo mkdir /opt/tomcat
Cree un usuario de Tomcat usando el siguiente comando useradd,
[email protected]:~$ sudo useradd -s /bin/false -d /opt/tomcat tomcat
Paso:3 Descargue e instale Tomcat 9 desde la línea de comandos
Descargue la última versión de tomcat 9 (es decir, 9.0.10) desde su sitio web oficial https://tomcat.apache.org/download-90.cgi. En mi caso, lo estoy descargando directamente en mi servidor usando el siguiente comando wget,
[email protected]:~$ wget http://www-us.apache.org/dist/tomcat/tomcat-9/v9.0.10/bin/apache-tomcat-9.0.10.tar.gz
Una vez que se haya descargado el archivo anterior, extráigalo a la carpeta de inicio del usuario de tomcat (/opt/tomcat) usando el siguiente comando tar,
[email protected]:~$ sudo tar xzvf apache-tomcat-9.0.10.tar.gz -C /opt/tomcat --strip-components=1
Establezca los permisos requeridos en /opt/tomcat y su subcarpeta y archivos.
[email protected]:~$ sudo chgrp -R tomcat /opt/tomcat [email protected]:~$ cd /opt/tomcat/ [email protected]:/opt/tomcat$ sudo chmod -R g+r conf [email protected]:/opt/tomcat$ sudo chmod g+x conf
Haga que el tomcat sea el propietario del archivo de los siguientes directorios webapps , trabajo , temperatura y registros usando el comando debajo de chown
[email protected]:/opt/tomcat$ sudo chown -R tomcat webapps/ work/ temp/ logs/
Ahora que todos los permisos requeridos están establecidos, vamos a crear Tomcat systemd service para que el servicio tomcat pueda ser controlado por systemctl comando.
Paso:4) Crear el servicio Tomcat Systemd
Para configurar Tomcat como un servicio en el servidor ubuntu, necesitamos crear un archivo systemd. En el archivo systemd debemos especificar la ruta de Java, así que primero busque la ruta de Java usando el siguiente comando,
[email protected]:~$ sudo update-java-alternatives -l java-1.11.0-openjdk-amd64 1101 /usr/lib/jvm/java-1.11.0-openjdk-amd64 [email protected]:~$
Ahora cree un archivo systemd con el nombre “/etc/systemd/system/tomcat.service ” e inserte los siguientes contenidos
[email protected]:~$ sudo vi /etc/systemd/system/tomcat.service [Unit] Description=Apache Tomcat Web Application Container After=network.target [Service] Type=forking Environment=JAVA_HOME=/usr/lib/jvm/java-1.11.0-openjdk-amd64 Environment=CATALINA_PID=/opt/tomcat/temp/tomcat.pid Environment=CATALINA_HOME=/opt/tomcat Environment=CATALINA_BASE=/opt/tomcat Environment='CATALINA_OPTS=-Xms512M -Xmx1024M -server -XX:+UseParallelGC' Environment='JAVA_OPTS=-Djava.awt.headless=true -Djava.security.egd=file:/dev/./urandom' ExecStart=/opt/tomcat/bin/startup.sh ExecStop=/opt/tomcat/bin/shutdown.sh User=tomcat Group=tomcat UMask=0007 RestartSec=10 Restart=always [Install] WantedBy=multi-user.target
Vuelva a cargar el demonio systemd e inicie el servicio tomcat,
[email protected]:~$ sudo systemctl daemon-reload [email protected]:~$ sudo systemctl start tomcat [email protected]:~$ sudo systemctl enable tomcat Created symlink /etc/systemd/system/multi-user.target.wants/tomcat.service → /etc/systemd/system/tomcat.service. [email protected]:~$ [email protected]:~$ sudo systemctl status tomcat
La salida del comando anterior debería ser similar a la siguiente,

Paso:5) Pruebe su servidor Tomcat 9
En caso de que el firewall del sistema operativo esté habilitado y configurado en su servidor, debemos permitir el puerto 8080. Usa el siguiente comando
[email protected]:~$ sudo ufw allow 8080 Rule added Rule added (v6) [email protected]:~$
De forma predeterminada, podemos acceder a la interfaz gráfica de usuario web de tomcat desde el propio servidor, ya sea a través de una IP local o un host local y, si desea acceder desde el exterior, debemos comentar una línea en ambos archivos "/opt/tomcat/webapps/ administrador de host/META-INF/context.xml ” y “/opt/tomcat/webapps/manager/META-INF/context.xml ”
[email protected]:~$ sudo vi /opt/tomcat/webapps/host-manager/META-INF/context.xml ---------------------------------------------------------- <Valve className="org.apache.catalina.valves.RemoteAddrValve" allow="127\.\d+\.\d+\.\d+|::1|0:0:0:0:0:0:0:1" /> ---------------------------------------------------------- Change to or comment out ---------------------------------------------------------- <!--Valve className="org.apache.catalina.valves.RemoteAddrValve" allow="127\.\d+\.\d+\.\d+|::1|0:0:0:0:0:0:0:1" /> --> ----------------------------------------------------------- [email protected]:~$ sudo vi /opt/tomcat/webapps/manager/META-INF/context.xml ----------------------------------------------------------- <Valve className="org.apache.catalina.valves.RemoteAddrValve" allow="127\.\d+\.\d+\.\d+|::1|0:0:0:0:0:0:0:1" /> ----------------------------------------------------------- Change to or Comment out ----------------------------------------------------------- <!--Valve className="org.apache.catalina.valves.RemoteAddrValve" allow="127\.\d+\.\d+\.\d+|::1|0:0:0:0:0:0:0:1" />--> -----------------------------------------------------------
Reinicie el servicio tomcat usando el siguiente comando,
[email protected]:~$ sudo systemctl restart tomcat
Ahora abra su navegador web y escriba url: http://
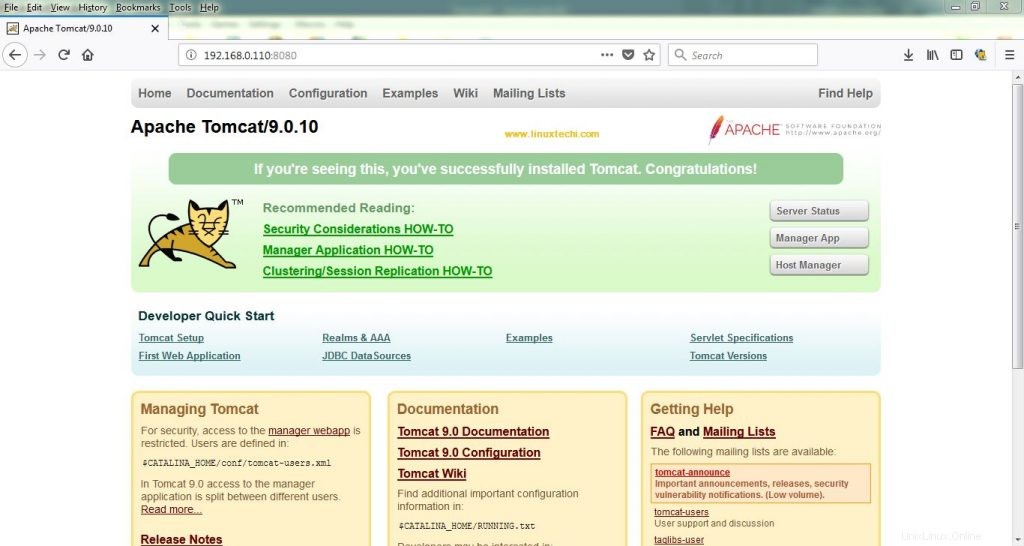
A partir de ahora, hemos instalado Tomcat 9 con éxito, pero para acceder al administrador web de aplicaciones y al administrador de host virtual debemos definir un usuario y su contraseña en "tomcat-users.xml " expediente. Así que agregue la siguiente línea antes de
[email protected]:~$ sudo vi /opt/tomcat/conf/tomcat-users.xml ---------------------------------------------------------- <role rolename="manager-gui"/> <user username="linuxtechi" password="XXXXXXX" roles="manager-gui,admin-gui"/> ----------------------------------------------------------
Guarde y salga del archivo, luego reinicie el servicio tomcat
[email protected]:~$ sudo systemctl restart tomcat [email protected]:~$
Ahora intente acceder a Web Application Manager y Virtual Host Manager, use el mismo nombre de usuario y contraseña que especificó en el archivo tomcat-users.xml,
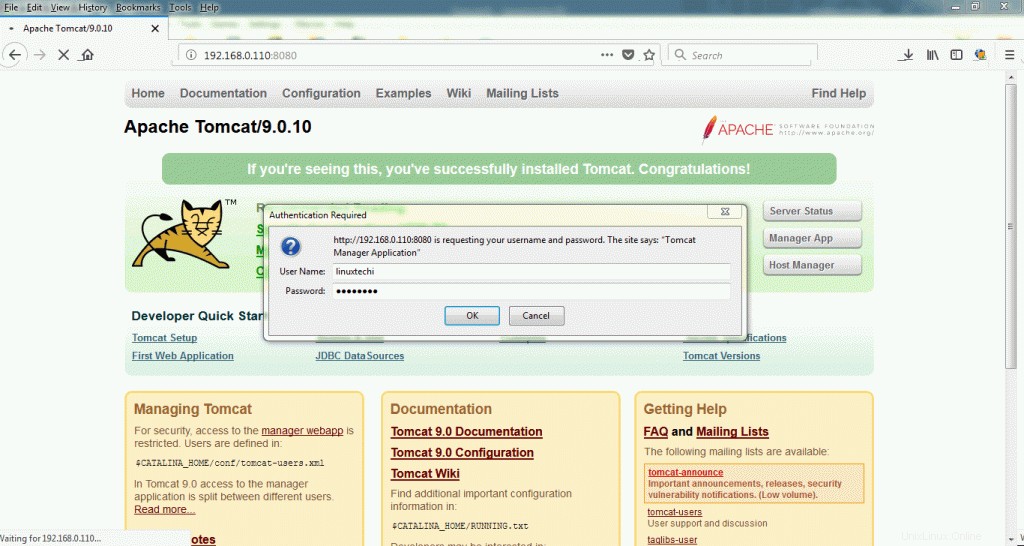
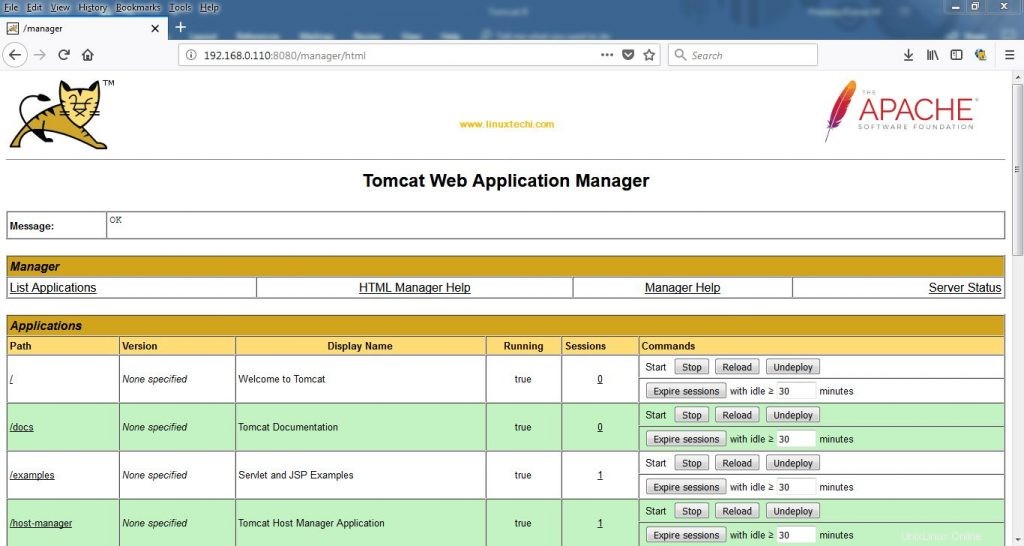
Acceda de manera similar a Virtual Host Manager,
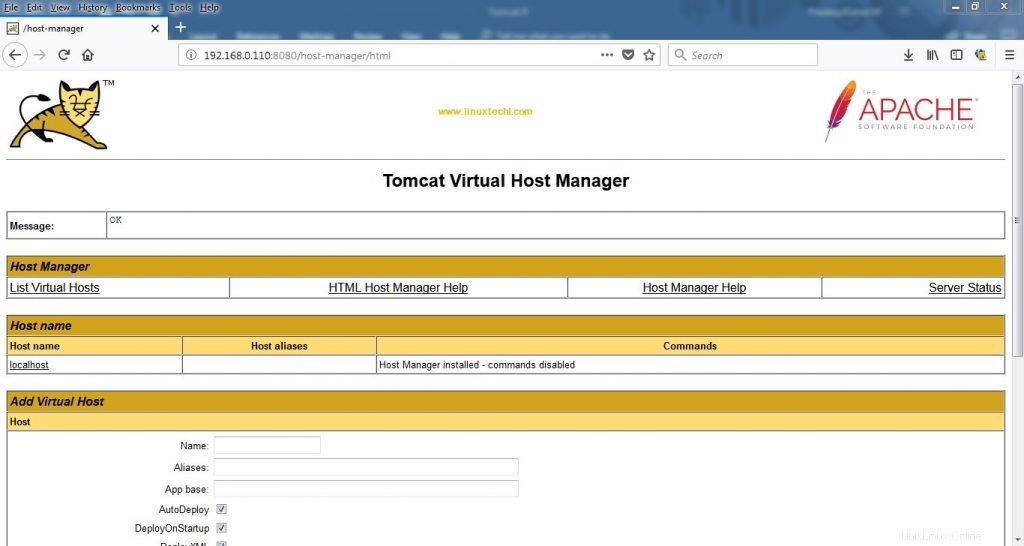
Esto confirma que ha instalado correctamente Tomcat 9 en su servidor Ubuntu 18.04/16.04 LTS. Eso es todo de este tutorial, comparta sus comentarios y opiniones.