Ubuntu 18.04 LTS, también conocido como Bionic Beaver, se lanzó el 26 de abril de 2018 con muchos cambios tanto en el front-end como en el back-end. Cambio importante que cualquiera que haya usado Ubuntu alguna vez notará el nuevo Entorno de escritorio .
Debería comenzar a notar los cambios a partir de la instalación de Ubuntu, ahora tenemos un nuevo fondo de pantalla cuando iniciamos Ubuntu y durante la instalación, ahora tenemos la opción de tener una instalación mínima , que le brinda un navegador web y algunas utilidades básicas.
El escritorio de Unity El entorno ha sido reemplazado por GNOME , ya que Ubuntu ha finalizado el desarrollo en Unity. El administrador de inicio de sesión LightDM se ha cambiado por el administrador de inicio de sesión GDM de Gnome. Ubuntu 18.04 todavía usa el servidor de visualización XORG de forma predeterminada, que se reemplazó por el servidor de visualización Wayland en Ubuntu 17.10. Ubuntu 18.04 ahora tiene soporte para íconos de emoji de color, también Ubuntu ahora nos permite parchear nuestros sistemas en vivo, es decir, ahora podemos parchear nuestros kernels sin tener que reiniciar nuestros sistemas.
En el frente del software, la mayoría de los valores predeterminados siguen siendo los mismos. Tenemos a nuestra disposición Thunderbird, Libre Office, Firefox, administrador de archivos Nautilus, etc., sus versiones se han actualizado. Además, no debe preocuparse por los ataques Spectre &Meltdown con Ubuntu 18.04.
Así que eso fue algo breve sobre Ubuntu 18.04, ahora vayamos a nuestro tema principal, que es cómo arrancar Ubuntu con el sistema Windows 10 de forma dual. Así que empecemos,
Ubuntu 18.04 LTS de arranque dual con Windows 10
A los fines de este tutorial, asumimos que tiene un sistema Windows 10 con al menos 25 Gb de espacio libre en el disco duro. Si es así, pase al artículo,
Paso:1) Inicie sesión en su sistema Windows 10. Una vez hecho esto, debemos abrir la Consola de administración de discos. Para abrir la consola de administración de discos, abra el aviso de ejecución (presionando la tecla de Windows + R o escribiendo "ejecutar" en la barra de búsqueda) y escriba "diskmgmt.msc ‘
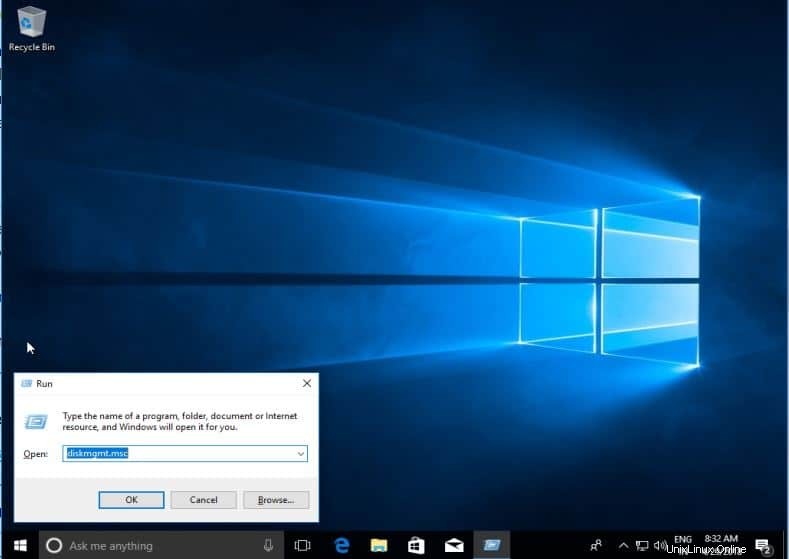
Paso:2) Necesitamos liberar algo de espacio de nuestro HDD, lo haremos reduciendo el volumen que tiene algo de espacio libre. Seleccione la partición con algo de espacio libre (al menos 25 Gb), haga clic derecho y seleccione 'Reducir volumen ‘
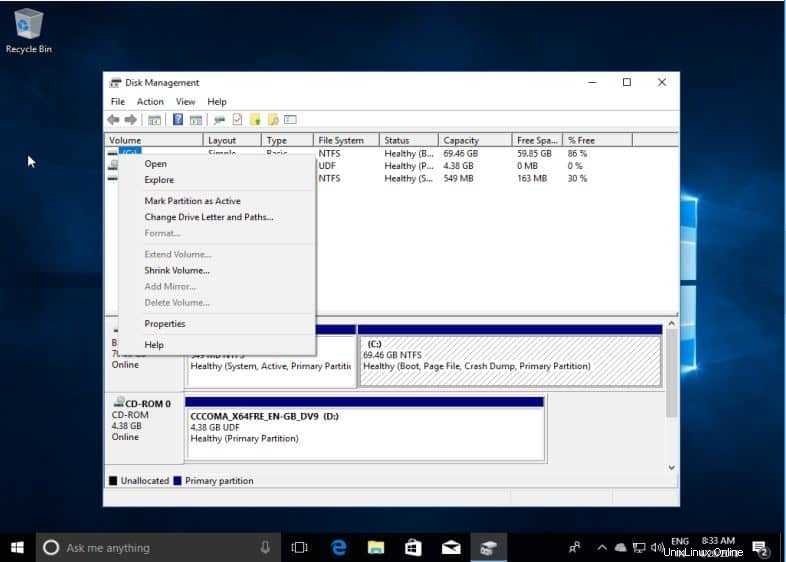
Paso:3) En la siguiente pantalla, seleccione la cantidad que desea reducir y presione 'Reducir'. Para nuestro tutorial, usaremos 40 GB,
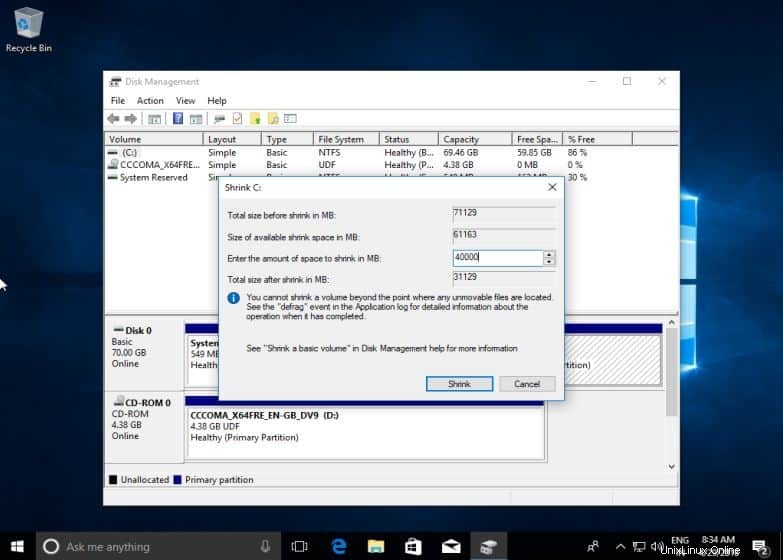
Paso:4) Como se muestra en la captura de pantalla a continuación, ahora tenemos 40 GB de espacio sin asignar que se utilizará para la instalación de Ubuntu 18.04
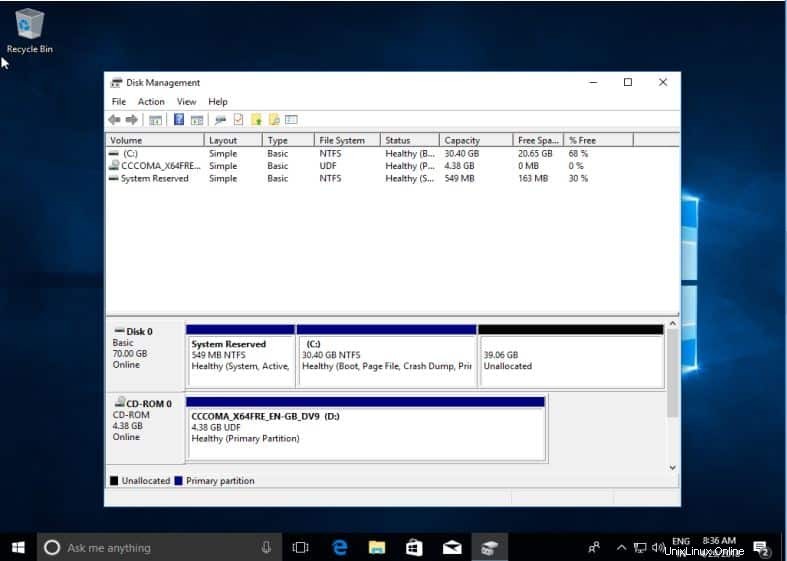
Paso:5) El siguiente paso es apagar su sistema e insertar un USB de arranque o un Live DVD para Ubuntu 18.04 en el sistema y luego iniciar el sistema en la imagen de Ubuntu,
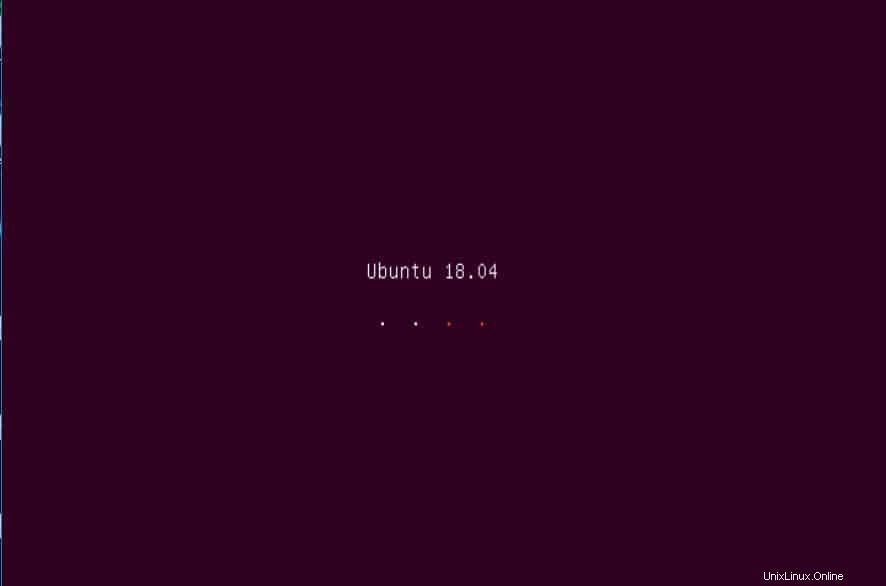
Paso:6) Una vez que se haya iniciado la imagen de Ubuntu, deberíamos ver las siguientes opciones. Seleccione 'Instalar Ubuntu' ,
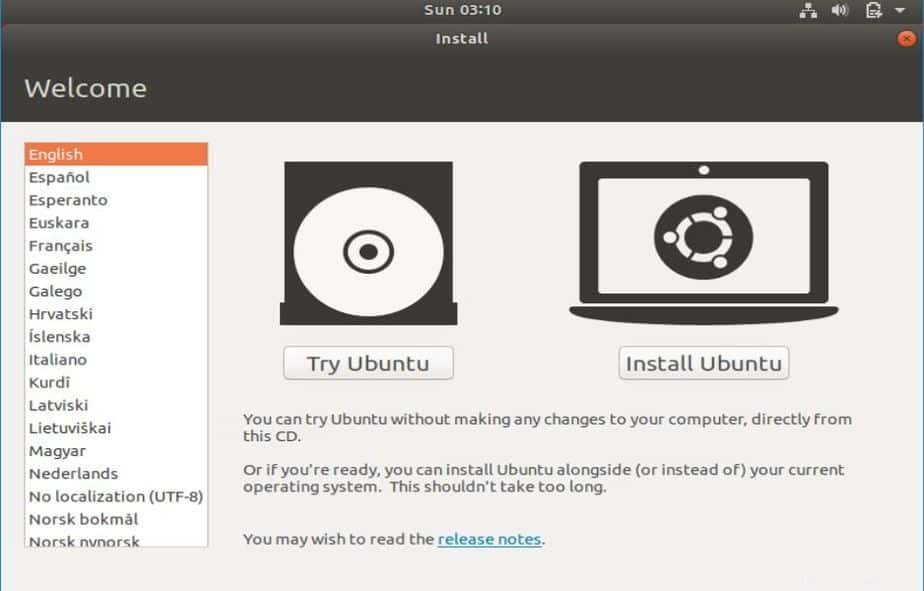
Paso:7) En la siguiente pantalla, se nos pedirá 'Distribución del teclado', lo dejo por defecto, modifíquelo según sus necesidades y presione Continuar,
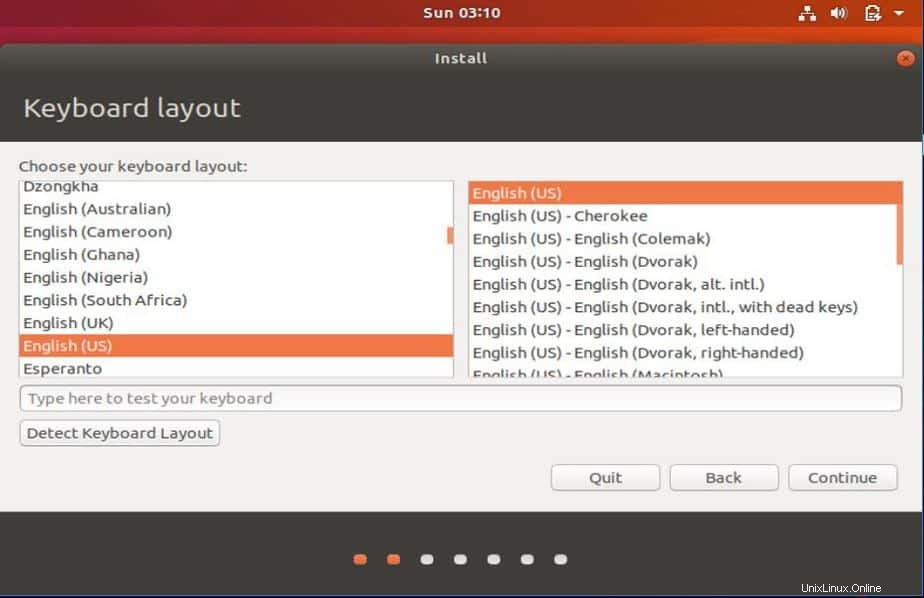
Paso:8) En la siguiente pantalla, se nos presenta un pequeño cambio, tenemos una opción adicional para seleccionar qué aplicaciones necesitamos instalar en nuestro sistema y podemos seleccionar Instalación normal con todas las aplicaciones predeterminadas o también podemos seleccionar Instalación mínima con solo un navegador web y algunas utilidades básicas. Seleccione la opción que considere adecuada y presione Continuar,
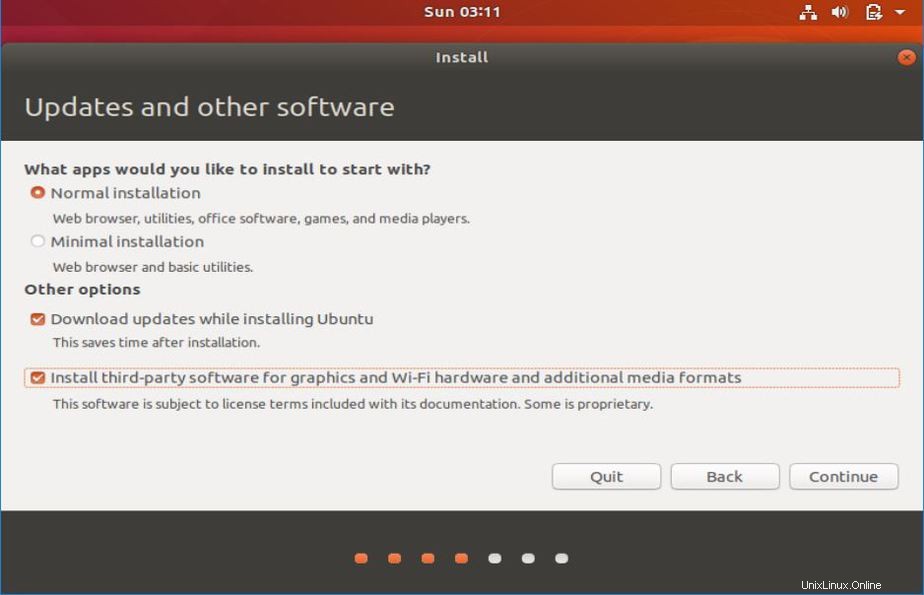
Paso:9) En la siguiente pantalla seleccionaremos el tipo de instalación. Dado que estamos realizando un arranque dual con Windows 10, seleccionaremos la primera opción 'Instalar Ubuntu junto con Windows 10' , las opciones de descanso se pueden elegir cuando estamos instalando Ubuntu de nuevo,
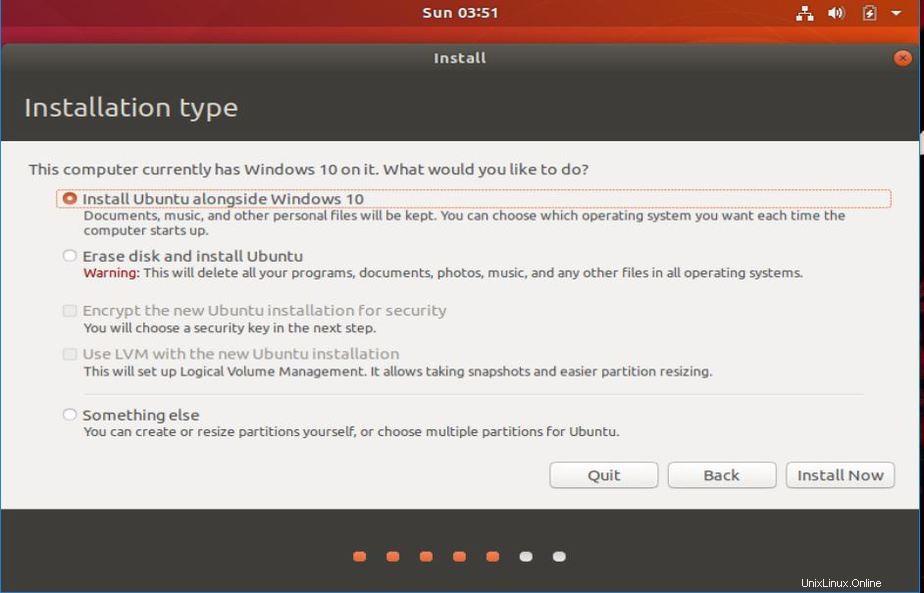
Paso:10) En la siguiente pantalla, presione 'Escribir cambios en el disco ‘ para continuar con la instalación,
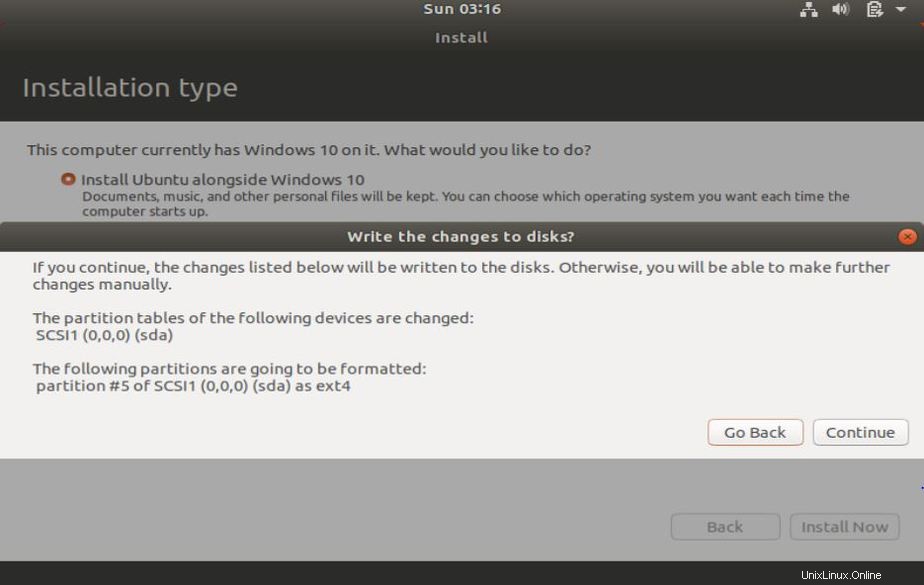
Paso:11) Ahora se nos preguntará sobre nuestra ubicación geográfica, seleccione su país y continúe haciendo clic en el botón Continuar,
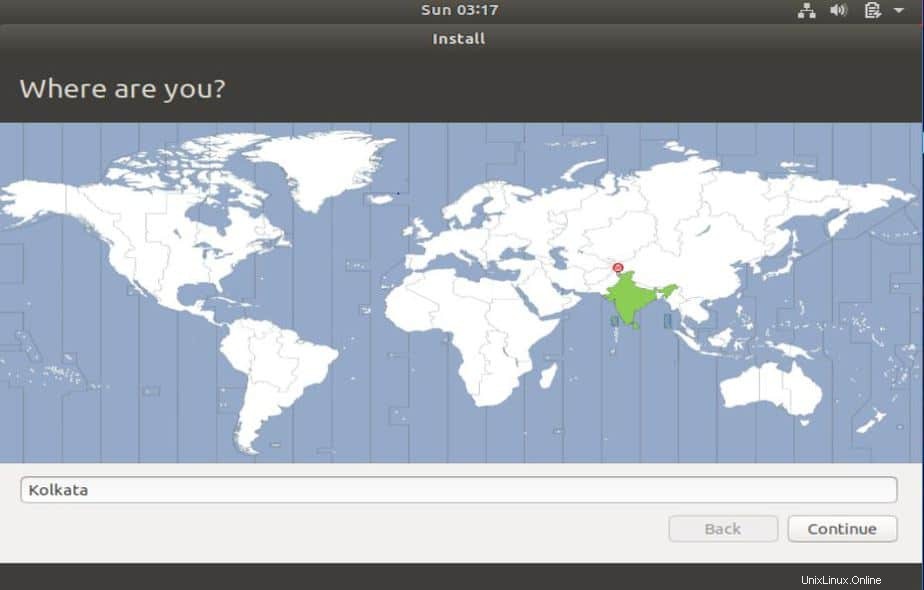
Paso:12) Ahora viene la parte de la instalación, donde necesitamos crear información sobre nuestro Usuario, el nombre y la contraseña de nuestra computadora, etc. Ingrese toda la información solicitada y una vez hecho esto, presione Continuar,
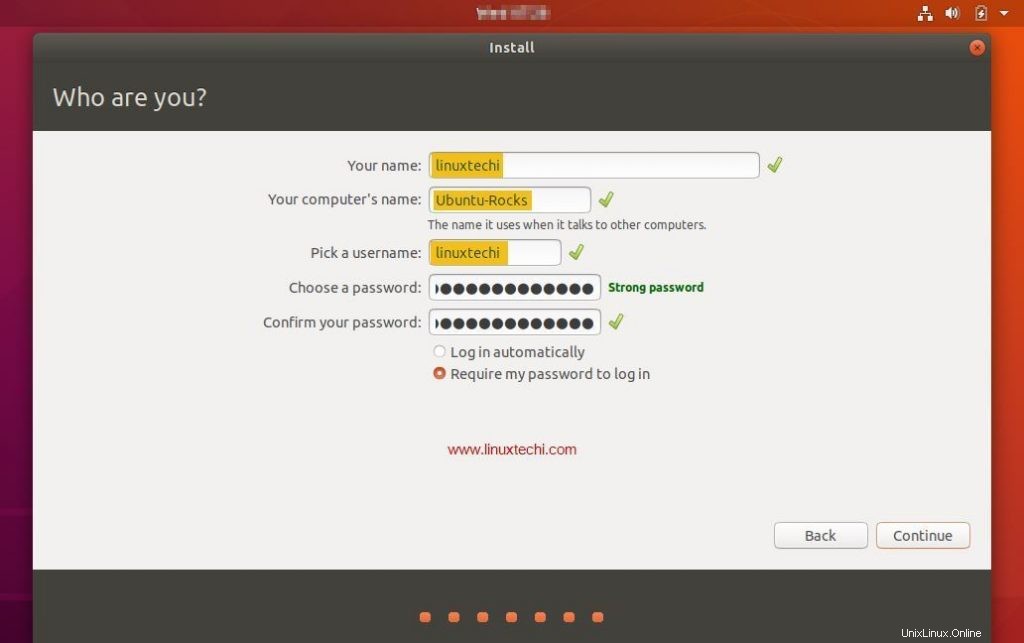
Paso:13) Ahora hemos ingresado toda la información necesaria, Ubuntu ahora procederá con la instalación y, dependiendo de los recursos del sistema asignados, puede demorar entre 5 y 20 minutos,
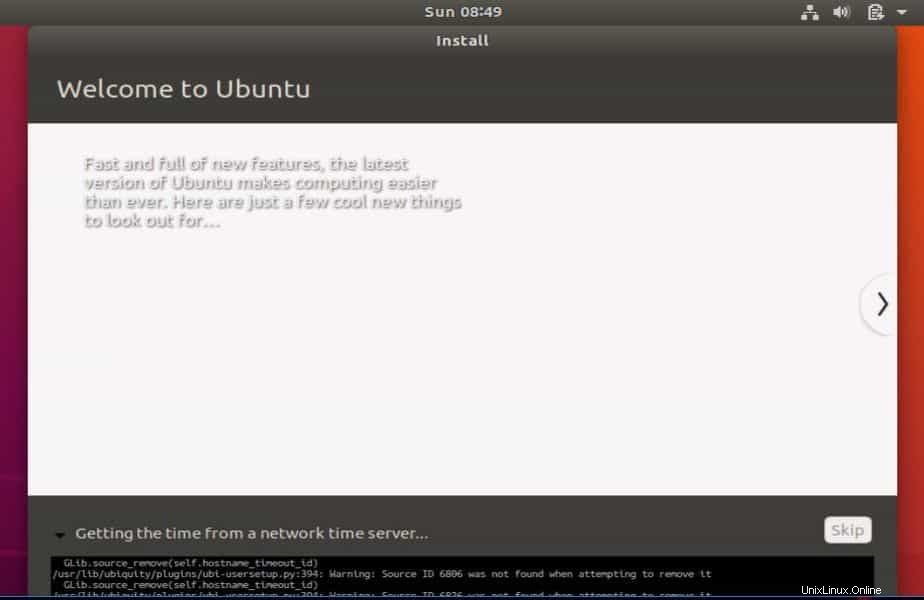
Paso:14) Una vez finalizada la instalación, se nos pedirá que reiniciemos nuestro sistema. Presiona en 'Reiniciar ahora'. También quite los medios de instalación del sistema antes de reiniciar el sistema,

Paso:15) Ahora, cuando se reinicie el sistema, veremos primero el siguiente menú de inicio. Aquí podemos optar por iniciar sesión en Ubuntu seleccionando la primera opción o también podemos iniciar Windows 10 seleccionando la última opción. Arrancaremos en Ubuntu,
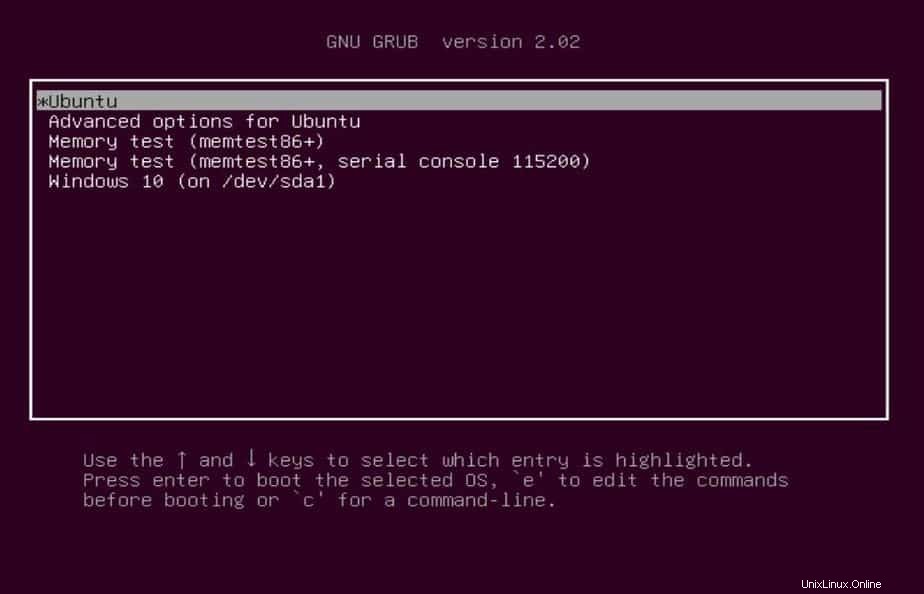
Paso:16) Ahora, después de completar el proceso de arranque, veremos la pantalla de inicio de sesión. Seleccione el usuario creado e ingrese la contraseña para iniciar sesión,
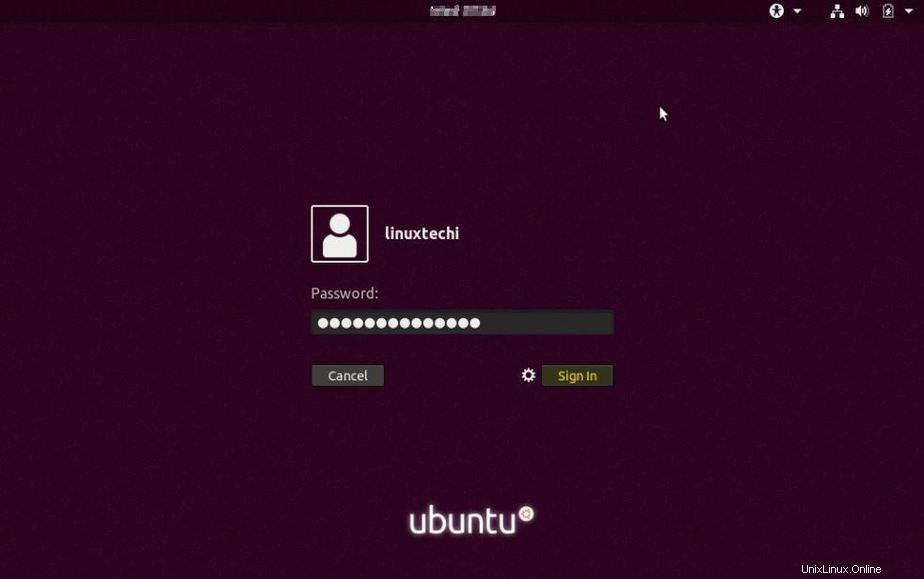
Paso:17) Eso es todo, hemos instalado correctamente Ubuntu junto con Windows 10 y ahora podemos usar ambos sistemas operativos sin ningún problema,
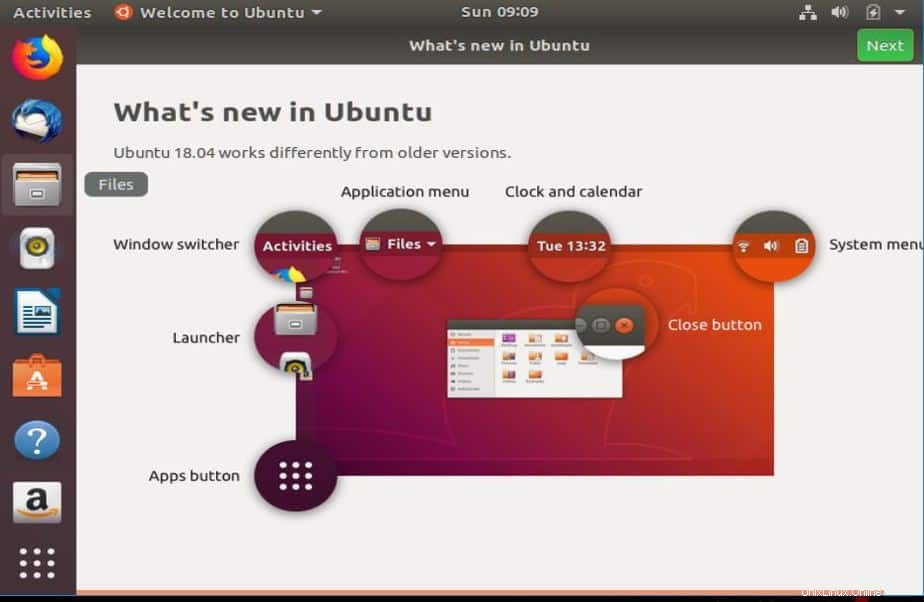
Esto completa nuestro tutorial sobre cómo hacer un arranque dual de Ubuntu con Windows 10. Espero que el tutorial haya sido lo suficientemente claro. Si tiene alguna pregunta o consulta, háganoslo saber utilizando el cuadro de comentarios a continuación.