Buenas noticias para los amantes de los escritorios Linux, Canonical ha anunciado y lanzado (19 de octubre de 2017) su último sistema operativo basado en Linux Ubuntu 17.10, el nombre en clave para Ubuntu 17.10 es "Artful Aardvark “. Como Ubuntu 17.10 no es una versión LTS, obtendremos soporte y parches de la comunidad durante los próximos 9 meses.
Algunas de las nuevas funciones incluidas en esta versión se enumeran a continuación.
- El entorno de escritorio GNOME reemplaza el escritorio Unity predeterminado
- No hay soporte para el sistema de 32 bits, lo que significa que no podemos instalar Ubuntu 17.10 en un sistema de 32 bits.
- Se incluye el nuevo Kernel 4.13
- GDM es el administrador de visualización predeterminado en lugar de LightDM
- Soporte de hardware mejorado
- Nueva versión de Network Manager 1.8
- El sistema de archivos Ext4 admite cifrado con fscrypt
En este artículo, veremos los pasos de instalación de ubuntu 17.10. Los siguientes son los requisitos mínimos del sistema para Ubuntu 17.10:
- 2 GB de RAM
- Procesador de doble núcleo (2 GHz)
- 25 GB de espacio libre en el disco duro
- Medios de instalación, ya sea una unidad de DVD o una memoria USB
- Conectividad a Internet (opcional)
Pasemos a los pasos de instalación.
Paso:1) Descarga el archivo iso de Ubuntu 17.10
Lo primero es descargar el archivo iso de Ubuntu 17.10 desde su sitio web oficial
https://www.ubuntu.com/download/desktop
Una vez que se haya descargado el archivo, grábelo en un DVD o en una memoria USB y hágalo arrancable.
Paso:2) Inicie su sistema con los medios de arranque preparados anteriormente
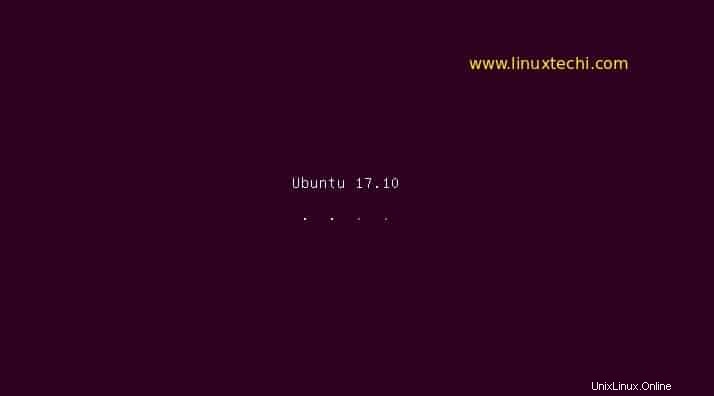
En la siguiente ventana, seleccione "Instalar Ubuntu ” opción
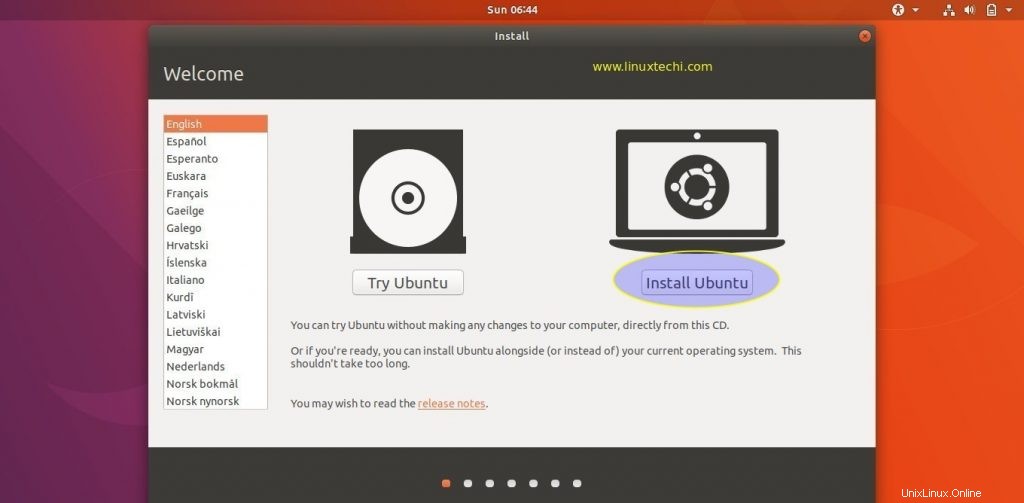
Paso:3) Instalar actualizaciones y software de terceros durante la instalación de Ubuntu 17.10
En caso de que su sistema esté conectado a Internet, seleccione ambas opciones para instalar las últimas actualizaciones, software multimedia y de terceros durante la instalación; de lo contrario, puede dejarlas sin marcar,
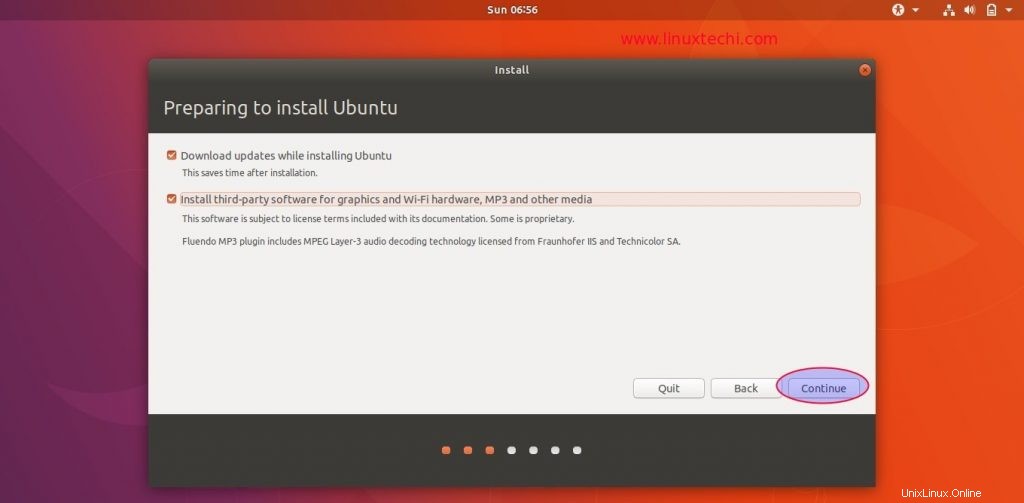
Paso:4) Seleccione el tipo de instalación para su sistema
Tipo de instalación significa elegir el esquema de partición para su disco duro. Tenemos dos opciones aquí, o permitimos que el instalador cree un esquema de particiones automáticas (seleccione la primera opción 'Borrar disco e instalar Ubuntu ‘) o podemos crear nuestro propio esquema de particiones seleccionando la segunda opción ( Algo más ),
En esta guía, vamos a crear nuestro propio esquema de particiones personalizado en un disco duro de 40 GB. Crearemos las siguientes particiones
- /boot 1 GB (sistema de archivos ext4)
- /home 20 GB (sistema de archivos ext4)
- / 10 GB (sistema de archivos ext4)
- /var 6 GB (sistema de archivos ext4)
- Intercambiar 2 GB
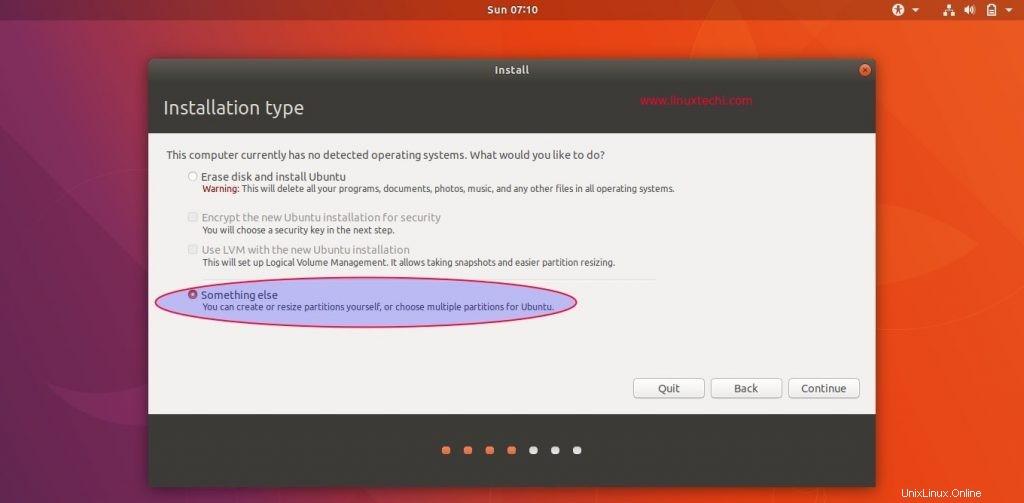
Haga clic en continuar
En la siguiente ventana veremos el tamaño de disco libre disponible para Ubuntu Linux,
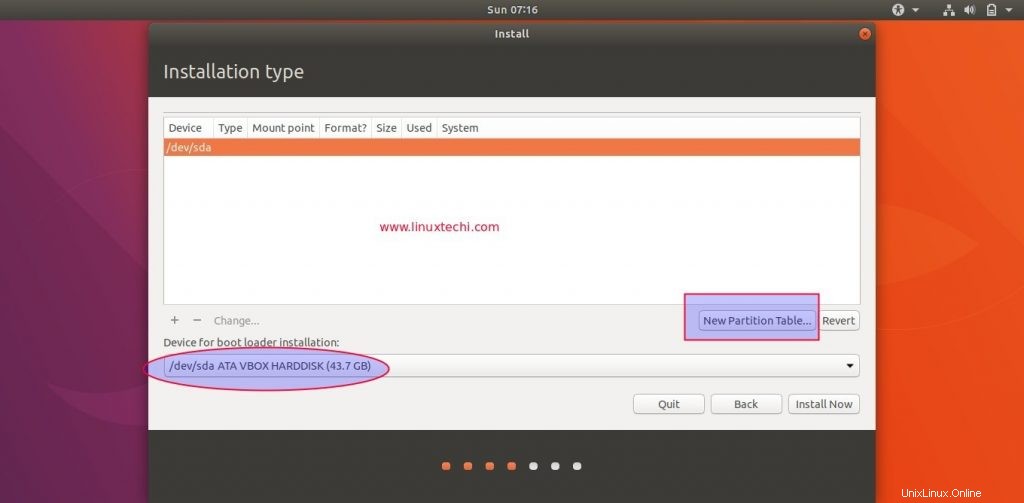
Para comenzar a crear una nueva tabla de particiones, haga clic en la opción "Nueva tabla de particiones ”
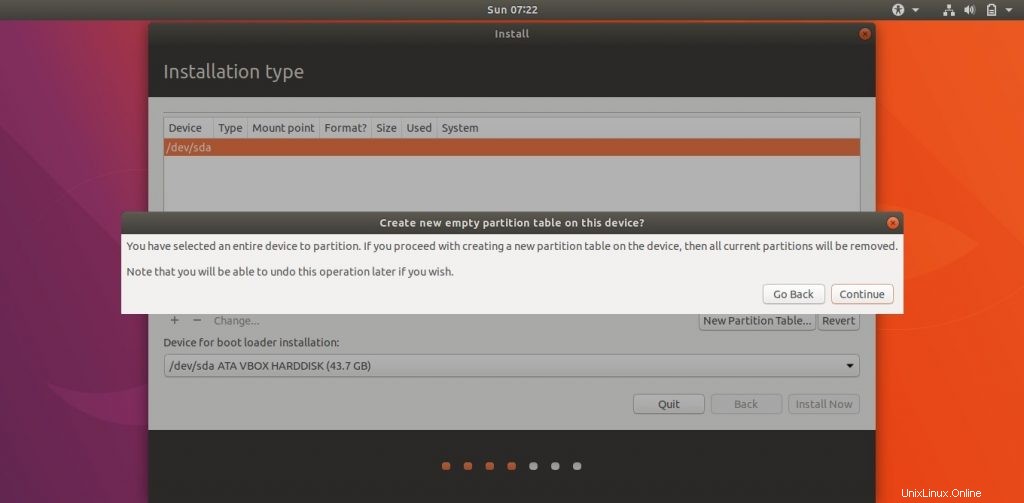
Haga clic en continuar
Cree una partición /arranque de 1 GB de tamaño, haga clic en el símbolo + para crear una nueva partición
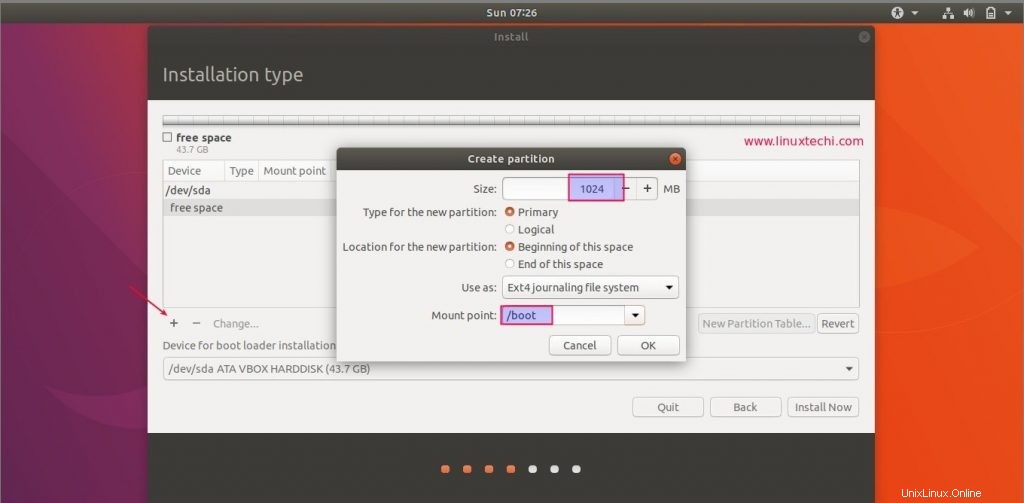
Cree una partición /home de un tamaño de 20 GB,
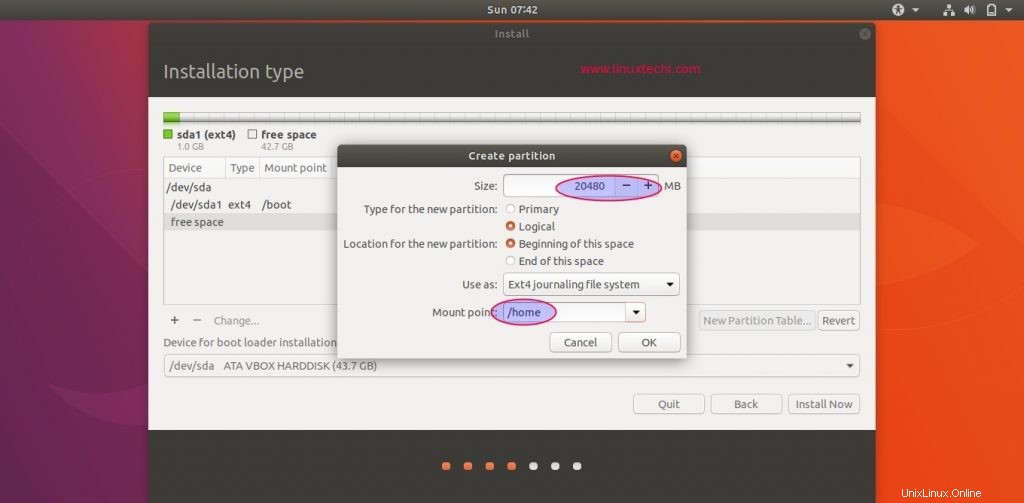
Del mismo modo, cree un sistema de archivos / &/var de tamaño 10 GB y 6 GB respectivamente
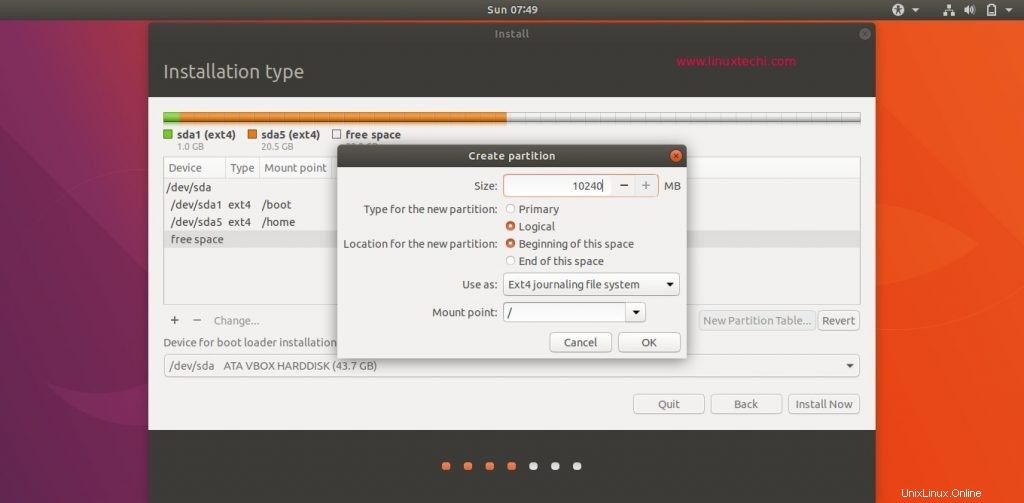
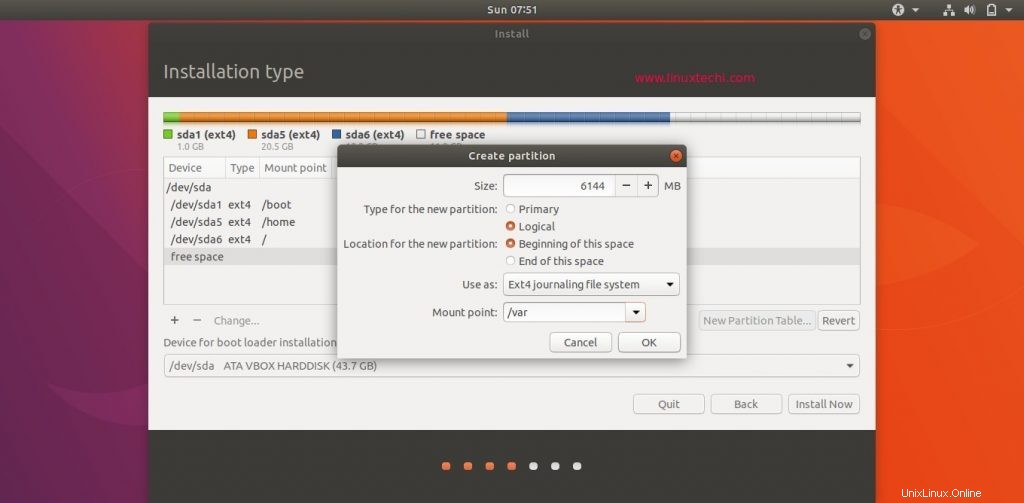
Ahora cree nuestra última partición como intercambio de tamaño 2 GB
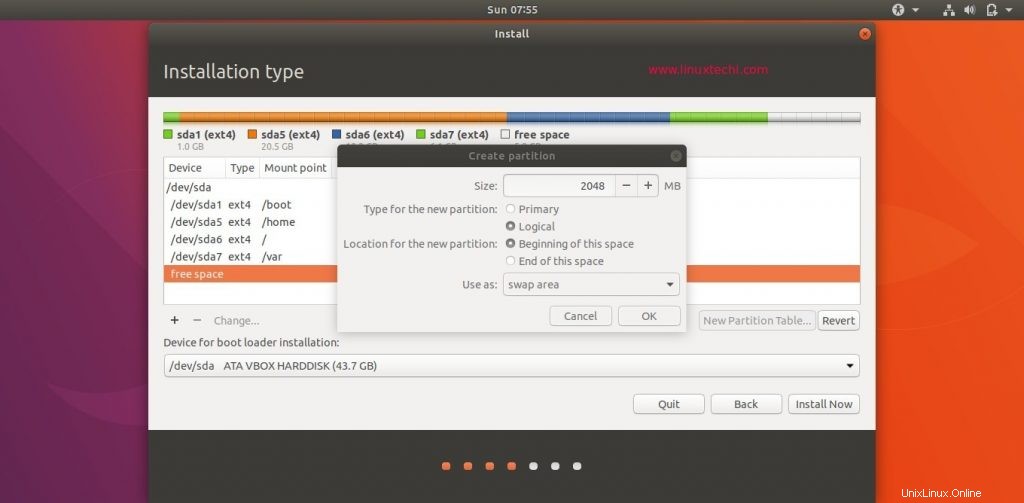
Una vez que haya terminado con las particiones, haga clic en 'Instalar ahora ‘opción
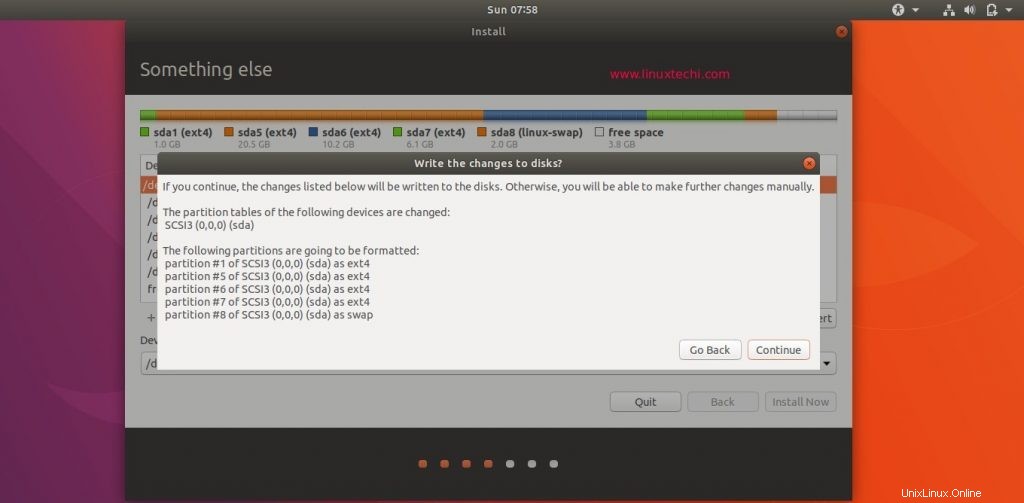
haga clic en Continuar para escribir cambios en los discos.
Paso:5) Seleccione su zona horaria y diseño de teclado respectivos
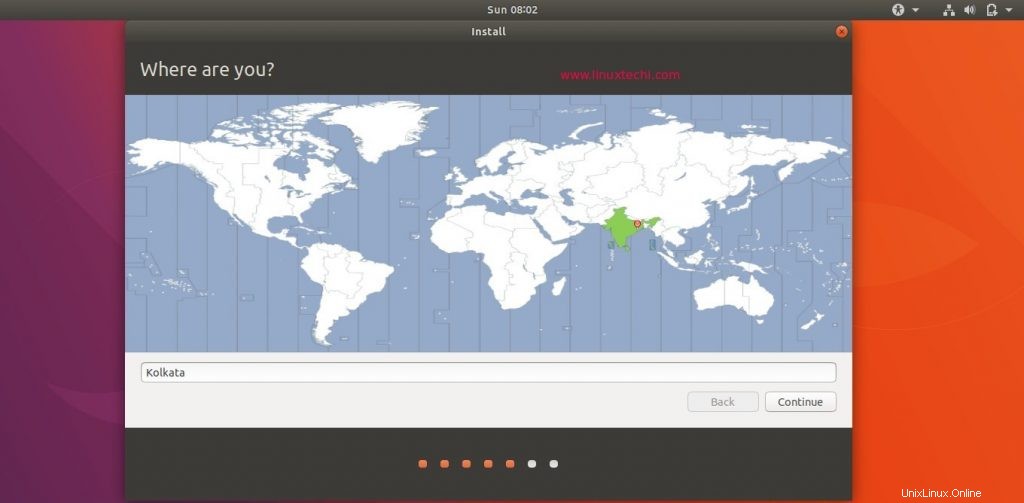
haga clic en continuar
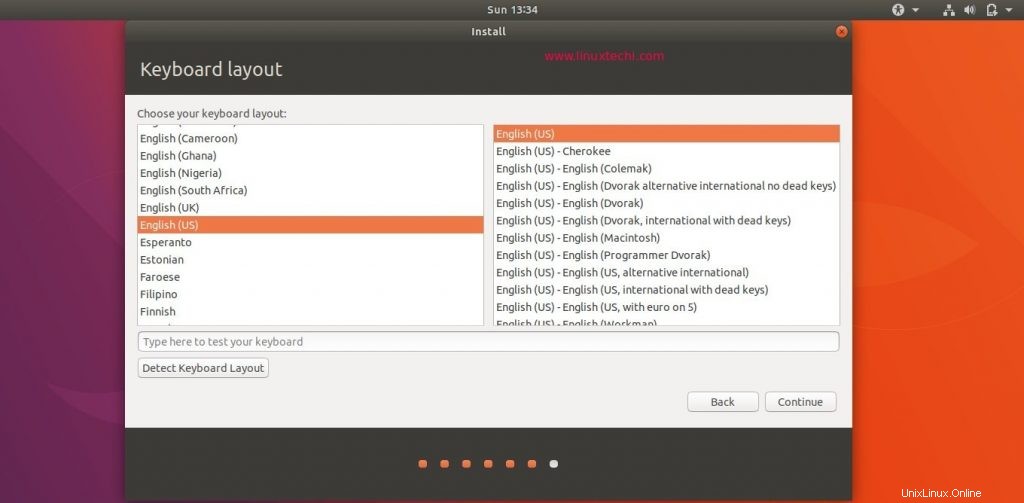
Haga clic en continuar para continuar
Paso:6) Mencione el nombre de usuario y el nombre de host de su sistema
Cualquiera que sea el nombre de usuario y el nombre de host que haya especificado aquí, se creará en su sistema durante la instalación.
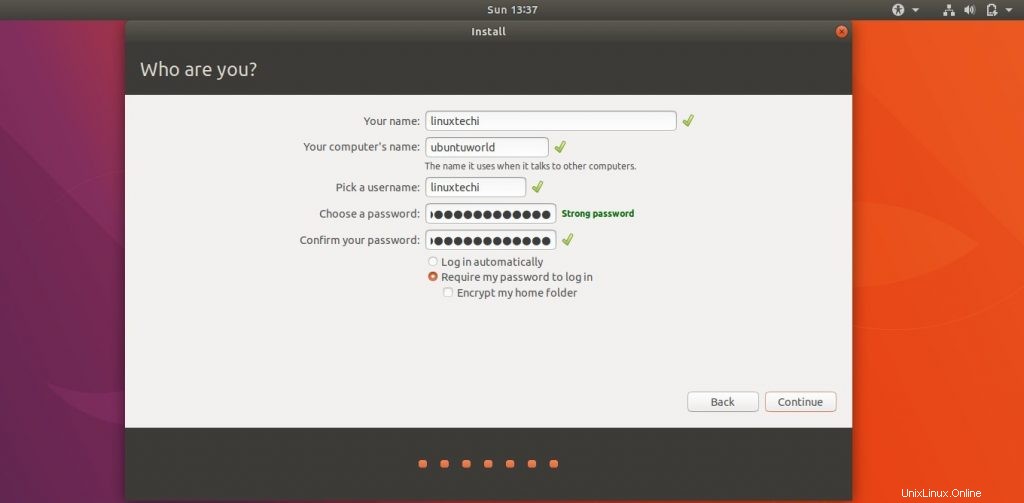
Haga clic en Continuar para iniciar la instalación
Paso:7) La instalación de Ubuntu 17.10 se ha iniciado y está en progreso
En este paso, la instalación de Ubuntu 17.10 debe iniciarse y está en curso.
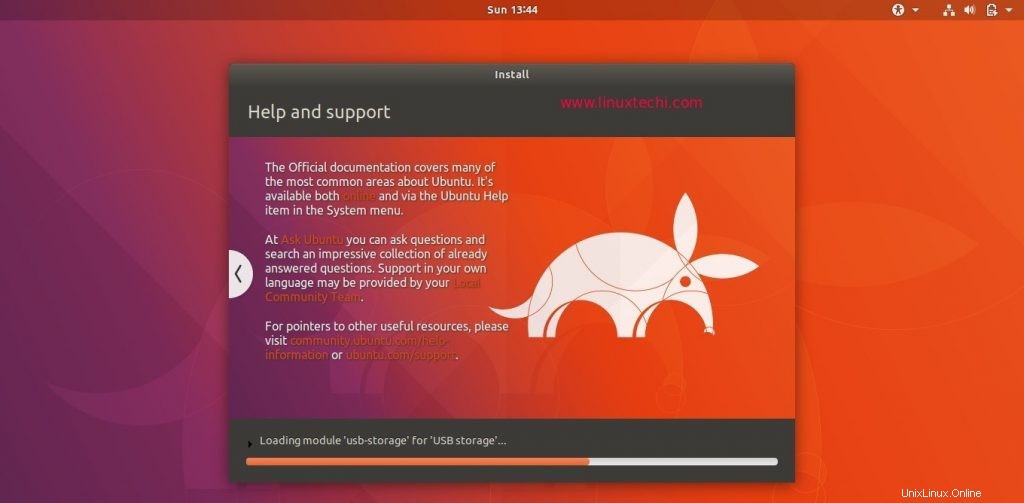
Una vez que se complete la instalación, el instalador nos pedirá que reiniciemos su sistema.
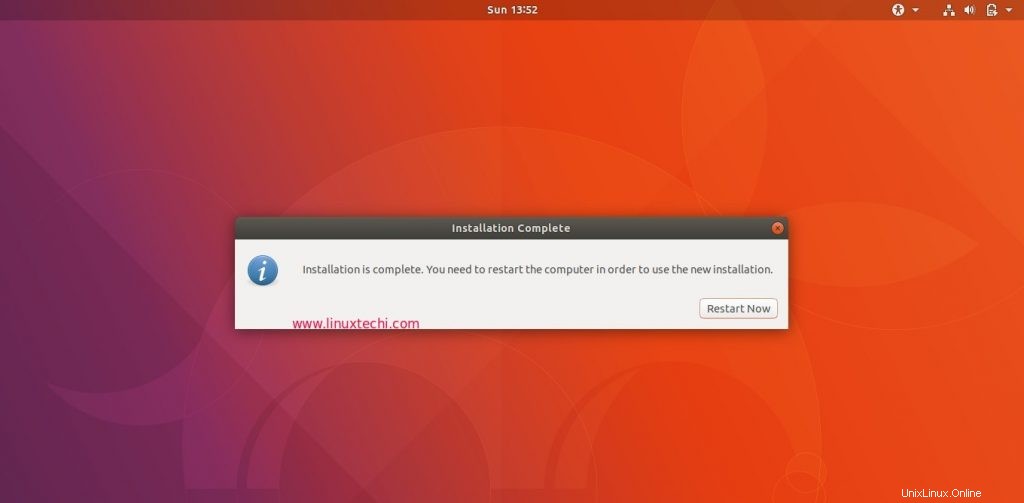
Haga clic en "Reiniciar ahora ” para reiniciar la máquina.
Paso:8) Pantalla de inicio de sesión de Ubuntu 17.10 después de reiniciar
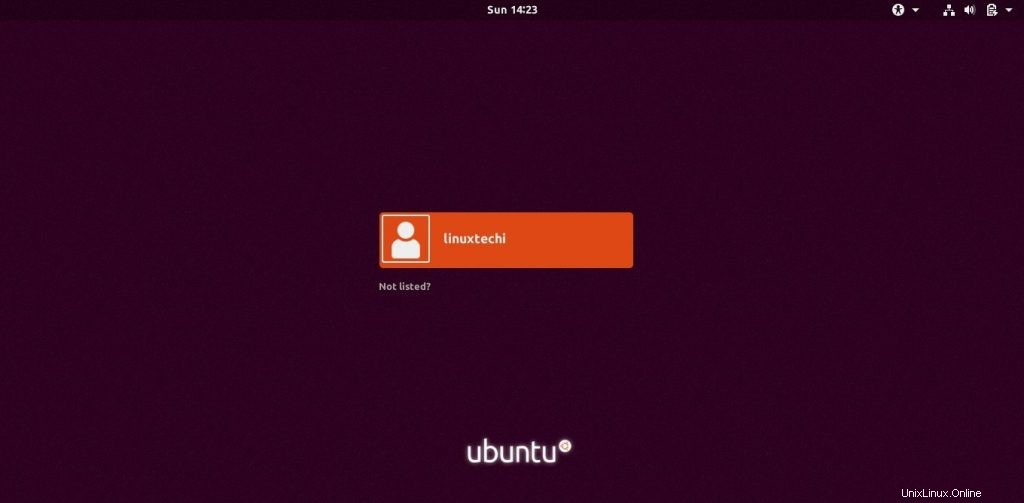
Usa las mismas credenciales que hemos especificado durante la instalación
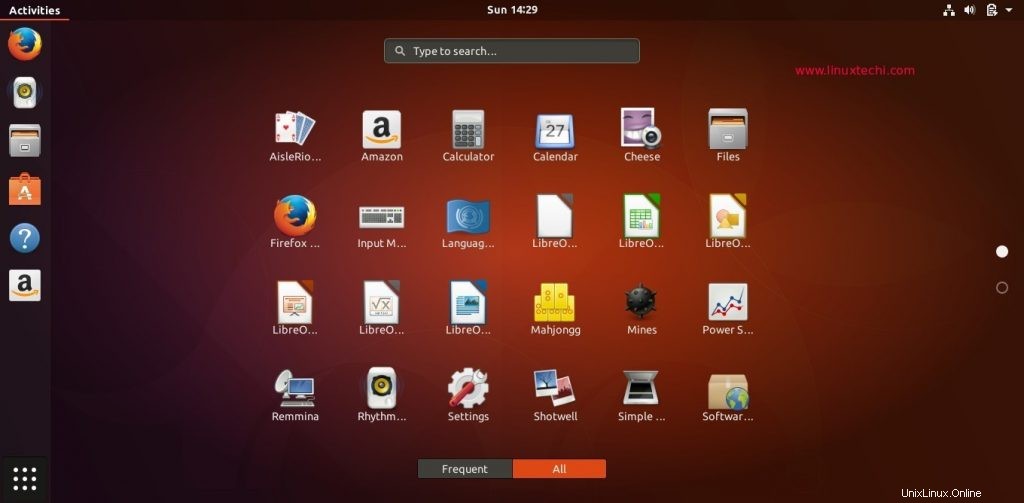
Esto concluye la instalación de Ubuntu 17.10, ahora explora la última versión de Ubuntu y diviértete 🙂