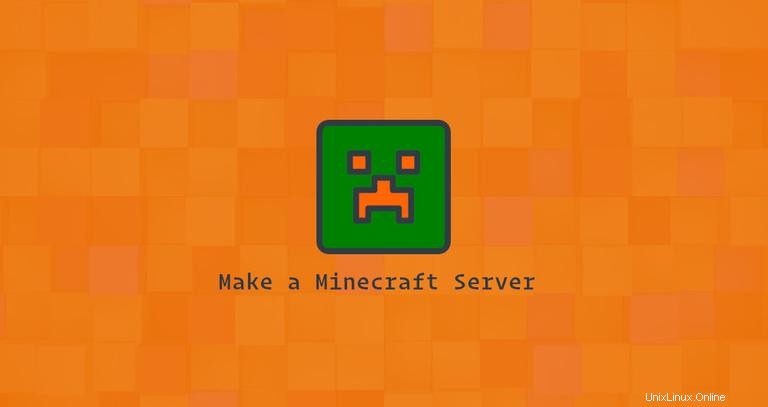
Minecraft es uno de los juegos más populares de todos los tiempos. Es un videojuego de caja de arena en el que los jugadores exploran mundos infinitos y construyen diferentes estructuras, desde casas sencillas hasta rascacielos imponentes.
Este tutorial explica cómo hacer un servidor de Minecraft en Ubuntu 20.04. Usaremos Systemd para ejecutar el servidor de Minecraft y el mcrcon utilidad para conectarse a la instancia en ejecución. También le mostraremos cómo crear un cronjob que realice copias de seguridad periódicas del servidor.
Requisitos previos #
Según el sitio oficial de Minecraft, se recomiendan 4 GB de RAM como configuración mínima para una instalación típica.
Instale los paquetes necesarios para construir el mcrcon herramienta:
sudo apt updatesudo apt install git build-essential
Instalando Java Runtime Environment #
Minecraft requiere Java 8 o superior. El servidor de Minecraft no necesita una interfaz gráfica de usuario, por lo que instalaremos la versión sin interfaz de Java. Esta versión es más adecuada para aplicaciones de servidor ya que tiene menos dependencias y utiliza menos recursos del sistema.
Ejecute el siguiente comando para instalar el paquete OpenJRE 11 sin interfaz:
sudo apt install openjdk-11-jre-headlessVerifique la instalación imprimiendo la versión de Java:
java -versionopenjdk version "11.0.7" 2020-04-14
OpenJDK Runtime Environment (build 11.0.7+10-post-Ubuntu-3ubuntu1)
OpenJDK 64-Bit Server VM (build 11.0.7+10-post-Ubuntu-3ubuntu1, mixed mode, sharing)
Creación del número de usuario de Minecraft
Por razones de seguridad, Minecraft no debe ejecutarse con el usuario raíz. Crearemos un nuevo usuario y grupo del sistema con el directorio de inicio /opt/minecraft . El usuario tendrá los permisos mínimos necesarios para ejecutar el servidor de Minecraft:
sudo useradd -r -m -U -d /opt/minecraft -s /bin/bash minecraft
No estableceremos una contraseña para este usuario. De esta manera, el usuario no podrá iniciar sesión a través de SSH y no se verá comprometido. Para cambiar al minecraft usuario, deberá iniciar sesión en el servidor como root o usuario con privilegios sudo.
Instalando Minecraft en Ubuntu #
Antes de comenzar con el proceso de instalación, cambia a minecraft usuario:
sudo su - minecraftEjecute el siguiente comando para crear tres nuevos directorios dentro del directorio de inicio del usuario:
mkdir -p ~/{backups,tools,server}- Las
backupsEl directorio almacenará las copias de seguridad del servidor de Minecraft. Puede sincronizar este directorio con su servidor de respaldo remoto. - Las
toolsEl directorio contendrá elmcrconcliente y el script de copia de seguridad. - El
serverEl directorio contendrá el servidor de Minecraft real y sus datos.
Descargando y Compilando mcrcon #
RCON es un protocolo que le permite conectarse a los servidores de Minecraft y ejecutar comandos. cliente mcronis RCON escrito en C.
Descargaremos el código fuente de GitHub y construiremos el mcrcon binario.
Clona el Tiiffi/mcrcon repositorio de GitHub al ~/tools/mcron directorio:
git clone https://github.com/Tiiffi/mcrcon.git ~/tools/mcrcon
Cuando haya terminado, cambie a mcron directorio y compilar la utilidad:
cd ~/tools/mcrcongcc -std=gnu11 -pedantic -Wall -Wextra -O2 -s -o mcrcon mcrcon.c
Una vez completado, verifique que mcrcon se ha compilado con éxito imprimiendo su versión:
./mcrcon -vLa salida se verá así:
mcrcon 0.7.1 (built: Jun 23 2020 15:49:44) - https://github.com/Tiiffi/mcrcon
Bug reports:
tiiffi+mcrcon at gmail
https://github.com/Tiiffi/mcrcon/issues/
Descargando servidor Minecraft #
Hay varias modificaciones de servidor de Minecraft, como Craftbukkitor Spigot, que le permiten agregar funciones (complementos) en su servidor y personalizar y ajustar aún más la configuración del servidor.
En esta guía, instalaremos el último servidor Vanilla Minecraft oficial de Mojang. Se aplican las mismas instrucciones para instalar otras modificaciones de servidor.
Dirígete a la página de descarga de Minecraft para obtener el enlace de descarga del último archivo Java (JAR) del servidor de Minecraft. Al momento de escribir, la última versión es 1.16 .
Descarga el archivo jar en el ~/server directorio con wget :
wget https://launcher.mojang.com/v1/objects/a0d03225615ba897619220e256a266cb33a44b6b/server.jar -P ~/serverConfiguración del servidor de Minecraft #
Una vez que se complete la descarga, cambie al ~/server directorio e inicie el servidor de Minecraft:
cd ~/serverjava -Xmx1024M -Xms1024M -jar server.jar nogui
Cuando se inicia por primera vez, el servidor ejecuta algunas operaciones, crea el server.properties y eula.txt archivos y paradas.
[17:35:14] [main/ERROR]: Failed to load properties from file: server.properties
[17:35:15] [main/WARN]: Failed to load eula.txt
[17:35:15] [main/INFO]: You need to agree to the EULA in order to run the server. Go to eula.txt for more info.
Para ejecutar el servidor, debe aceptar el EULA de Minecraft, como se indica en el resultado anterior. Abra el eula.txt archivo y cambie eula=false a eula=true :
nano ~/server/eula.txteula=true
Cierra y guarda el archivo.
A continuación, abra server.properties archivo y habilite el protocolo rcon y establezca la contraseña rcon:
nano ~/server/server.propertiesLocalice las siguientes líneas y actualice sus valores, como se muestra a continuación:
~/servidor/servidor.propertiesrcon.port=25575
rcon.password=strong-password
enable-rcon=true
strong-password a algo más seguro. Si no desea conectarse al servidor de Minecraft desde ubicaciones remotas, asegúrese de que su firewall bloquee el puerto rcon. Mientras esté aquí, también puede ajustar las propiedades predeterminadas del servidor. Para obtener más información sobre la configuración del servidor, visite la página server.properties.
Creando archivo de unidad Systemd #
En lugar de iniciar manualmente el servidor de Minecraft, crearemos un archivo de unidad Systemd y ejecutaremos Minecraft como un servicio.
Vuelva a su usuario sudo escribiendo exit .
Abre tu editor de texto y crea un archivo llamado minecraft.service en el /etc/systemd/system/ directorio:
sudo nano /etc/systemd/system/minecraft.servicePegue la siguiente configuración:
/etc/systemd/system/minecraft.service[Unit]
Description=Minecraft Server
After=network.target
[Service]
User=minecraft
Nice=1
KillMode=none
SuccessExitStatus=0 1
ProtectHome=true
ProtectSystem=full
PrivateDevices=true
NoNewPrivileges=true
WorkingDirectory=/opt/minecraft/server
ExecStart=/usr/bin/java -Xmx1024M -Xms1024M -jar server.jar nogui
ExecStop=/opt/minecraft/tools/mcrcon/mcrcon -H 127.0.0.1 -P 25575 -p strong-password stop
[Install]
WantedBy=multi-user.target
Modificar el Xmx y Xms banderas según los recursos de su servidor. El Xmx define el grupo de asignación de memoria máxima para una máquina virtual Java (JVM), mientras que Xms define el grupo de asignación de memoria inicial. Además, asegúrese de estar utilizando el rcon correcto puerto y contraseña.
Guarde el archivo y vuelva a cargar la configuración del administrador de systemd:
sudo systemctl daemon-reloadAhora puede iniciar el servidor de Minecraft escribiendo:
sudo systemctl start minecraftLa primera vez que inicie el servicio, generará varios archivos y directorios de configuración, incluido el mundo de Minecraft.
Verifique el estado del servicio con el siguiente comando:
sudo systemctl status minecraft● minecraft.service - Minecraft Server
Loaded: loaded (/etc/systemd/system/minecraft.service; disabled; vendor preset: enabled)
Active: active (running) since Tue 2020-06-23 17:48:44 UTC; 8s ago
Main PID: 1338035 (java)
Tasks: 15 (limit: 1074)
Memory: 465.3M
CGroup: /system.slice/minecraft.service
└─1338035 /usr/bin/java -Xmx1024M -Xms1024M -jar server.jar nogui
Finalmente, habilite el servicio de Minecraft para que se inicie automáticamente en el momento del arranque:
sudo systemctl enable minecraftAjuste del cortafuegos #
Ubuntu viene con una herramienta de configuración de cortafuegos llamada UFW. Si el firewall está habilitado en su sistema y desea acceder al servidor de Minecraft desde el exterior de su red local, debe abrir el puerto 25565 :
sudo ufw allow 25565/tcpConfiguración de copias de seguridad #
En esta sección, crearemos un script de shell de copia de seguridad y un cronjob para hacer una copia de seguridad automática del servidor de Minecraft.
Cambia a minecraft :
sudo su - minecraftAbre tu editor de texto y crea el siguiente archivo:
nano /opt/minecraft/tools/backup.shPegue la siguiente configuración:
/opt/minecraft/tools/backup.sh#!/bin/bash
function rcon {
/opt/minecraft/tools/mcrcon/mcrcon -H 127.0.0.1 -P 25575 -p strong-password "$1"
}
rcon "save-off"
rcon "save-all"
tar -cvpzf /opt/minecraft/backups/server-$(date +%F-%H-%M).tar.gz /opt/minecraft/server
rcon "save-on"
## Delete older backups
find /opt/minecraft/backups/ -type f -mtime +7 -name '*.gz' -delete
Guarde el archivo y haga que el script sea ejecutable:
chmod +x /opt/minecraft/tools/backup.shA continuación, cree un trabajo cron que se ejecutará una vez al día automáticamente a una hora fija.
Abra el archivo crontab escribiendo:
crontab -ePara ejecutar el script de copia de seguridad todos los días a las 23:00, pegue la siguiente línea:
0 23 * * * /opt/minecraft/tools/backup.sh
Accediendo a la Consola de Minecraft #
Para acceder a la Consola de Minecraft, use el mcrcon utilidad. Debe especificar el host, el puerto rcon, la contraseña rcon y usar -t modificador que habilita el mcrcon modo terminal:
/opt/minecraft/tools/mcrcon/mcrcon -H 127.0.0.1 -P 25575 -p strong-password -tLogged in. Type "Q" to quit!
>
Al acceder a la consola de Minecraft desde una ubicación remota, asegúrese de que el puerto rcon no esté bloqueado.
Si se conecta regularmente a la consola de Minecraft, en lugar de escribir este largo comando, crea un alias de bash.