Apache Tomcat es una implementación de Java Servlet de código abierto desarrollada por Apache Software Foundation. Además de la implementación de Java Servlets, Tomcat también es compatible con otras tecnologías de servidor Java, incluidas JavaServer Pages (JSP), Java Expression Language y Java WebSocket. Tomcat proporciona un servidor web HTTP para aplicaciones Java que admite alojamiento virtual HTTP/2, OpenSSL para JSSE y TLS.
En este tutorial, le mostraremos cómo instalar y configurar Apache Tomcat 9.0.8 en Ubuntu 18.04 LTS (Bionic Beaver). También aprenderemos cómo instalar Java en Ubuntu 18.04 LTS, configurar un usuario para apache tomcat y ejecutar apache tomcat como un servicio systemd.
Requisitos
- Ubuntu 18.04 - 64 bits
- 2 GB o más de memoria (recomendado)
- Privilegios de raíz
¿Qué haremos?
- Instalar Java en Ubuntu 18.04
- Configurar entorno Java
- Instalar Apache Tomcat 9
- Configurar Apache Tomcat como servicio
- Configurar usuarios de Apache Tomcat
- Pruebas
Paso 1:instalar Java en Ubuntu 18.04
En este paso, instalaremos Java JRE y JDK desde el repositorio de PPA. Para hacer eso, primero tenemos que instalar un nuevo paquete 'software-properties-common' para administrar el repositorio.
Instale el paquete 'software-properties-common'.
sudo apt install software-properties-common -y
Agregue el repositorio java 'webupd8team' usando el comando 'add-apt-repository'.
sudo add-apt-repository ppa:webupd8team/java
E instale java usando el comando apt a continuación.
sudo apt install oracle-java8-installer -y
Cuando se complete la instalación, verifique la versión de Java instalada en el sistema.
java -version
Y obtendrá el resultado como se muestra a continuación.
java version "1.8.0_171"
Java(TM) SE Runtime Environment (build 1.8.0_171-b11)
Java HotSpot(TM) 64-Bit Server VM (build 25.171-b11, mixed mode)
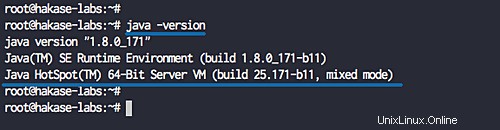
Java se ha instalado en Ubuntu 18.04.
Paso 2:configurar el entorno Java
En el primer paso, hemos instalado Java. Ahora necesitamos configurar la variable de entorno JAVA_HOME en el servidor Ubuntu para que las aplicaciones Java puedan encontrar el directorio de instalación de Java. Tomcat necesita un entorno JAVA_HOME para configurarse correctamente.
Antes de configurar el entorno JAVA_HOME, necesitamos saber dónde está el directorio de Java. Compruebe la ubicación del directorio de Java con el siguiente comando:
sudo update-alternatives --config java
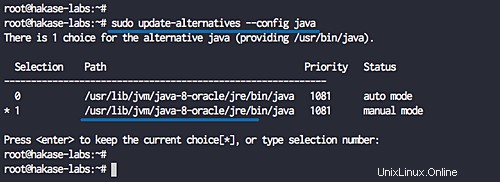
El directorio java es "/usr/lib/jvm/java-8-oracle/jre "
Ahora edite el archivo '/etc/environment' usando vim.
vim /etc/environment
Pegue la siguiente configuración allí.
JAVA_HOME="/usr/lib/jvm/java-8-oracle/jre"
Guardar y salir.
Edite el archivo '~/.bashrc'.
vim ~/.bashrc
Pegue la siguiente configuración.
export JAVA_HOME=/usr/lib/jvm/java-8-oracle/jre export PATH=$JAVA_HOME/bin:$PATH
Guardar y salir.
Ahora vuelva a cargar el script '~/.bashrc' y pruebe el directorio 'JAVA_HOME'.
source ~/.bashrc
echo $JAVA_HOME
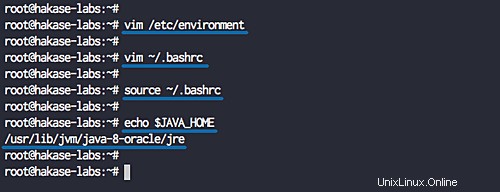
La configuración del entorno Java se ha completado.
Paso 3:instalar Apache Tomcat
En este paso, instalaremos Apache Tomcat en el usuario y grupo 'tomcat'. Descargaremos los archivos binarios de Apache Tomcat, configuraremos el entorno del contenedor de servlets de Catalina Tomcat y haremos una primera prueba del servidor Tomcat.
Agregue un nuevo usuario y grupo llamado 'tomcat' usando los comandos a continuación.
groupadd tomcat
useradd -s /bin/false -g tomcat -d /opt/tomcat tomcat
Ahora vaya al directorio '/opt/' y descargue la última versión estable de apache tomcat (9.0.8) usando el comando wget.
cd /opt/
wget http://www-eu.apache.org/dist/tomcat/tomcat-9/v9.0.8/bin/apache-tomcat-9.0.8.tar.gz
Extraiga el archivo del paquete apache tomcat y cambie el nombre del directorio a 'tomcat'.
tar -xzvf apache-tomcat-9.0.8.tar.gz
mv apache-tomcat-9.0.8/ tomcat/
Cambie el propietario del directorio y los archivos de tomcat al usuario y grupo 'tomcat', luego haga que todos los archivos binarios de apache tomcat sean ejecutables.
chown -R tomcat:tomcat /opt/tomcat
chmod +x /opt/tomcat/bin/*
A continuación, configuraremos el entorno del contenedor de servlets de Catalina tomcat editando el archivo '~/.bashrc' usando vim.
vim ~/.bashrc
Pegue la siguiente configuración allí.
export CATALINA_HOME=/opt/tomcat
Guardar y salir.
Vuelva a cargar el archivo '~/.bashrc' y pruebe el entorno de Catalina.
source ~/.bashrc
echo $CATALINA_HOME
Obtendrá el resultado como se muestra a continuación.
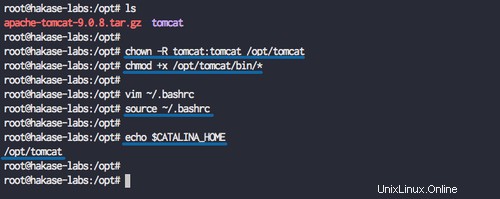
Ahora pruebe a ejecutar Apache Tomcat.
Ejecute el siguiente comando para iniciar Apache tomcat.
$CATALINA_HOME/bin/startup.sh
Y verá el resultado:se ha iniciado apache tomcat. Se ejecutará en el puerto predeterminado '8080'; puede verificar el puerto usando el comando netstat.
netstat -plntu
Apache Tomcat está ejecutando el servidor en el puerto 8080.
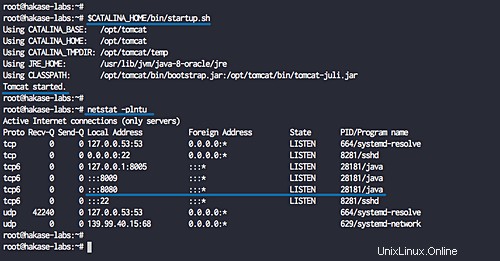
Otra forma de probar apache tomcat es visitando la dirección IP del servidor con el puerto 8080.
http://192.168.10.100:8080/
Y verá la página de inicio de apache tomcat como se muestra a continuación.
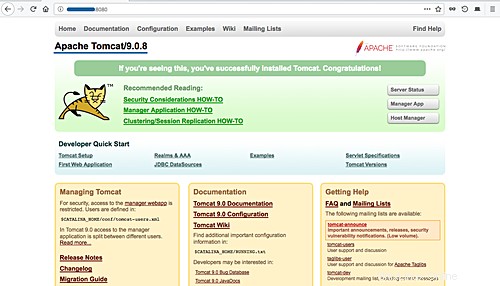
Apache Tomcat se ha instalado en Ubuntu 18.04.
Ahora ejecute el siguiente comando para detener Apache Tomcat.
$CATALINA_HOME/bin/shutdown.sh
chown -hR tomcat:tomcat /opt/tomcat/
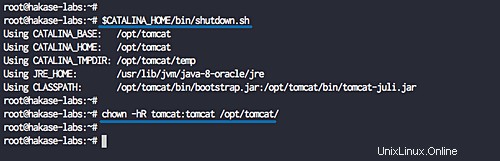
Paso 4:configurar Apache Tomcat como servicio
En este tutorial, queremos ejecutar Apache Tomcat como usuario de Tomcat con un archivo de servicio systemd para que pueda iniciarse y detenerse fácilmente. Ahora necesitamos crear el archivo 'apache-tomcat.service'.
Vaya al directorio del sistema systemd y cree un nuevo archivo 'apache-tomcat.service'.
cd /etc/systemd/system/
vim apache-tomcat.service
Pegue la siguiente configuración allí:
[Unit] Description=Apache Tomcat 9 Servlet Container After=syslog.target network.target [Service] User=tomcat Group=tomcat Type=forking Environment=CATALINA_PID=/opt/tomcat/tomcat.pid Environment=CATALINA_HOME=/opt/tomcat Environment=CATALINA_BASE=/opt/tomcat ExecStart=/opt/tomcat/bin/startup.sh ExecStop=/opt/tomcat/bin/shutdown.sh Restart=on-failure [Install] WantedBy=multi-user.target
Guardar y salir.
Ahora recarga el servicio systemd.
systemctl daemon-reload
E inicie el servicio 'apache-tomcat' usando los siguientes comandos systemctl.
systemctl start apache-tomcat
systemctl enable apache-tomcat
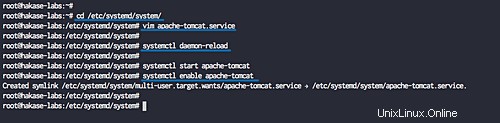
Apache Tomcat ahora se ejecuta como un servicio en Ubuntu 18.04, verifíquelo con los siguientes comandos.
netstat -plntu
systemctl status apache-tomcat
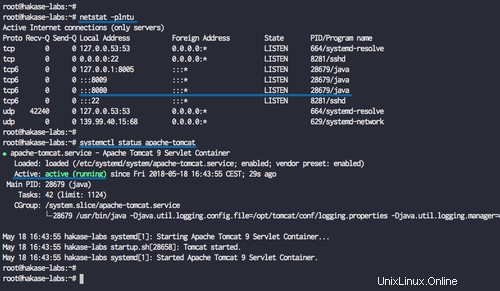
Apache Tomcat ahora se está ejecutando y está utilizando el puerto 8080 como puerto predeterminado.
Paso 5:configurar el usuario de Apache Tomcat
En este paso, configuraremos los usuarios para Apache Tomcat. Agregaremos un nuevo usuario para acceder a la interfaz de usuario del administrador y luego permitiremos el acceso al administrador y al administrador del host.
Vaya al directorio '/opt/tomcat/conf' y edite el archivo 'tomcat-users.xml' usando vim.
cd /opt/tomcat/conf
vim tomcat-users.xml
Pegue la siguiente configuración antes de la configuración de cierre ' '.
<role rolename="manager-gui"/> <user username="hakase" password="hakasepassword01" roles="manager-gui,admin-gui"/>
Guardar y salir.
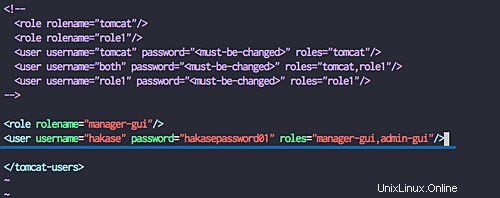
Ahora permita el acceso externo al panel de 'administrador' editando su archivo de configuración 'context.xml'.
cd /opt/tomcat/webapps/manager/META-INF/
vim context.xml
Comenta la línea 'permitir' 19-20.
<!-- <Valve className="org.apache.catalina.valves.RemoteAddrValve"
allow="127\.\d+\.\d+\.\d+|::1|0:0:0:0:0:0:0:1" /> --> Guardar y salir.
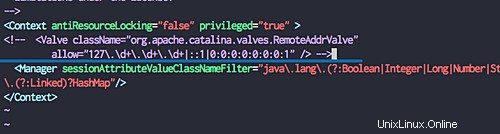
Y para el 'administrador de host'.
cd /opt/tomcat/webapps/host-manager/META-INF/
vim context.xml
Comenta la línea 'permitir' 19-20.
<!-- <Valve className="org.apache.catalina.valves.RemoteAddrValve"
allow="127\.\d+\.\d+\.\d+|::1|0:0:0:0:0:0:0:1" /> --> Guardar y salir.
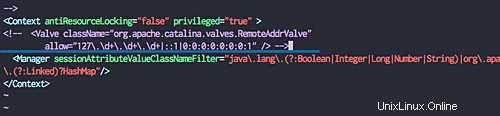
Reinicie el servicio Apache Tomcat usando el comando systemctl.
systemctl restart apache-tomcat
La configuración, el administrador y la configuración del administrador de host de Apache Tomcat-users se han completado.
Paso 6 - Prueba
Abra su navegador web y escriba la IP de su servidor con el puerto 8080. Verá la página de inicio de Apache Tomcat.
http://192.168.10.100:8080/
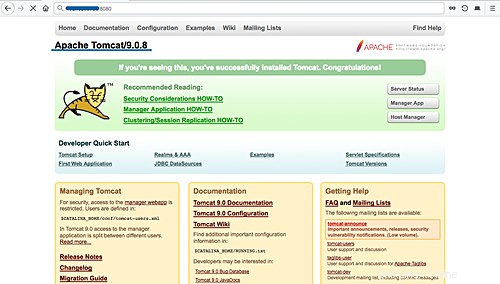
Vaya al panel del administrador con la siguiente URL:
http://192.168.10.100:8080/gerente/html
Escriba el nombre de usuario de administrador 'hakase' con la contraseña 'hakasepassword01' del paso 5.
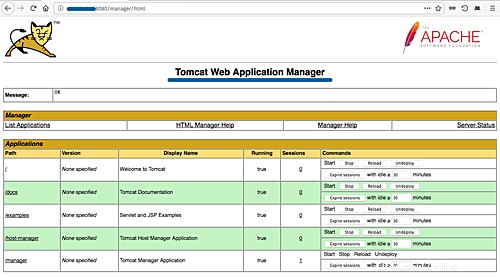
Ahora vaya al panel de administración del host a través de la siguiente URL:
http://192.168.10.100:8080/administrador de host/html
Ingrese el usuario administrador y la contraseña del paso 5, verá Tomcat Virtual Host Manager.
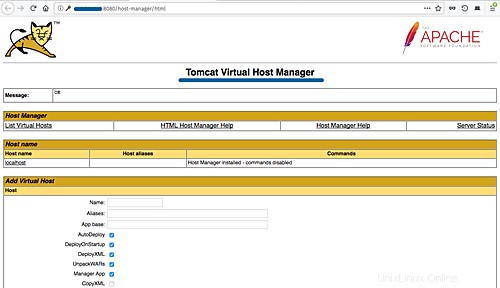
Apache Tomcat 9.0.8 se instaló correctamente en Ubuntu 18.04 Bionic Beaver.