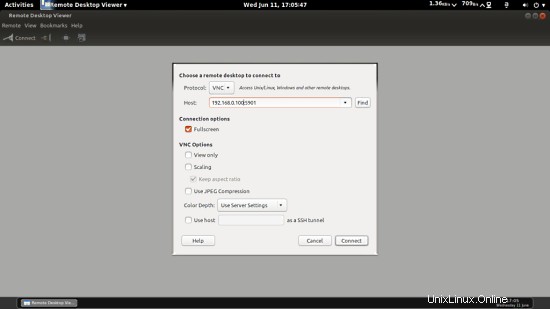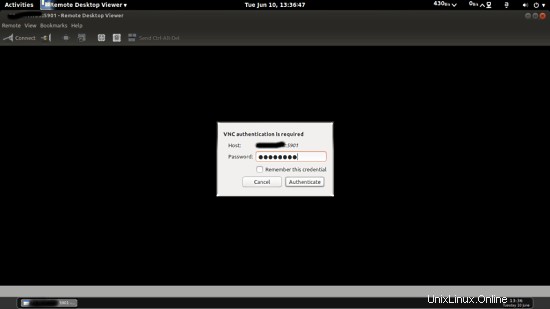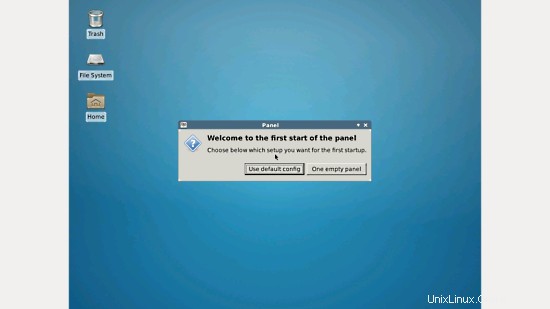Esta guía explica la instalación y configuración de un servidor VNC en el servidor Ubuntu 14.04. Uso un servidor aquí para mostrarle cómo tener un escritorio remoto en un servidor raíz en un centro de datos. Los mismos pasos también funcionarán para los escritorios de Ubuntu. VNC es una forma muy conveniente de administrar los escritorios de Ubuntu 14.04 de forma remota. Se puede acceder a la GUI desde cualquier lugar a través de Internet o una red local con un cliente VNC en cualquier sistema operativo. El único requisito es que el sistema operativo conectado tenga instalado un cliente VNC.
1 nota preliminar
En mi caso, tengo un servidor Ubuntu14.04 recién instalado en un centro de datos (servidor raíz) donde instalaré el servidor VNC para poder acceder a la GUI de Ubuntu Gnome de forma remota. Si lo haces. En caso de que aún no tenga una instalación mínima de Ubuntu, siga esta guía para la instalación básica del servidor Ubuntu hasta el Capítulo 11. Todos los casos son iguales a los de la guía. Los detalles de mi red son los siguientes:
Dirección IP 192.168.0.100
Puerta de enlace 192.168.0.1
DNS 8.8.8.8 8.8.4.4
Servidor de nombre de host1.example.com
Beneficios del servidor VNC
- La administración remota de GUI hace que el trabajo sea fácil y conveniente.
- Compartir portapapeles entre el servidor host Ubuntu y la máquina cliente VNC.
- Las herramientas GUI se pueden instalar en el servidor anfitrión de Ubuntu para hacer que la administración sea más poderosa
- El servidor Host Ubuntu se puede administrar a través de cualquier sistema operativo que tenga instalado el cliente VNC.
- Más fiable y rápido que ejecutar un X-Server sobre SSH.
- Más confiable que las conexiones RDP.
2 Instalación del servidor VNC
Inicié sesión en mi sistema como usuario raíz en el shell (por ejemplo, por ssh). Ahora instalaré el servidor VNC.
apt-get install gnome-core xfce4 firefox
apt-get install vnc4server
Asegúrese de que está utilizando solo el servidor vnc y no hay ningún otro servidor VNC instalado, ya que esto podría generar errores en el futuro, principalmente el uso compartido del portapapeles entre el servidor Ubuntu host y la máquina cliente vnc. Puede comprobarlo de la siguiente manera:
[correo electrónico protegido] ~ # dpkg -l | grep vnc
ii vnc4server 4.1.1+xorg4.3.0-37ubuntu5Desinstale si tiene instalado TightVNC o algo similar.
3 Agregar usuario de VNC
En mi caso, estoy usando user=srijan, será diferente en su caso. Puede usar cualquier nombre de usuario para el mismo.
adduser srijan
[email protected]:~# adduser srijan
Agregando usuario `srijan' ...
Agregando nuevo grupo `srijan' (1001) ...
Agregando nuevo grupo `srijan ' (1001) ...
Agregar nuevo usuario `srijan' (1001) con el grupo `srijan' ...
Crear el directorio de inicio `/home/srijan' ...
Copiar archivos from `/etc/skel' ...
Ingrese la nueva contraseña de UNIX:<--yourpassword
Vuelva a escribir la nueva contraseña de UNIX:<--su contraseña
passwd:la contraseña se actualizó correctamente
Cambiando la información de usuario para srijan
Ingrese el nuevo valor o presione ENTER para el valor predeterminado
Nombre completo []:<--ENTER
Número de habitación []:<--ENTRAR
Teléfono del trabajo []:<--ENTRAR
Teléfono particular []:<--ENTRAR
Otro []:<--ENTRAR
¿Es correcta la información? [S/n]<--ENTRAR
Además, necesitamos iniciar el vncserver con el usuario, para este uso:su - srijanservidor vncMostrará esto en el aviso:
[email protected]:~$ vncserverNecesitará una contraseña para acceder a sus escritorios. Contraseña:<--Ingrese su contraseña de VNC Verifique:<--Ingrese su contraseña de VNC Contraseña demasiado larga:solo se utilizarán los primeros 8 caracteresxauth:archivo /home/srijan/.Xauthority no existeNuevo escritorio 'server1:1 (srijan)' is server1:1Creando script de inicio predeterminado /home/srijan/.vnc/xstartupIniciando aplicaciones especificado en /home/srijan/.vnc/xstartupLog el archivo es /home/srijan/.vnc/server1:1.log[email protected]:~$Ahora voy a hacer una copia de seguridad del archivo original y luego haré la configuración de la siguiente manera:
cp ~/.vnc/xstartup ~/.vnc/xstartup.bak
> ~/.vnc/xstartup
vi ~/.vnc/xstartup#!/bin/shunset SESSION_MANAGERunset DBUS_SESSION_BUS_ADDRESSstartxfce4 &[ -x /etc/vnc/xstartup ] &&exec /etc/vnc/xstartup[ -r $HOME/.Xresources ] &&xrdb $HOME/.Xresourcesxsetroot -solid greyvncconfig - icónico &
Tendrá algunos problemas con la sesión de gnome-vnc, así que elimine la sesión actual de vnc de la siguiente manera:
vncserver -matar :1Además, haré el script de inicio para vncserver así:
su
vi /etc/init.d/vncserver
#!/bin/bash unset VNCSERVERARGSVNCSERVERS=""[ -f /etc/vncserver/vncservers.conf ] &&. /etc/vncserver/vncservers.confprog=$"Servidor VNC"start() { . /lib/lsb/init-functions REQ_USER=$2 echo -n $"Iniciando $prog:" ulimit -S -c 0>/dev/null 2>&1 RETVAL=0 para mostrar en ${VNCSERVERS} do export USER=" ${display##*:}" if test -z "${REQ_USER}" -o "${REQ_USER}" ==${USER}; luego echo -n "${display} " unset BASH_ENV ENV DISP="${display%%:*}" export VNCUSERARGS="${VNCSERVERARGS[${DISP}]}" su ${USER} -c "cd ~ ${USER} &&[ -f .vnc/passwd ] &&vncserver :${DISP} ${VNCUSERARGS}" fi done}stop() { . /lib/lsb/init-functions REQ_USER=$2 echo -n $"Apagando VNCServer:" para mostrar en ${VNCSERVERS} export USER="${display##*:}" if test -z "${REQ_USER }" -o "${REQ_USUARIO}" ==${USUARIO}; luego echo -n "${display} " unset BASH_ENV ENV export USER="${display##*:}" su ${USER} -c "vncserver -kill :${display%%:*}">/dev /null 2>&1 fi done echo -e "\n" echo "VNCServer Stopped"}case "$1" instart)start [email protected];;stop)stop [email protected];;restart|reload)stop [email protected ]sleep 3start [email protected];;condrestart)if [ -f /var/lock/subsys/vncserver ]; luego detener [email protected]sleep 3start [email protected]fi;;status)status Xvnc;;*)echo $"Usage:$0 {start|stop|restart|condrestart|status}" exit 1esacAhora hazlo ejecutable:
chmod +x /etc/init.d/vncserverA continuación, crearé el archivo de configuración para vncserver creando el archivo de la siguiente manera:
mkdir -p /etc/vncserver
vi /etc/vncserver/vncservers.confDar las entradas como esta.
VNCSERVERS="1:srijan"VNCSERVERARGS[1]="-geometría 1024x768"Aquí su puerto llega a tener una resolución de 5901 y 1024x768 para el cliente VNC, puede elegir una resolución de su elección.
Ahora lo agregaré a los inicios de arranque:
update-rc.d vncserver por defecto 99[email protected]:~# update-rc.d vncserver defaults 99 Adición de inicio del sistema para /etc/init.d/vncserver ... /etc/rc0.d/K99vncserver -> ../init.d/ vncserver /etc/rc1.d/K99vncserver -> ../init.d/vncserver /etc/rc6.d/K99vncserver -> ../init.d/vncserver /etc/rc2.d/S99vncserver -> ../ init.d/vncserver /etc/rc3.d/S99vncserver -> ../init.d/vncserver /etc/rc4.d/S99vncserver -> ../init.d/vncserver /etc/rc5.d/S99vncserver -> ../init.d/vncserver[correo electrónico protegido]:~#Y fFinalmente reinicie la máquina.
reiniciar4 Cliente VNC
En el lado del cliente, mi sistema operativo es Ubuntu 14.04 Desktop con el software VNC Client "vino" instalado. Pero también puede usar cualquier otro cliente VNC. En caso de que otro sistema operativo como Windows-7 pueda, p. instale el cliente Realvnc o TightVNC.
Ahora voy a conectarme con el servidor VNC a través de mi cliente VNC
Le pedirá la contraseña de la siguiente manera:
Ingrese la contraseña como contraseña de VNC que configuró para el usuario "srijan" en el servidor.
Ahora ha iniciado sesión en la GUI de su servidor.
Elija Usar configuración predeterminada:
Para configurar la sesión de usuario gráfica. En caso de que desee agregar más usuarios para acceder a la consola vnc, debe agregar el usuario como se mencionó anteriormente y agregar la entrada en el archivo como:vi /etc/vncserver/vncservers.confPor ejemplo, estoy usando el usuario kishore, las entradas serán así
[..]VNCSERVERS="2:kishore"VNCSERVERARGS[2]="-geometría 1024x768"
Esto permitirá que el usuario kishore obtenga acceso al servidor VNC con el puerto 5902. De la misma manera, también puede agregar el usuario raíz.
Felicitaciones, ha configurado el VNC -servidor con éxito :)