¿Qué es ApacheSolr? Apache Solr es una plataforma de búsqueda de clase empresarial de código abierto escrita en Java que le permite crear motores de búsqueda personalizados que indexan bases de datos, archivos y sitios web. Tiene soporte de back-end para Apache Lucene. Puede, p. puede usarse para buscar en múltiples sitios web y puede mostrar recomendaciones para el contenido buscado. Solr utiliza un lenguaje de consultas y resultados basado en XML (Extensible Markup Language). Hay API (interfaces de programas de aplicaciones) disponibles para Python, Ruby y JSON (notación de objetos Javascript).
Algunas otras características que proporciona Solr son:
- Búsqueda de texto completo.
- Generación de fragmentos y resaltado.
- Orden/clasificación de documentos personalizados.
- Sugerencias de ortografía.
Este tutorial le mostrará cómo instalar la última versión de Solr en Ubuntu 14.04 LTS. Lo más probable es que los pasos también funcionen con versiones posteriores de Ubuntu.
Actualiza tu sistema
Use un usuario sudo que no sea root para iniciar sesión en su servidor Ubuntu. A través de este usuario, deberá realizar todos los pasos y utilizar el Solr más tarde.
Para actualizar su sistema, ejecute el siguiente comando para actualizar su sistema con los últimos parches y actualizaciones.
sudo apt-get update && apt-get upgrade -y
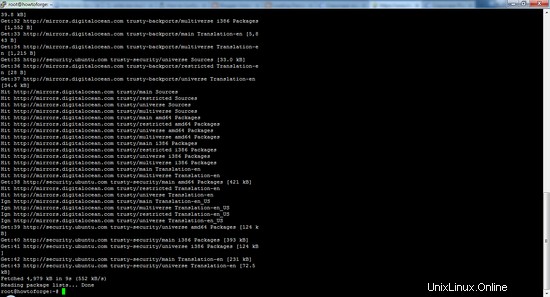
Configuración del entorno de tiempo de ejecución de Java
Solr es una aplicación de Java, por lo que el entorno de tiempo de ejecución de Java debe instalarse primero para configurar Solr.
Tenemos que instalar las propiedades del software Python para instalar la última versión de Java 8. Ejecute el siguiente comando para instalar el software.
sudo apt-get install python-software-properties
Reading package lists... Done
Building dependency tree
Reading state information... Done
The following extra packages will be installed:
python-pycurl
Suggested packages:
libcurl4-gnutls-dev python-pycurl-dbg
The following NEW packages will be installed:
python-pycurl python-software-properties
0 upgraded, 2 newly installed, 0 to remove and 7 not upgraded.
Need to get 67.5 kB of archives.
After this operation, 358 kB of additional disk space will be used.
Do you want to continue? [Y/n]
Presione Y para continuar.
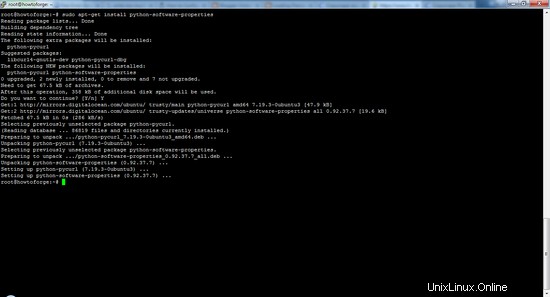
Después de ejecutar el comando, agregue el repositorio webupd8team Java PPA en su sistema ejecutando:
sudo add-apt-repository ppa:webupd8team/java
Pulse [ENTRAR] cuando se le solicite. Ahora, puede instalar fácilmente la última versión de Java 8 con apt.
Primero actualice las listas de paquetes para obtener los paquetes disponibles del nuevo PPA:
sudo apt-get update
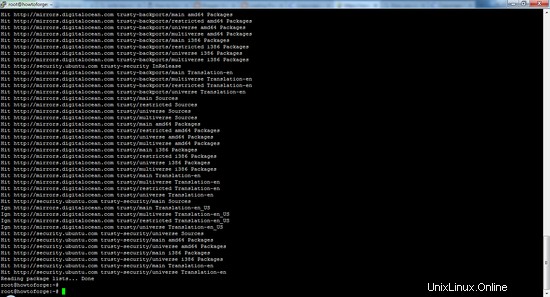
Luego instale la última versión de Oracle Java 8 con este comando:
sudo apt-get install oracle-java8-installer
Reading package lists... Done
Building dependency tree
...........................................
After this operation, 19.1 MB of additional disk space will be used.
Do you want to continue? [Y/n]
Presione Y para continuar.
DEBE aceptar la licencia disponible en http://java.com/license si desea utilizar Oracle JDK, haciendo clic en el botón Aceptar.
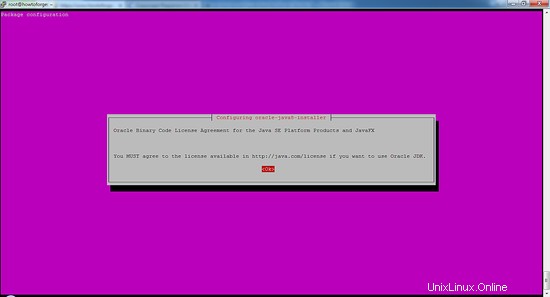
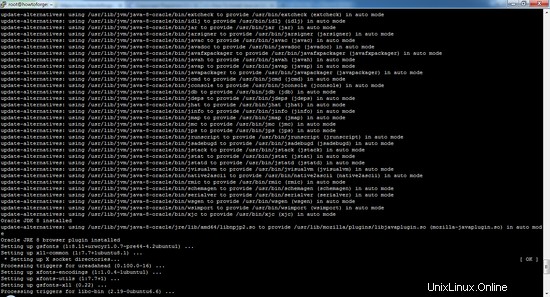
El paquete instala una especie de metainstalador que luego descarga los archivos binarios directamente desde Oracle. Después del proceso de instalación, verifique la versión de Java instalada ejecutando el siguiente comando
java -version
java version "1.8.0_72"
Java(TM) SE Runtime Environment (build 1.8.0_72-b15)
Java HotSpot(TM) 64-Bit Server VM (build 25.72-b15, mixed mode)
Ahora ha instalado Java 8 y pasaremos al siguiente paso.
Instalando la aplicación Solr
Solr se puede instalar en Ubuntu de diferentes maneras. En este artículo, le mostraré cómo instalar el paquete más reciente desde la fuente.
Comenzaremos descargando la distribución de Solr. Primero busque la última versión del paquete disponible en su página web, copie el enlace y descárguelo usando el comando wget
Por ejemplo, usaremos http://www.us.apache.org/dist/lucene/solr/5.5.0
cd /tmp
wget http://www.us.apache.org/dist/lucene/solr/5.5.0/solr-5.5.0.tgz
wget http://www.us.apache.org/dist/lucene/solr/5.5.0/solr-5.5.0.tgz
--2016-02-26 22:21:37-- http://www.us.apache.org/dist/lucene/solr/5.5.0/solr-5.5.0.tgz
Resolving www.us.apache.org (www.us.apache.org)... 140.211.11.105
Connecting to www.us.apache.org (www.us.apache.org)|140.211.11.105|:80... connected.
HTTP request sent, awaiting response... 200 OK
Length: 136758069 (130M) [application/x-gzip]
Saving to: ‘solr-5.5.0.tgz’
Ahora, ejecute el siguiente comando para extraer el archivo de instalación del servicio:
tar xzf solr-5.5.0.tgz solr-5.5.0/bin/install_solr_service.sh --strip-components=2
E instale Solr como un servicio usando el script:
sudo ./install_solr_service.sh solr-5.5.0.tgz
El resultado será similar a este:
sudo ./install_solr_service.sh solr-5.5.0.tgz
id: solr: no such user
Creating new user: solr
Adding system user `solr' (UID 114) ...
Adding new group `solr' (GID 123) ...
Adding new user `solr' (UID 114) with group `solr' ...
Creating home directory `/var/solr' ...
Extracting solr-5.5.0.tgz to /opt
Installing symlink /opt/solr -> /opt/solr-5.5.0 ...
Installing /etc/init.d/solr script ...
Installing /etc/default/solr.in.sh ...
Adding system startup for /etc/init.d/solr ...
/etc/rc0.d/K20solr -> ../init.d/solr
/etc/rc1.d/K20solr -> ../init.d/solr
/etc/rc6.d/K20solr -> ../init.d/solr
/etc/rc2.d/S20solr -> ../init.d/solr
/etc/rc3.d/S20solr -> ../init.d/solr
/etc/rc4.d/S20solr -> ../init.d/solr
/etc/rc5.d/S20solr -> ../init.d/solr
Waiting up to 30 seconds to see Solr running on port 8983 [-]
Started Solr server on port 8983 (pid=3288). Happy searching!
Found 1 Solr nodes:
Solr process 3288 running on port 8983
{
"solr_home":"/var/solr/data",
"version":"5.5.0 2a228b3920a07f930f7afb6a42d0d20e184a943c - mike - 2016-02-16 15:22:52",
"startTime":"2016-02-26T17:02:13.127Z",
"uptime":"0 days, 0 hours, 0 minutes, 17 seconds",
"memory":"58.6 MB (%11.9) of 490.7 MB"}
Service solr installed.
Utilice este comando para comprobar el estado del servicio
service solr status
Debería ver una salida que comienza con esto:
Found 1 Solr nodes:
Solr process 3288 running on port 8983
{
"solr_home":"/var/solr/data",
"version":"5.5.0 2a228b3920a07f930f7afb6a42d0d20e184a943c - mike - 2016-02-16 15:22:52",
"startTime":"2016-02-26T17:02:13.127Z",
"uptime":"0 days, 0 hours, 1 minutes, 32 seconds",
"memory":"61.4 MB (%12.5) of 490.7 MB"}
Creando una colección de búsqueda de Solr:
Usando Solr, podemos crear múltiples colecciones. Ejecute el comando dado, mencione el nombre de la colección (aquí para comenzar) y especifique sus configuraciones.
sudo su - solr -c "/opt/solr/bin/solr create -c gettingstarted -n data_driven_schema_configs"
Copying configuration to new core instance directory:
/var/solr/data/gettingstarted
Creating new core 'gettingstarted' using command:
http://localhost:8983/solr/admin/cores?action=CREATE&name=gettingstarted&instanceDir=gettingstarted
{
"responseHeader":{
"status":0,
"QTime":5268},
"core":"gettingstarted"}
Se ha creado el nuevo directorio central para nuestra primera colección. Para ver el archivo de esquema predeterminado, vaya a:
'/opt/solr/server/solr/configsets/data_driven_schema_configs/conf' .
Use la interfaz web de Solr
Ahora se puede acceder a Apache Solr en el puerto predeterminado, que es 8983. La interfaz de usuario de administración debe estar accesible en http://your_server_ip:8983/solr. Su firewall debe permitir que el puerto ejecute los enlaces.
Por ejemplo:
http://192.168.1.105:8983/solr/
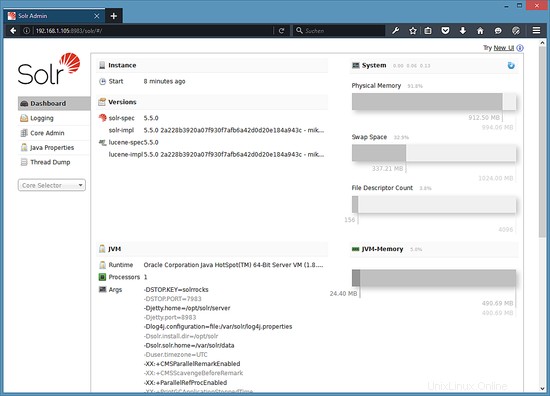
Para ver los detalles de la primera colección que creamos anteriormente, seleccione la colección "primeros pasos" en el menú de la izquierda.
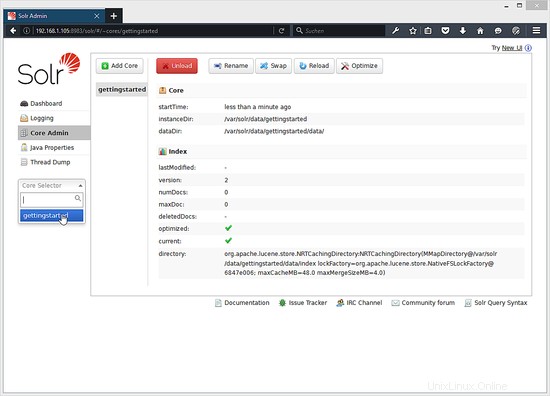
Después de seleccionar la colección "primeros pasos", seleccione Documentos en el menú de la izquierda. Allí puede ingresar datos reales en formato JSON que Solr podrá buscar. Para agregar más datos, copie y pegue el siguiente JSON de ejemplo en el campo Documento:
{
"id": 1,
"book_title": "My First Book",
"published": 1985,
"description": "All about Linux"
} Haga clic en el botón Enviar documento después de agregar los datos.
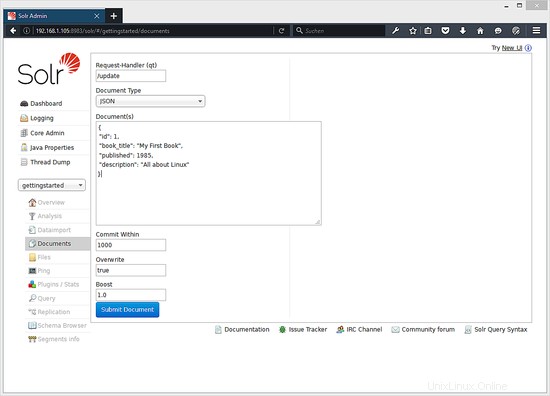
Status: success
Response:
{
"responseHeader": {
"status": 0,
"QTime": 606
}
}
Ahora podemos hacer clic en Consulta en el lado izquierdo luego haga clic en Ejecutar Consulta ,
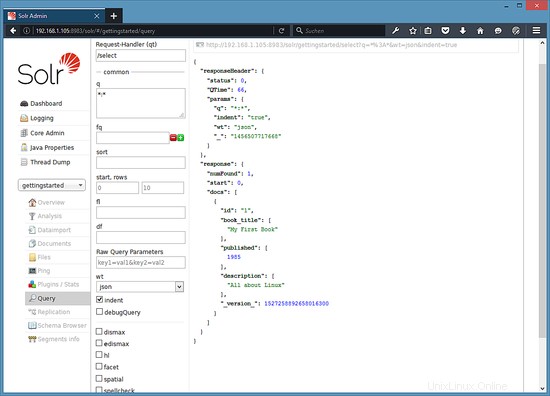
Veremos algo como esto:
Query Output
{
"responseHeader": {
"status": 0,
"QTime": 66,
"params": {
"q": "*:*",
"indent": "true",
"wt": "json",
"_": "1456507717668"
}
},
"response": {
"numFound": 1,
"start": 0,
"docs": [
{
"id": "1",
"book_title": [
"My First Book"
],
"published": [
1985
],
"description": [
"All about Linux"
],
"_version_": 1527258892658016300
}
]
}
}
Conclusión
Después de instalar con éxito la interfaz web de Solr en Ubuntu, ahora puede insertar los datos o consultar los datos con la API y la interfaz web de Solr.