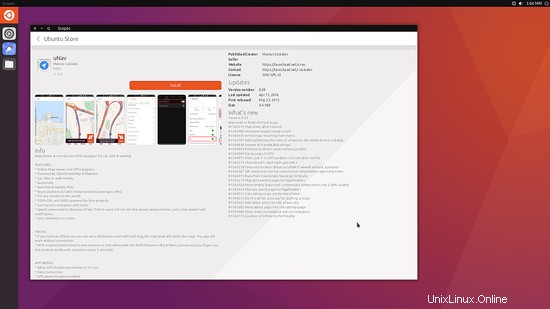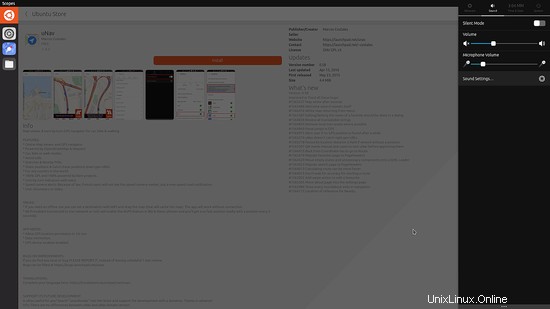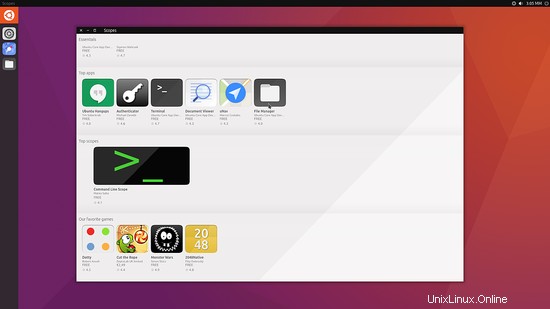Entonces, Ubuntu 16.04 LTS finalmente está aquí y muchos de nosotros ya nos estamos ensuciando las manos con la versión final de la distribución más popular que usa el sistema de ventanas X. Si bien esta versión de soporte a largo plazo se ve bien, los próximos cambios importantes planeados para Ubuntu 16.10 han generado gran entusiasmo. Los dos pilares de estos cambios serán la incorporación del nuevo servidor de pantalla EGL de Canonical llamado “Mir”, y la nueva versión 8 de Unity que estará basada en el kit de herramientas Qt en lugar de Gtk+ en aras del nuevo plan de “convergencia”. Si bien estas implementaciones actualmente tienen errores en gran medida, ya puede probarlas en Ubuntu 16.04, y así es como se hace:
Si está utilizando una versión anterior de Ubuntu, comience por actualizar a la última versión escribiendo los siguientes comandos en una terminal:
sudo apt-get update
sudo apt-get dist-upgrade
Esto es importante para recibir las últimas versiones de paquetes disponibles en los nuevos repositorios.
Una vez finalizada la actualización (o si ya está usando Ubuntu 16.04), ingrese el comando:
sudo apt-get install unity8-desktop-session-mir
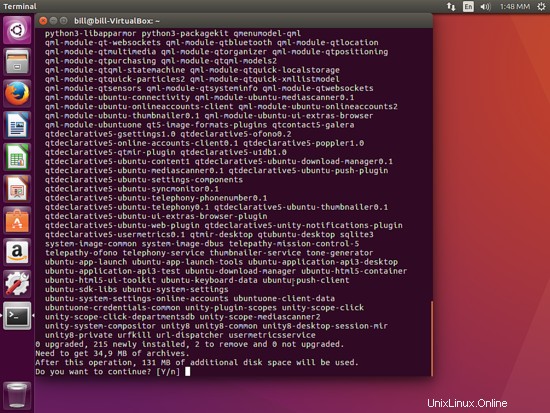
Esto instalará Mir y Unity 8 en su sistema (después de las confirmaciones requeridas por parte del usuario). Luego haga clic en la opción de cerrar sesión en el menú del panel superior a la derecha y se encontrará en la pantalla de lightdm.
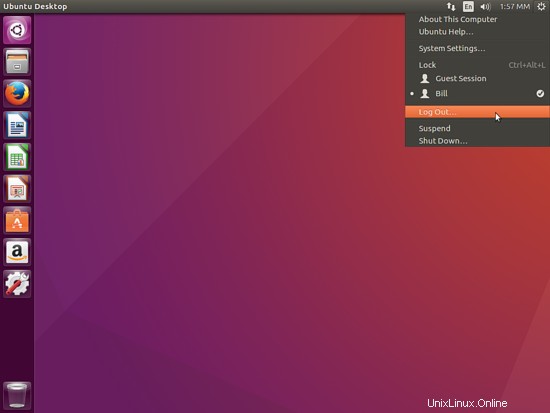
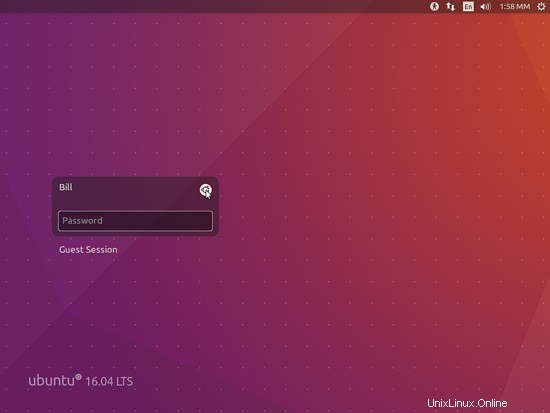
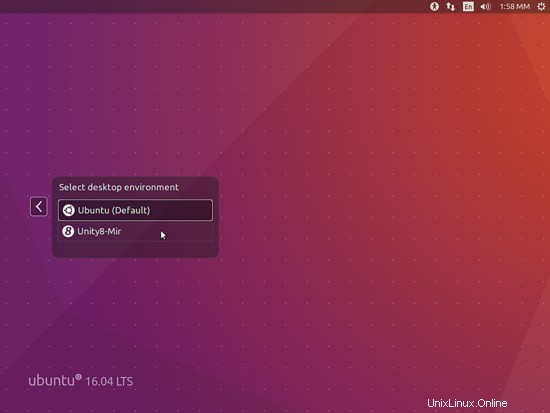
Allí, puede hacer clic en el ícono de Ubuntu ubicado justo al lado del nombre de usuario y seleccionar la opción "Unity 8". Después de eso, ingrese su contraseña de usuario y presione Entrar. Esto debería llevarte a la nueva Unidad. Aunque la diferencia en el aspecto lo hará obvio, puedes asegurarte de que todo salió bien abriendo una terminal y dando los siguientes comandos:
unity –version
(esto generará el número de versión de la unidad)
ps -e | grep unity-system-co
(esto no mostrará nada si Mir no se está ejecutando)
Desafortunadamente, mi terminal en la sesión de Mir+Unity 8 no funcionaba, por lo que no pude tomar una captura de pantalla de lo que debería estar viendo, y esto me lleva a la parte final de esta guía rápida, que son los consejos. para que esto funcione.
1. No funcionará en Oracle VM Virtual Box o Gnome's Box. Deberá instalar el sistema en su computadora.
2. Descubrí que habilitar el controlador patentado de Nvidia causa problemas en este momento. Utilice "nouveau" en su lugar.
3. Algunas personas informan que lightdm falla y se quedan en una pantalla en blanco cuando intentan ingresar a la sesión de Mir. En caso de que esto suceda, presione “ctrl+alt+f6” y luego ingrese el siguiente comando:
sudo service lightdm restart
Esto le permitirá elegir la sesión predeterminada de Unity 7 y volver a acceder a su sistema normalmente.
No espere mucho para ejecutarse normalmente en la sesión de Mir+Unity 8, ya que están literalmente plagados de errores en este momento. Yo personalmente no tuve mucha suerte, pero al menos pude vislumbrar cuál es el estado. Aquí hay algunas pantallas para aquellos de ustedes que no pudieron hacerlo funcionar: