Aunque uso mi computadora principalmente para cosas relacionadas con mi trabajo, hay momentos, especialmente durante los fines de semana, en los que la convierto en una caja de entretenimiento o juegos. Estoy bastante seguro de que hay muchos como yo que usan su computadora para múltiples propósitos, pero de lo que no estoy realmente seguro es si todos personalizan o no su escritorio en consecuencia.
Si está en Ubuntu Linux y usa el escritorio de Unity (que es el entorno de escritorio predeterminado para la distribución de Linux desde hace bastante tiempo), estaría de acuerdo en que iniciar una aplicación a través de la barra de inicio de Unity es solo conveniente siempre y cuando el ícono de la aplicación esté justo frente a tus ojos. Sin embargo, lamentablemente, ese no suele ser el caso cuando usa su caja de Ubuntu para más de un propósito, ya que la mayoría de las veces, debido a la gran cantidad de aplicaciones, el icono correspondiente a la que desea iniciar está enterrado en algún lugar en la parte inferior de la lanzador.
Además, demasiados íconos de aplicaciones anclados al iniciador hacen que su escritorio se vea desordenado y desordenado en general. Entonces, ¿cuál es la solución? Bueno, en este artículo hablaremos de una aplicación de código abierto llamada launcher-list-indicator que tiene como objetivo resolver los problemas antes mencionados al permitirle crear múltiples perfiles para el iniciador de Unity.
Tenga en cuenta que todos los comandos e instrucciones mencionados en este artículo se han probado en Ubuntu 14.04.
Acerca de launcher-list-indicator
El indicador de lista de inicio La herramienta básicamente le permite crear y alternar entre varias listas de íconos de Unity Launcher, asegurándose de que, en un momento dado, el iniciador solo contenga íconos de aquellas aplicaciones que están relacionadas con lo que sea que esté haciendo. Puede pensar en la herramienta como una alternativa a tener varios muelles o listas rápidas en el iniciador.
Descargar/Instalar/Configurar
Para descargar la herramienta, debe dirigirse al sitio web oficial y hacer clic en el enlace del archivo del código fuente (disponible en formato .zip y .tar.gz). Después de descargar el paquete, descomprímalo y, en la línea de comando, ingrese al directorio principal (launcher-list-indicator-0.1 en mi caso).
Una vez allí, todo lo que tienes que hacer es ejecutar el script launcher-list-indicator de la siguiente manera:
./launcher-list-indicator
El comando mencionado anteriormente debería iniciar el indicador de lista de inicio herramienta en su sistema.
Uso
Cuando se inicia la herramienta, aparece silenciosamente un ícono para ella (el que tiene N/A a la derecha en la imagen a continuación) en la bandeja del sistema.

Al hacer clic en el icono, aparecen solo dos opciones:Guardar actual y Salir.
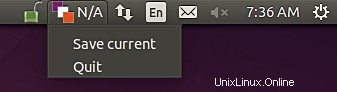
Si bien el último se explica por sí mismo, el primero le permite guardar el estado actual del iniciador de Unity, algo que tiene sentido, ya que es posible que desee volver a su lista original de íconos del iniciador en cualquier momento. Cuando se hace clic en la opción, la herramienta le pide que proporcione un nombre de perfil para la lista actual.
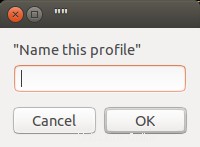
En mi caso, guardé la lista actual con MyOriginal nombre, y el cambio se reflejó inmediatamente en el menú de la aplicación.
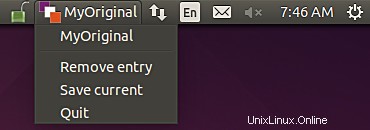
A partir de entonces, desbloqueé algunos íconos de aplicaciones del iniciador para asegurarme de que solo quedan algunos relacionados con mi trabajo profesional. Y luego volvió a usar la opción Guardar actual del menú desplegable de la herramienta para guardar el estado del iniciador actual como Lista de trabajo .
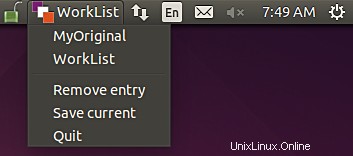
Ahora, puedo cambiar fácilmente entre los dos en cualquier momento que quiera.
El indicador de lista de inicio La aplicación también le permite eliminar una lista ya creada:la opción Eliminar entrada le permite hacerlo.
Conclusión
De acuerdo, indicador de lista de inicio no es una aplicación rica en funciones (por ejemplo, perdí la capacidad de cambiar automáticamente las listas según la hora o el día), pero ciertamente hace lo que promete. Además, la herramienta es de código abierto (con una base de código muy pequeña, solo un script), lo que significa que puede personalizarla fácilmente de la forma que desee. Considerándolo todo, diría que es una aplicación que vale la pena probar.