Si es un usuario de Microsoft Windows y su trabajo consiste en enviar/recibir archivos grandes a través de una red, existe una gran posibilidad de que al menos haya oído hablar de la herramienta 7zip (si no la ha usado). Para aquellos que no lo saben, 7zip es un archivador de archivos de código abierto galardonado que afirma tener "una alta tasa de compresión".
Además de 7z, la herramienta admite varios otros formatos. Por ejemplo, puede usarlo para empaquetar y extraer los siguientes tipos de archivos:7z, XZ, BZIP2, GZIP, TAR, ZIP y WIM. Sin embargo, eso no es todo, ya que la herramienta 7zip también se puede usar para desempaquetar varios otros tipos de archivos, incluidos AR, ARJ, CAB, CHM, CPIO, CramFS, DMG, EXT, FAT, GPT, HFS, IHEX, ISO, LZH, LZMA, MBR, MSI, NSIS, NTFS, QCOW2, RAR, RPM, SquashFS, UDF, UEFI, VDI, VHD, VMDK, WIM, XAR y Z.
"La relación de compresión en el nuevo formato 7z es 30-50% mejor que la relación del formato ZIP", dice la documentación oficial de la herramienta. Las siguientes son algunas de las otras funciones de 7zip que enumera el sitio web oficial:
- Para formatos ZIP y GZIP, 7-Zip proporciona una relación de compresión que es 2-10 % mejor que la relación proporcionada por PKZip y WinZip
- Cifrado fuerte AES-256 en formatos 7z y ZIP
- Capacidad de extracción automática para formato 7z
- Integración con Windows Shell
- Potente administrador de archivos
- Una potente versión de línea de comandos
- Complemento para FAR Manager
- Localizaciones para 87 idiomas
En caso de que se esté preguntando qué premios ha ganado 7zip, consulte la página de Wikipedia de la herramienta: En 2007, SourceForge.net le otorgó premios elegidos por la comunidad por "Diseño técnico" y por "Mejor proyecto". En 2013, 7-Zip recibió el premio Tom's Hardware Elite debido a su superioridad en velocidad y relación de compresión.
Razones suficientes para aprender a usarlo, ¿verdad? Pero, ¿está disponible en Linux? Bueno, sí, hay un puerto de la versión de línea de comandos para Linux/Unix, y se llama p7zip. .
En este artículo, discutiremos cómo instalar y usar p7zip en Linux. Tenga en cuenta que todas las instrucciones y comandos mencionados en este tutorial se han probado en Ubuntu 18.04 LTS .
Descarga e Instalación de 7zip
Puede descargar e instalar fácilmente la herramienta p7zip en Ubuntu usando los siguientes comandos:
sudo apt-get install p7zip-full p7zip-rar
Uso de 7zip
El paquete p7zip instala una utilidad de línea de comandos denominada 7z. La siguiente es su sintaxis:
7z [adeltux] [-] [SWITCH] <ARCHIVE_NAME> <ARGUMENTS>...
Si eso parece un poco complejo, no se preocupe, porque le explicaremos el uso de 7z paso a paso.
Para empezar, comprendamos cómo podemos crear un archivo .7z usando este comando. Para esto, supongamos que hay un directorio llamado archivos que contiene cuatro archivos:
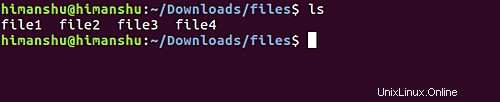
Ahora, la tarea es empaquetar todos estos 4 archivos en un archivo .7z, digamos files.7z . Entonces, para hacer esto, ingrese los archivos directorio en la línea de comando y ejecute el siguiente comando:
$ 7z a files.7z *
La siguiente captura de pantalla muestra el comando en acción:
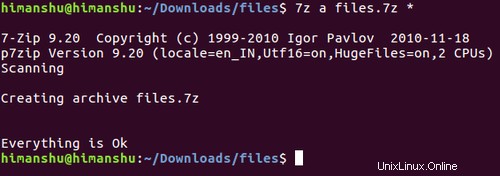
Después de ejecutar con éxito el comando anterior, un archivo llamado files.7z se creará en su directorio de trabajo actual.

Ahora, suponga que elimina accidentalmente o intencionalmente los cuatro archivos presentes en los archivos directorio:
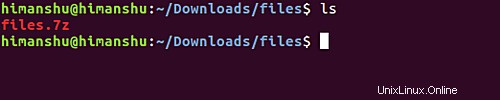
Y desea recuperarlos extrayendo el archivo de almacenamiento .7z que acabamos de crear. Esto se puede hacer usando la opción de línea de comando 'e' de la siguiente manera:
7z e files.7z
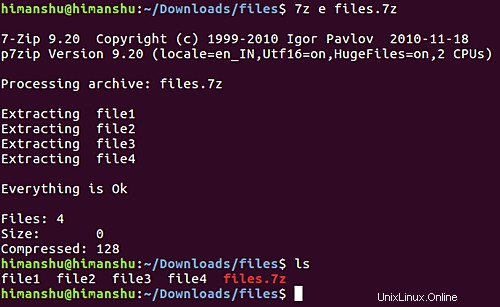
Eso fue lo básico para archivar y extraer usando la herramienta 7z. Ahora suponga que el requisito es crear un archivo .zip. Esto se puede hacer fácilmente usando el siguiente comando:
7z a [zipfile-name] [files-to-be-zipped]
Por ejemplo:
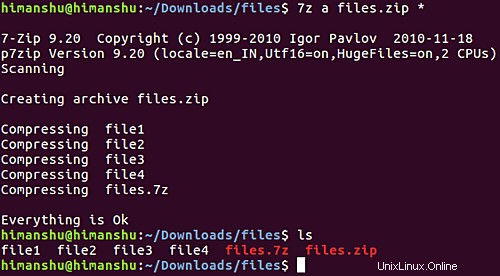
La herramienta 7zip también le permite actualizar fácilmente un archivo de almacenamiento después de su creación. Por ejemplo, supongamos que creó un archivo y luego se dio cuenta de que es necesario agregarle algo más, luego, en lugar de eliminar el archivo antiguo y crear uno nuevo, simplemente puede actualizarlo con las cosas nuevas que desea agregar. .
Por ejemplo, suponga que los archivos directorio ahora contiene un total de 5 archivos de texto, y quiero agregar el file5 al archivo files.7z también. Entonces puedo hacer eso usando la opción 'u' en el comando 7z. Aquí está el comando en acción:
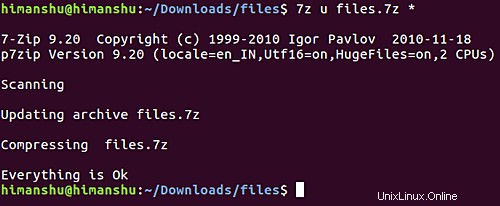
Una forma de confirmar que el archivo actualizado ahora contiene un total de cinco archivos es verificar manualmente el archivo actualizado haciendo doble clic en él. Pero si desea hacer esto a través de la línea de comando, puede usar la opción 'l' provista por el comando 7z.
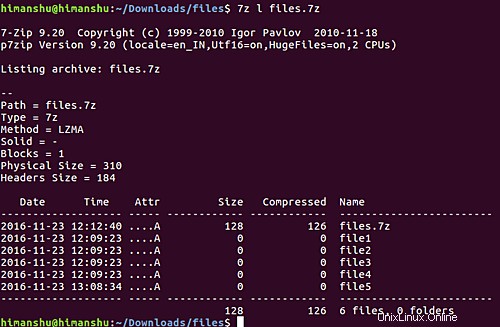
Entonces, como puede ver en la captura de pantalla anterior, el comando 7z confirmó que files.7z El archivo se ha actualizado con el nuevo archivo de texto.
Continuando, si desea eliminar algo de un archivo creado por 7z, también puede hacerlo. En este caso, la opción de línea de comandos que se utilizará es 'd'. Sin embargo, la sintaxis general del comando sigue siendo la misma.
7z d [archive-name] [file-to-be-deleted]
Tenga en cuenta que tendrá que agregar un interruptor '-r' al comando anterior en caso de que el archivo en cuestión resida dentro de un subdirectorio que se haya archivado, aunque por alguna razón, la documentación oficial de 7z desaconseja a los usuarios usar este interruptor (lo probé varias veces y me funciona como esperaba).
La siguiente es información importante que los creadores de la utilidad 7z quieren que tenga en cuenta:
DO NOT USE the 7-zip format for backup purpose on Linux/Unix because :
- 7-zip does not store the owner/group of the file.
On Linux/Unix, in order to backup directories you must use tar :
- to backup a directory : tar cf - directory | 7za a -si directory.tar.7z
- to restore your backup : 7za x -so directory.tar.7z | tar xf -
If you want to send files and directories (not the owner of file) to others Unix/MacOS/Windows users, you can use the 7-zip format.
example : 7za a directory.7z directory
Do not use "-r" because this flag does not do what you think.
Do not use directory/* because of ".*" files (example : "directory/*" does not match "directory/.profile")
Para obtener más información sobre 7z, diríjase a la página de manual del comando.
Conclusión
Como habrás observado a lo largo de este tutorial, 7zip es una herramienta de archivo realmente capaz. Su encarnación en Linux, p7zip, no solo es fácil de instalar, sino también bastante fácil de usar. Hay una gran cantidad de documentación disponible en forma de página de manual, preguntas frecuentes y páginas de soporte en el sitio web oficial de la herramienta, así como información en su lista de Sourceforge. Si está impresionado con 7zip, pruébelo.