Los juegos en Linux se han vuelto más fáciles y accesibles gracias a Steam. En este tutorial, veremos cómo instalar Steam en Ubuntu y cómo usarlo para jugar juegos en Ubuntu. Antes de ver eso, primero averigüemos más sobre Steam.
¿Qué es Steam?
Steam es una plataforma de distribución digital de videojuegos. Así como Amazon Kindle es una plataforma de distribución digital para libros electrónicos e iTunes para música, también lo es Steam para juegos. Le brinda opciones para comprar e instalar juegos, jugar títulos multijugador y mantenerse en contacto con otros jugadores a través de las redes sociales en su plataforma. Los juegos están protegidos con DRM.
Entonces, si compras/descargas un juego, puedes instalarlo en varios dispositivos y plataformas usando tu cuenta de Steam.
¿Cómo instalar Steam en Ubuntu?
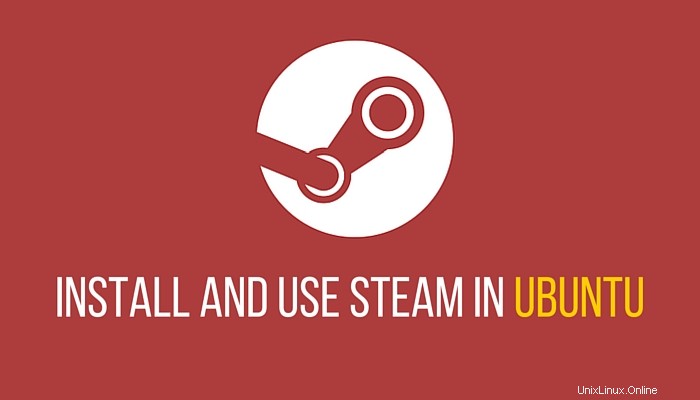
Estoy usando Ubuntu 18.04 mientras escribo este tutorial, pero las instrucciones deberían ser aplicables a otras versiones de Ubuntu y otros Basado en Ubuntu distribuciones también.
El instalador de Steam está disponible en el Centro de software de Ubuntu. Simplemente puede buscar Steam en el centro de software e instalarlo.
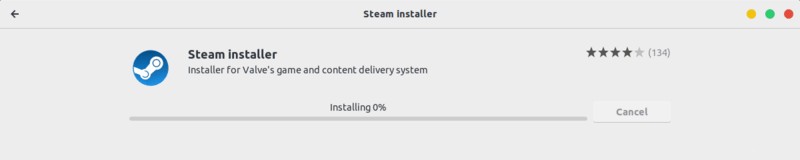
Alternativamente, puede usar la línea de comando perenne para instalar Steam. En una terminal, usa el siguiente comando:
sudo apt install steam-installerUna vez que haya instalado el instalador de Steam, vaya al menú de la aplicación e inicie Steam.
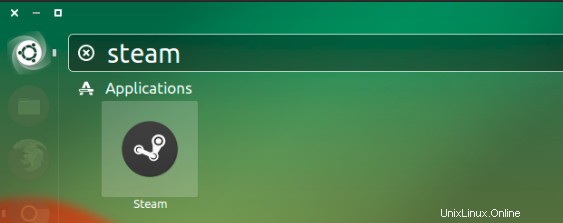
Aquí es cuando te darás cuenta de que realmente no se ha instalado. De hecho, esto es sólo el instalador. Cuando lo ejecute por primera vez, descargará los paquetes necesarios e instalará la plataforma Steam.
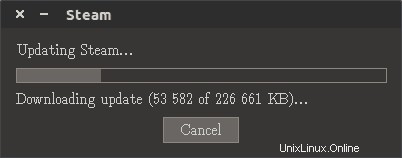
Una vez terminado esto, ve al menú de la aplicación y busca Steam. Haga clic en él para iniciarlo.
Como está ejecutando Steam por primera vez, se le pedirá que cree una cuenta o inicie sesión en una cuenta existente. También le pedirá que acepte los términos y condiciones. Supongo que sabes qué hacer aquí, ¿no?
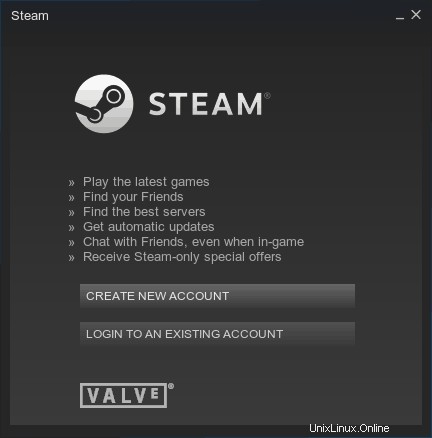
Cómo desinstalar Steam de Ubuntu
Desinstalar Steam es tan fácil como instalarlo. Puede desinstalarlo desde el centro de software o simplemente usar este comando:
sudo apt remove steam-installerSerá una buena idea deshacerse de las dependencias instaladas y liberar algo de espacio:
sudo apt autoremoveUsando Steam para jugar juegos en Ubuntu Linux
Ahora, una vez que haya creado una cuenta e iniciado sesión, aparecerá una pantalla como esta:
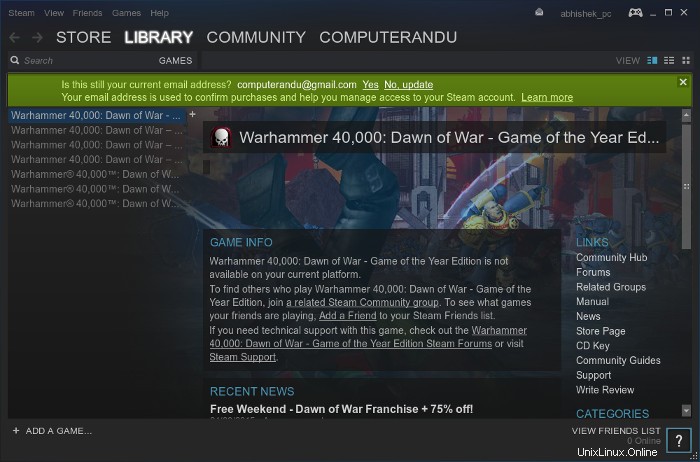
Presta atención a la plataforma en la que está disponible un juego. Normalmente, la información de la plataforma se muestra con el juego. Para Linux, el símbolo es un icono de Steam porque Steam tiene su propia distribución basada en Linux, Steam OS.
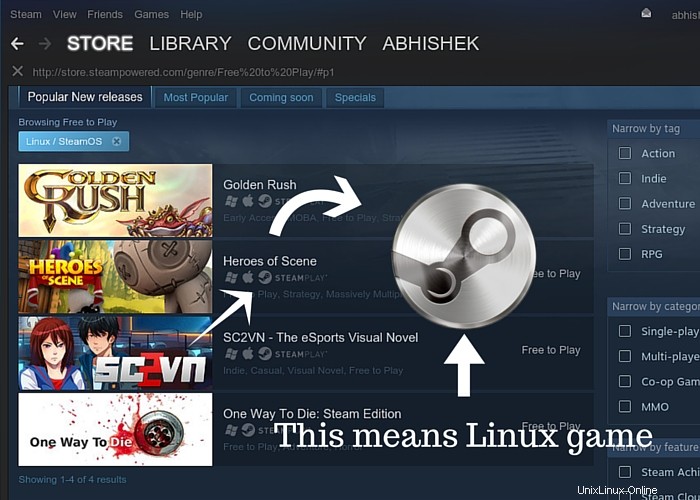
Si está buscando juegos de Linux, simplemente escriba Linux en el cuadro de búsqueda:
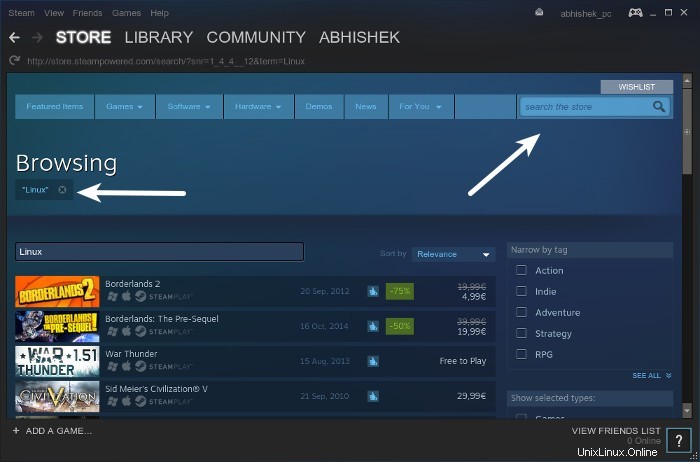
O filtrar por sistema operativo:
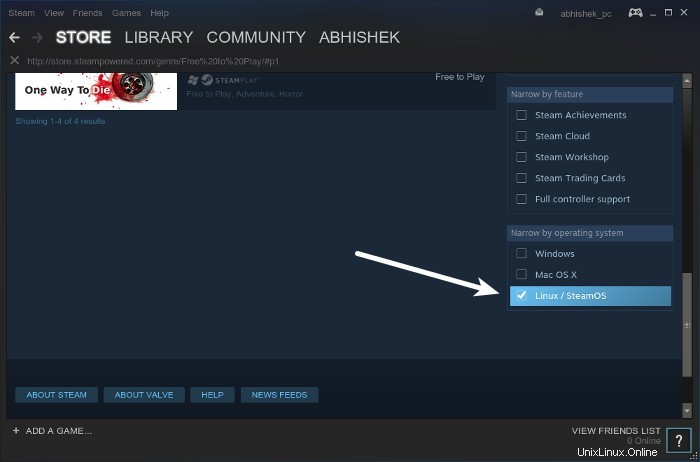
Preste atención a los requisitos del sistema de un juego:puede verificarlos yendo a los detalles del juego:
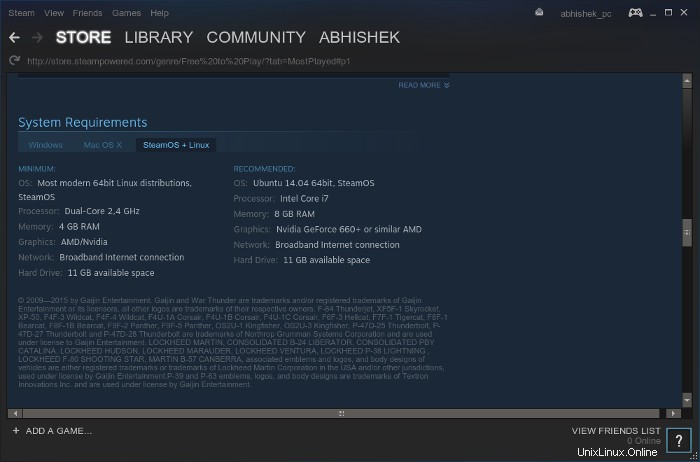
Cuando quiera jugar o comprar un juego, simplemente elija la opción correcta:
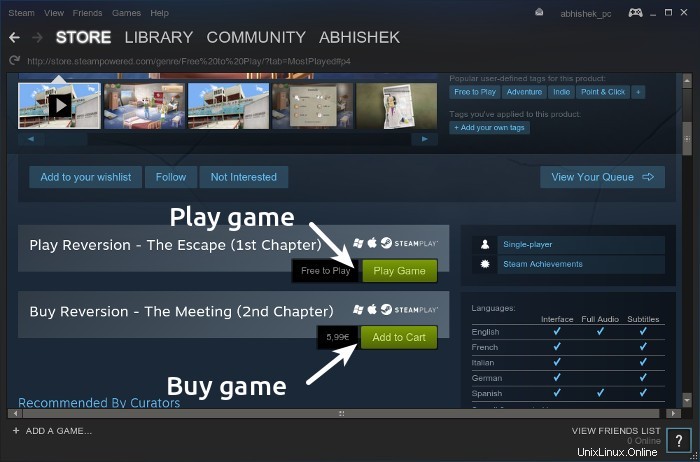
Cuando descarga un juego, le brinda opciones para permitir que el juego se pueda buscar en el sistema operativo y crear un acceso directo en el escritorio para el nuevo juego que ha instalado:
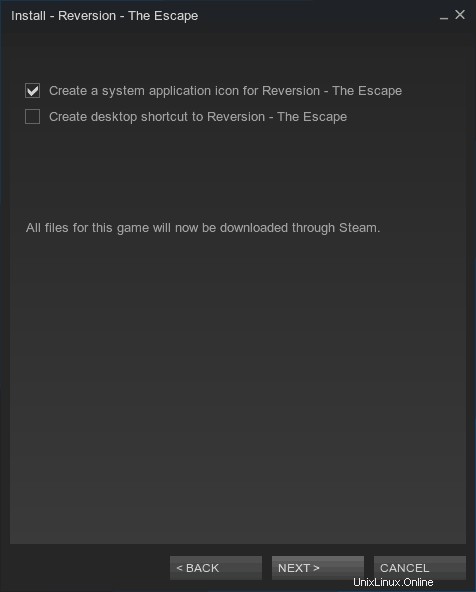
El juego se descargará en segundo plano para que puedas seguir navegando por otros juegos:
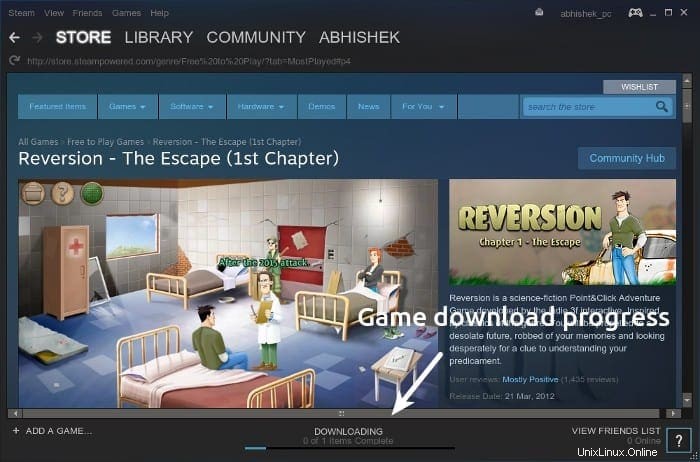
Eso es todo. Eso es todo lo que necesitas hacer para instalar y usar Steam en Ubuntu para jugar en Linux.
Puedes consultar esta lista de los mejores juegos en Steam. Cualquier pregunta o sugerencia es bienvenida.