Supervisión del tráfico de red o Uso de ancho de banda es una tarea importante en una estructura organizativa o incluso para los desarrolladores. A veces se requiere monitorear el tráfico en varios sistemas que comparten el ancho de banda de Internet. Puede haber situaciones en las que se requieran estadísticas de red para la toma de decisiones en las áreas de networking o utilizar la información registrada sobre el tráfico de red para tareas de análisis.
vnStat y vnStati son utilidades de línea de comandos que son herramientas muy útiles que ayudan a un usuario a monitorear, registrar y ver estadísticas de red durante varios períodos de tiempo. Proporciona resúmenes de varias interfaces de red, ya sea por cable como "eth0" o inalámbrica como "wlan0". Permite al usuario ver estadísticas por horas, días y meses en forma de una tabla detallada o una vista estadística de línea de comandos. Para almacenar los resultados en un formato gráfico, podemos usar vnStati para obtener y proporcionar una visualización de estadísticas en forma de gráficos y almacenarlos en forma de imágenes para su uso posterior.
Esta publicación trata sobre el procedimiento para instalar y usar vnStat y vnStati. También detalla las opciones y los métodos de uso necesarios para ver y almacenar el tipo de información que desea. vnStat realiza la mayor parte del registro y la actualización, mientras que vnStati se utiliza para proporcionar una visualización gráfica de las estadísticas.
Los pasos de este tutorial han sido probados con Ubuntu 16.04 y 18.04.
2 Instalación de vnStat y vnStati
Para instalar las dos herramientas de línea de comandos, use los siguientes dos comandos:
sudo apt-get install vnstat
sudo apt-get install vnstati
Ingrese su contraseña y espere a que se instale. Una vez hecho esto, pruebe si se ha instalado correctamente escribiendo "vnstat" y "vnstati" en la terminal. No debería aparecer ningún error que diga "vnstat no encontrado" o "vnstati no encontrado".
3 configuración y ejecución de vnStat
Una vez que se completa la instalación, se debe instalar o configurar vnStat, ya que no se inicia por sí solo. Se debe indicar explícitamente a vnStat qué interfaces se deben monitorear. Luego iniciamos el demonio vnStat llamado "vnstatd", que inicia vnStat y monitorea mientras no se detenga explícitamente.
Antes de comenzar a configurar vnstat, use ifconfig para obtener el nombre de la interfaz de red que queremos monitorear.
ifconfig
El resultado en mi sistema es:
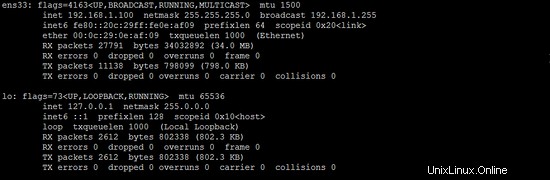
Así que mi interfaz de red principal tiene el nombre ens33 .
Lo primero que debe hacer aquí es decirle a vnStat las interfaces de red para monitorear. Aquí vemos una interfaz cableada "ens33" y una interfaz inalámbrica "wlan0". Escribe los siguientes comandos en la terminal.
vnstat -u -i ens33
Este comando anterior activa el monitoreo de esa interfaz. La primera vez que ejecute este comando en cualquier interfaz, es posible que obtenga un error que dice 'No se puede leer la base de datos "/var/lib/vnstat/ens33" '. Por favor, ignora esto. Consulte la imagen a continuación.
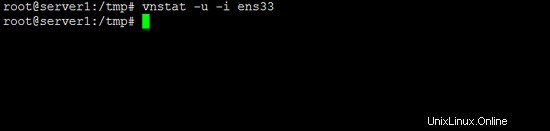
Similar a lo anterior, también puede configurar la interfaz de red inalámbrica usando el comando si tiene una WLAN:
vnstat -u -i wlan0
Para ver todas las interfaces de red disponibles en su sistema, use el comando:
vnstat --iflist
Una vez que sepa todas las interfaces que desea monitorear, use el comando anterior con ese nombre de interfaz para monitorear el tráfico en él. A continuación se muestra una imagen de las interfaces disponibles en mi sistema, la tuya podría ser similar.
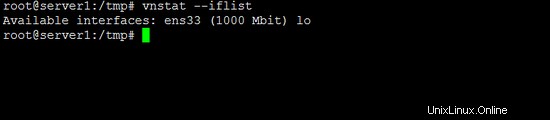
Una vez que se completan los pasos anteriores, ahora podemos iniciar el demonio vnStat. Para hacer esto, usamos el siguiente comando:
sudo service vnstat start
Puede verificar si el proceso del daemon se está ejecutando usando el siguiente comando y la imagen de la salida se muestra a continuación:
ps -f | grep vnst
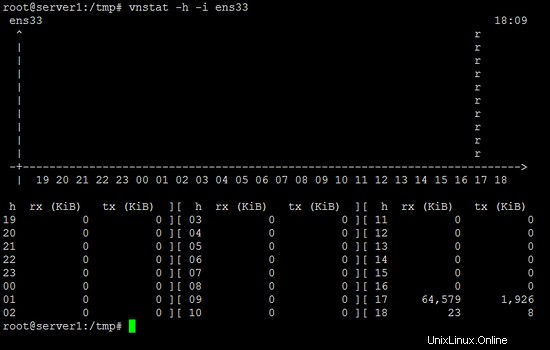
4 Uso de las funciones básicas de vnStat
El uso más básico de vnStat es abrir una terminal y ejecutar el comando:
vnstat
Esto brinda un resumen mensual del tráfico de red total de todas las interfaces registradas. He agregado una imagen del tráfico de mi red. Puede ver a continuación que para la interfaz de red "eth0", dice "No hay suficientes datos disponibles todavía" . Esto se debe a que habilité el monitoreo de tráfico para eth0 mientras escribía esta publicación. Entonces, si lo ha habilitado recientemente, tanto eth0 como wlan0 mostrarán que no hay suficientes datos. Pero poco después de usar Internet por un tiempo, cambiará y se verá similar a "wlan0" a continuación:
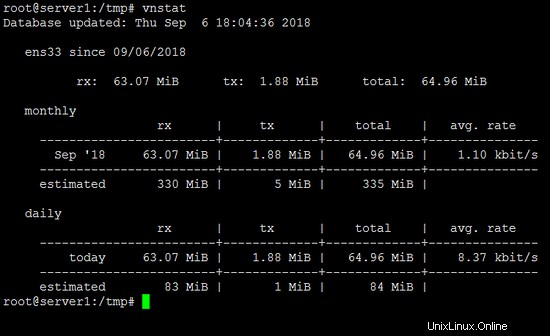
Para un uso específico pero básico, puede monitorear interfaces de red específicas usando la opción "-i". Entonces, el comando para ens33 será como:
vnstat -i ens33
Reemplazar el comando "ens33" de arriba con cualquier otra interfaz como "eth0" o "wlan0" dará las estadísticas para esa interfaz. A continuación se muestra un ejemplo de "ens33". Dependiendo de cuándo haya iniciado vnStat y el uso de su red, puede verse similar a una o ambas imágenes a continuación.
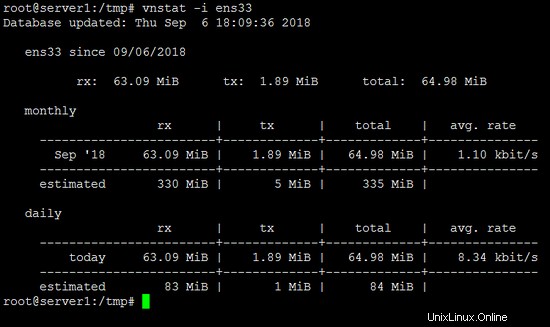
Se puede ver que al final de cada tabla, vnStat proporciona un uso de red estimado para el mes. A veces esto es muy útil y ayuda al usuario a controlar el uso del ancho de banda. Esta es una de las muchas características útiles de vnStat.
5 Uso específico de vnStat
Aquí monitorearemos el tráfico en períodos de tiempo específicos y para una interfaz en particular. Dado que tengo bastantes estadísticas registradas para la interfaz "wlan0", daré ejemplos de eso, pero puedo estar seguro de que funcionará de la misma manera para todas las interfaces. Entonces, comencemos:
5.1 Estadísticas por hora
Podemos ver estadísticas por hora en forma de un gráfico basado en la consola seguido de una tabla que representa el uso durante las últimas 24 horas. Podemos usar esto usando la opción "-h". Utilice el siguiente comando:
vnstat -h -i ens33
Por lo tanto, puede reemplazar "wlan0" con "eth0" y obtendrá el resultado. La siguiente imagen muestra las estadísticas por hora de wlan0 para mi sistema.
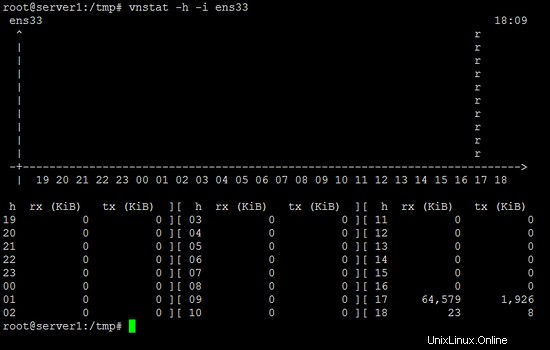
5.2 Estadísticas mensuales
usando la opción "-m" podemos ver las estadísticas mensuales. El comando seguido de una captura de pantalla que representa las estadísticas mensuales se muestra a continuación.
vnstat -m -i ens33
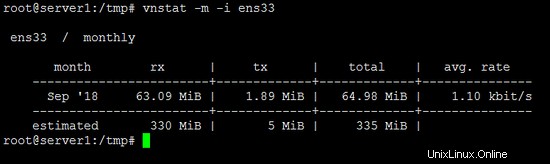
5.3 Estadísticas semanales
Podemos usar la opción "-w" para ver las estadísticas semanales de una interfaz.
vnstat -w -i ens33
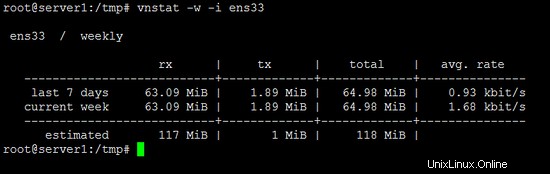
5.4 Top 10 de estadísticas y monitoreo en vivo
El uso de ancho de banda en vivo se puede monitorear usando el comando "-l" y los 10 días principales con el tráfico más alto se pueden monitorear con la opción "-t". Los comandos para hacerlo son:
vnstat -l -i ens33
vnstat -t -i ens33
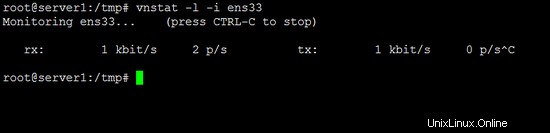
6 Usando Vnstati
vnStati se usa para producir imágenes gráficas que representan el tráfico de la red como gráficos. Toma la información requerida para crear gráficos desde vnStat y la almacena en la ubicación especificada.
6.1 Salida de resumen para una interfaz
Para tomar la salida de una interfaz en particular, podemos usar la opción "-s" de vnStati. También usaremos la opción "-o" para especificar dónde se almacenará el archivo de salida. Para obtener el resultado y almacenarlo como una imagen llamada "summary.png" en la carpeta de inicio, utilice el siguiente comando (el resultado de mi sistema se encuentra a continuación):
vnstati -s -i ens33 -o ~/summary.png
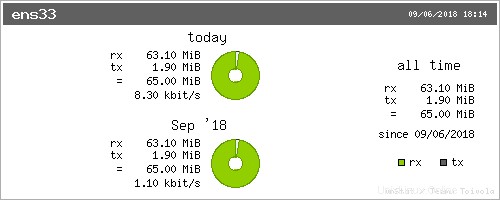
6.2 Visualización de estadísticas por hora
Podemos usar la opción "-h" para obtener la salida para la visualización por horas. El comando y la salida se muestran a continuación. La visualización es siempre de las últimas 24 horas.
vnstati -h -i ens33 -o ~/summary2.png
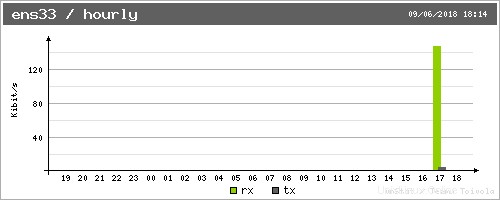
6.3 Salida acumulativa
Es posible obtener la salida total combinando el análisis de tráfico de múltiples interfaces. Por ejemplo, "eth0+eth1" da la salida del tráfico sumando las estadísticas de eth0 y eth1. Del mismo modo, podemos agregar cualquier número de interfaces como "eth0+eth1+eth2" o "eth0+wlan0", etc. A continuación se muestra un ejemplo y un comando:
vnstati -s -i wlan0+eth0 -o ~/summary3.png
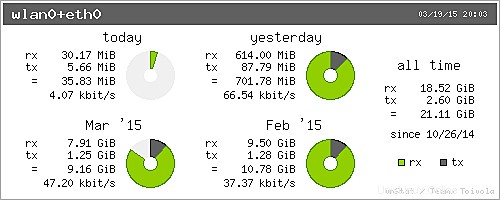
7 Conclusión
A partir de la variedad de información que podemos registrar, analizar y producir al monitorear el tráfico de la red, la combinación de vnStat y vnStati es un conjunto de herramientas muy poderoso y útil. Esto también se puede usar en una organización, ya que proporciona resultados precisos. El monitoreo en vivo se puede verificar con otras herramientas para probar su precisión. Y dado que registra toda la información, el análisis se puede realizar durante un período de tiempo en algún lugar del pasado. Se puede encontrar mucha más información sobre el uso y las opciones en la página de manual de vnStat.