OpenMeetings es una aplicación basada en web gratuita y de código abierto escrita en Java que se puede utilizar para presentaciones, capacitación en línea, conferencias web, dibujo colaborativo en pizarra y edición de documentos, y uso compartido de escritorio de usuarios. Openmeetings proporciona videoconferencias, mensajería instantánea, pizarra, edición colaborativa de documentos y otras herramientas de trabajo en grupo mediante las funciones API del servidor de transmisión Red5 para transmisión remota y transmisión. OpenMeetings ofrece muchas funciones como conferencias de audio y video, grabación de reuniones y uso compartido de pantalla, explorador de archivos, sistema de moderación, pizarra múltiple y chat, administración de usuarios y salas, centro de mensajes privados, encuestas y votos, copia de seguridad y mucho más.
En este tutorial, explicaremos cómo instalar el software OpenMeetings en el servidor Ubuntu 18.04 LTS.
Requisitos
- Un servidor con Ubuntu 18.04.
- Un usuario no root con privilegios sudo.
Instalar Java
OpenMeetings está escrito en Java. Por lo tanto, deberá instalar Java en su sistema. De forma predeterminada, la última versión de Java no está disponible en el repositorio predeterminado de Ubuntu 18.04. Por lo tanto, deberá agregar el repositorio de Java a su sistema. Puede agregarlo ejecutando el siguiente comando:
sudo add-apt-repository --yes ppa:webupd8team/java
A continuación, actualice el repositorio e instale Java con el siguiente comando:
sudo apt-get install oracle-java8-installer -y
Después de instalar Java, puede verificar la versión de Java con el siguiente comando:
java -version
Salida:
java version "1.8.0_171" Java(TM) SE Runtime Environment (build 1.8.0_171-b11) Java HotSpot(TM) 64-Bit Server VM (build 25.171-b11, mixed mode)
Instalar dependencias requeridas
A continuación, deberá instalar algunas dependencias en su sistema. Puede instalarlos todos ejecutando el siguiente comando:
sudo apt-get install imagemagick ghostscript libxt6 libxrender1 ffmpeg sox -y
Instalar y configurar MariaDB
A continuación, deberá instalar MariaDB Server en su sistema. Puede instalarlo ejecutando el siguiente comando:
sudo apt-get install mariadb-server -y
Una vez que MariaDB esté instalado, inicie sesión en M*ariaDB shell:
mysql -u root -p
Ingrese su contraseña de root y presione Enter, luego cree una base de datos y un usuario con el siguiente comando:
MariaDB [(none)]> CREATE DATABASE openmeetings;
MariaDB [(none)]> CREATE USER openmeetings;
A continuación, otorgue privilegios a la base de datos de Openmeetings con el siguiente comando:
MariaDB [(none)]> GRANT ALL PRIVILEGES ON openmeetings.* TO 'openmeetings'@'localhost' IDENTIFIED BY 'password';
A continuación, deberá ejecutar el comando FLUSH PRIVILEGES para que MySQL vuelva a cargar la tabla de privilegios y podamos usar nuevas credenciales:
MariaDB [(none)]> FLUSH PRIVILEGES;
A continuación, salga de la consola de MariaDB con el siguiente comando:
MariaDB [(none)]> \q
Instalar OpenMeetings
Puede descargar la última versión de OpenMeetings desde la página de descarga de Apache OpenMeetings:
wget http://www-eu.apache.org/dist/openmeetings/4.0.4/bin/apache-openmeetings-4.0.4.tar.gz
Una vez que se complete la descarga, extraiga el archivo descargado con el siguiente comando:
sudo tar xvf apache-openmeetings-4.0.4.tar.gz -C /opt/openmeetings
A continuación, inicie la aplicación con el siguiente comando:
cd /opt/openmeetings
sudo sh red5.sh openmeetings
OpenMeetings ahora está iniciado y escuchando en el puerto 5080.
Acceder a la interfaz web de OpenMeetings
Abra su navegador web y escriba la URL http://your-server-ip:5080/openmeetings . Será redirigido a la siguiente página:
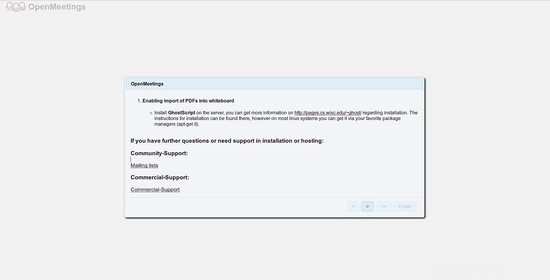
Aquí, haga clic en > botón. Debería ver la siguiente página:
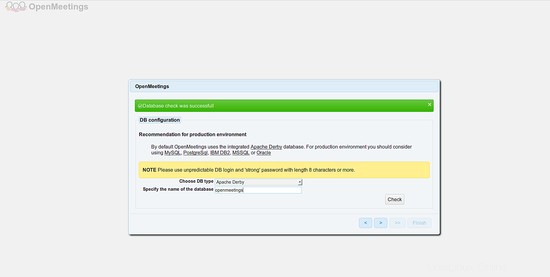
Aquí, seleccione su tipo de base de datos y proporcione el nombre de la base de datos, luego haga clic en > botón. Debería ver la siguiente página:
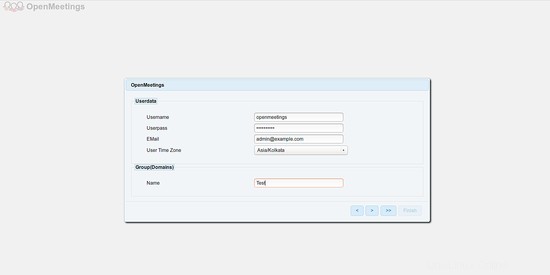
Aquí, proporcione su nombre de usuario, contraseña y correo electrónico, luego haga clic en > botón. Debería ver la siguiente página:
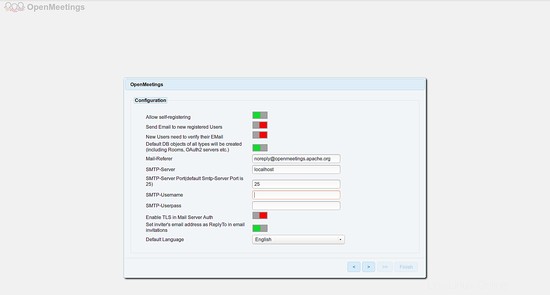
Ahora, proporcione sus detalles SMTP, luego haga clic en > botón. Debería ver la siguiente página:
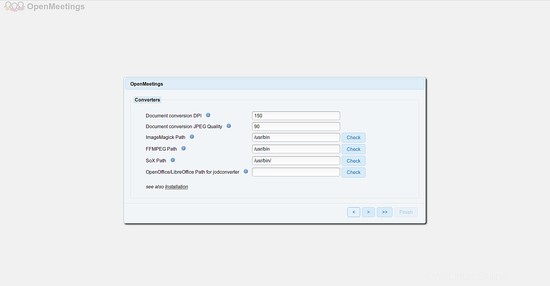
Aquí, proporcione la ruta ImageMagick, sox y FFmpeg, luego haga clic en > botón. Debería ver la siguiente página:
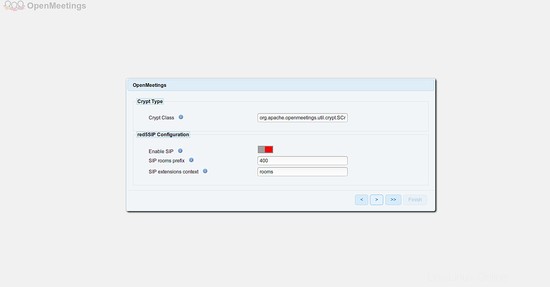
Aquí, seleccione el valor predeterminado y haga clic en > botón. Debería ver la siguiente página:
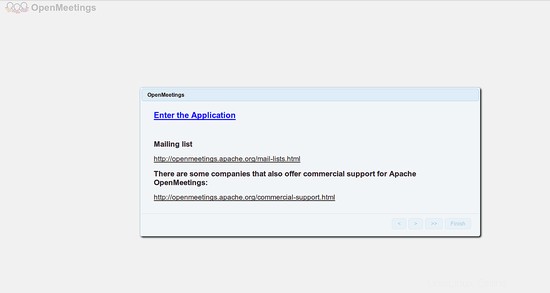
Ahora, haga clic en Ingresar a la aplicación botón. Debería ver la siguiente página:
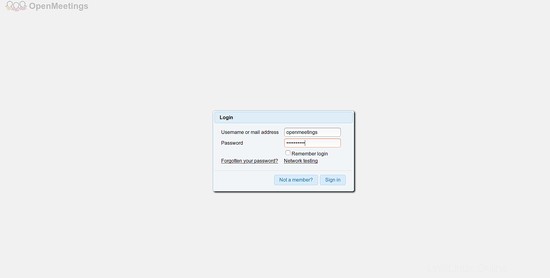
Ahora, proporcione sus credenciales de inicio de sesión, luego haga clic en Iniciar sesión botón. Debería ver la siguiente página:
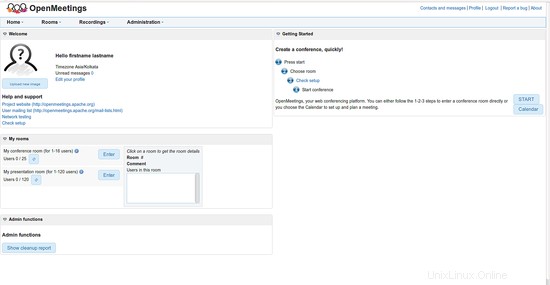
Enlaces
- Sitio web del proyecto OpenMeetings