Azure Virtual Machine (VM) es uno de los tipos de recursos informáticos escalables bajo demanda. Nos da la flexibilidad de la virtualización. No necesitamos comprar y mantener el hardware físico, solo necesitamos cuidar la máquina en sí. Podemos crear fácil y rápidamente una máquina virtual con configuraciones específicas según nuestras necesidades. El tamaño de la máquina virtual que usamos está determinado por la carga de trabajo que queremos ejecutar. Podemos conectar máquinas virtuales en una red virtual de Azure fácilmente a la red de nuestra organización.
Azure proporciona muchas imágenes de sistemas operativos que se pueden usar para crear máquinas virtuales.
La máquina virtual puede tener asignada una dirección IP pública para acceder a ella de forma remota. La máquina virtual debe crearse en la red virtual en Azure. Para crear una máquina virtual, debemos seleccionar una ubicación de la lista.
Con Azure Virtual Machine, debemos pagar por la capacidad informática, sin compromiso a largo plazo ni pagos por adelantado.
Requisitos previos
- Cuenta de Azure (cree si no tiene una).
¿Qué haremos?
- Inicie sesión en Azure.
- Cree una máquina virtual.
- Conéctese a la máquina virtual
- Eliminar la máquina virtual
Iniciar sesión en Azure
Haga clic aquí para ir a Azure Portal y haga clic en Iniciar sesión.
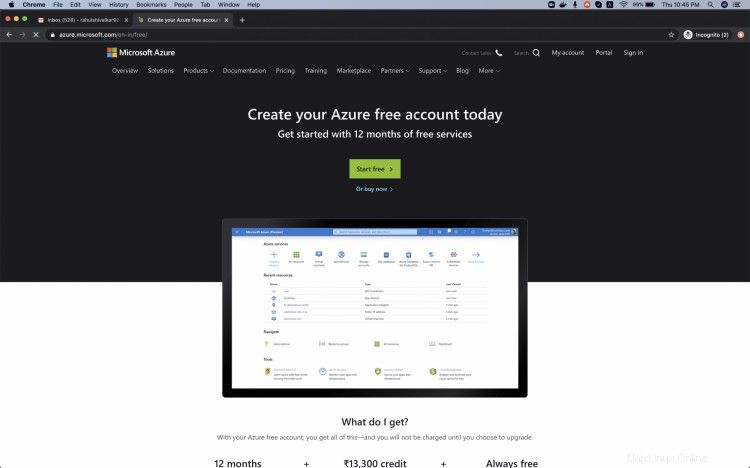
Use sus credenciales para iniciar sesión en la cuenta.
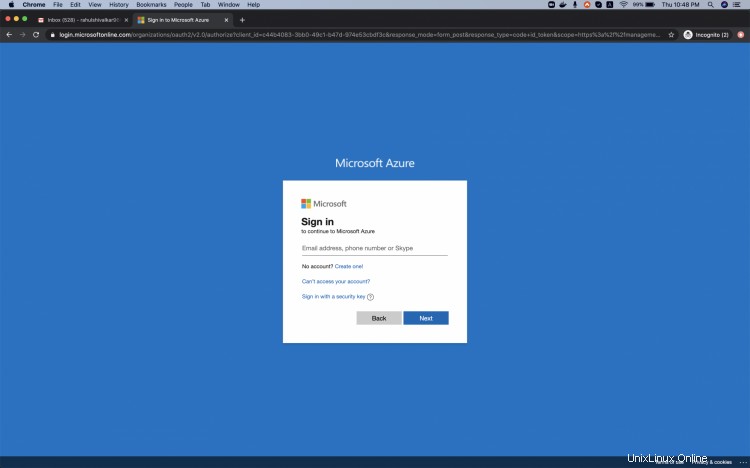
Verá la página principal de la siguiente manera una vez que inicie sesión correctamente en su cuenta. Haga clic en 3 líneas cerca de "Microsoft Azure" en la esquina superior izquierda de Azure Portal para mostrar el menú del portal.
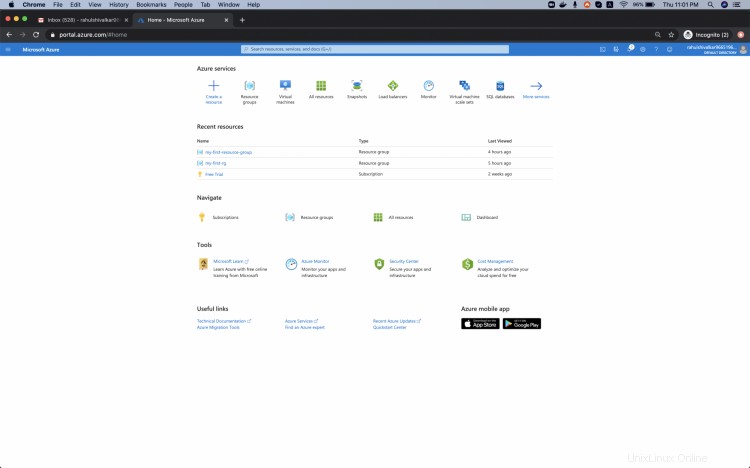
Crear una máquina virtual en la nube de Azure
Haga clic en "Todos los servicios" en el panel izquierdo.
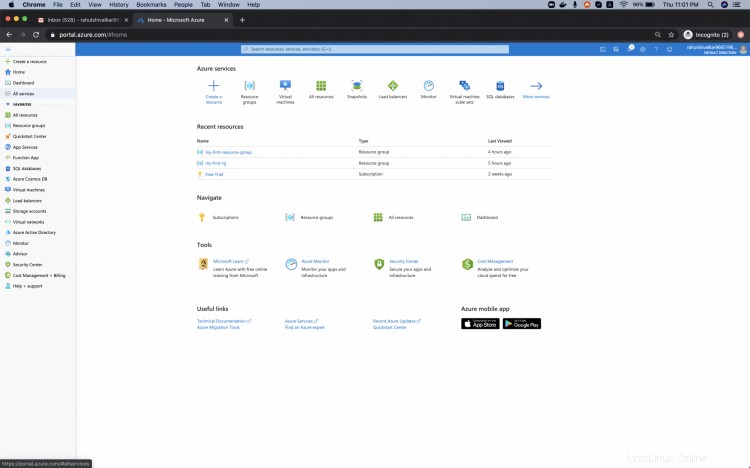
Verá una pantalla con todos los servicios, haga clic en Computar -> Máquina virtual.
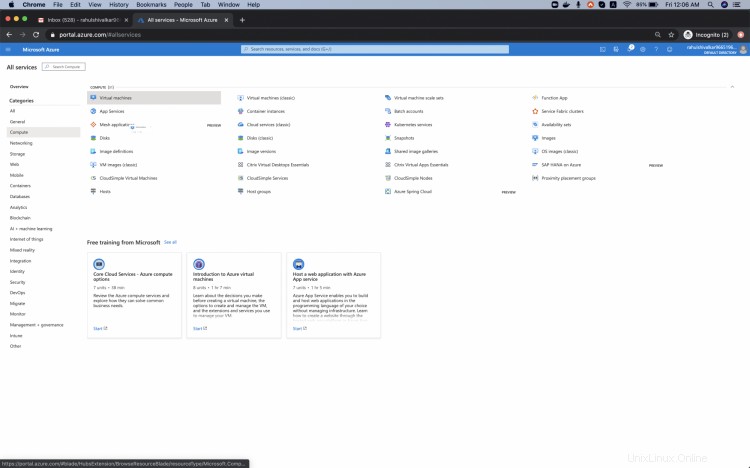
Haga clic en "Agregar" para crear su primera máquina virtual.
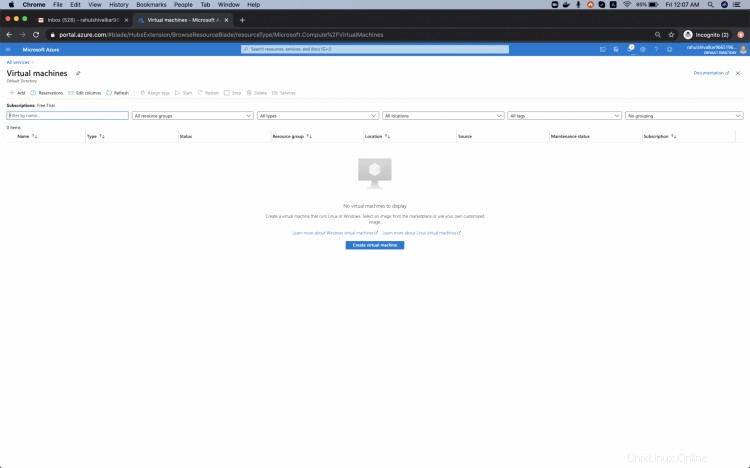
Aquí, para el grupo de recursos, haga clic en crear nuevo, ingrese el nombre de mi grupo de recursos y luego seleccione Aceptar.
Nombre la máquina virtual como "my-first-vm", seleccione la región "Central US", cambie el tamaño según sea necesario, agregue "Username" y "Password" que utilizarse para iniciar sesión en la máquina virtual. Haga clic en "Siguiente:Disco".
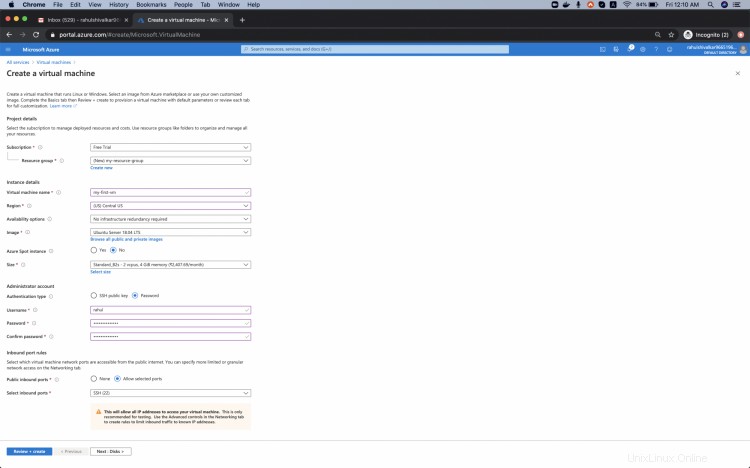
Mantenga esta configuración sin cambios y haga clic en "Siguiente:Redes".
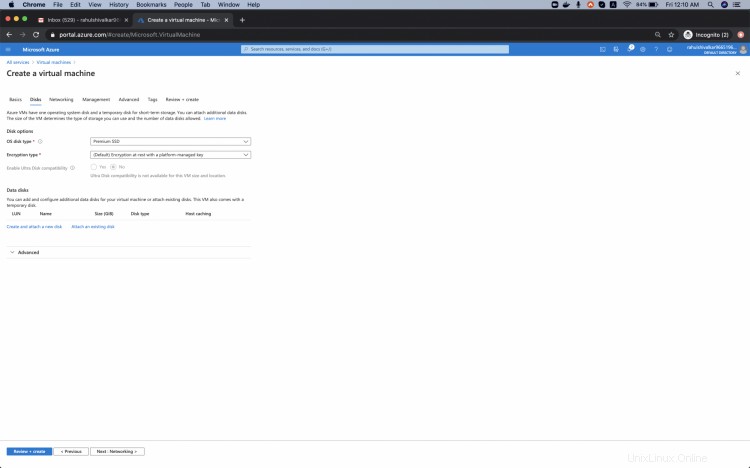
Aquí, la Red Virtual se creará de forma predeterminada para esta Máquina Virtual, si ya tiene su Red Virtual, puede seleccionarla.
Mantenga la otra configuración como está y haga clic en "Siguiente:Administración".
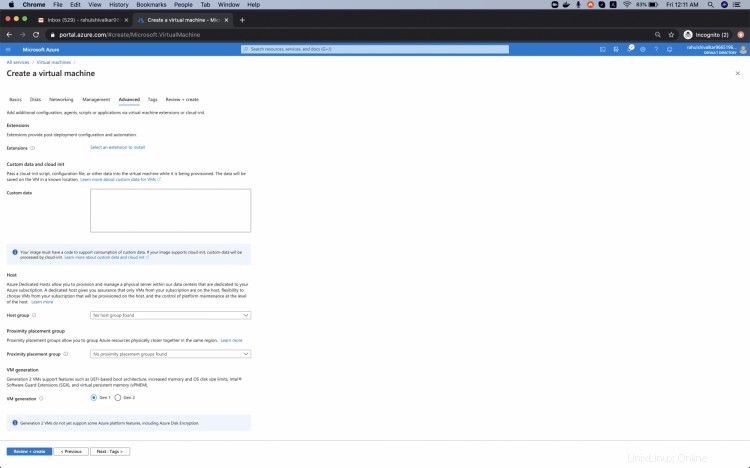
Continúe con la configuración predeterminada, haga clic en "Siguiente:Avanzado".
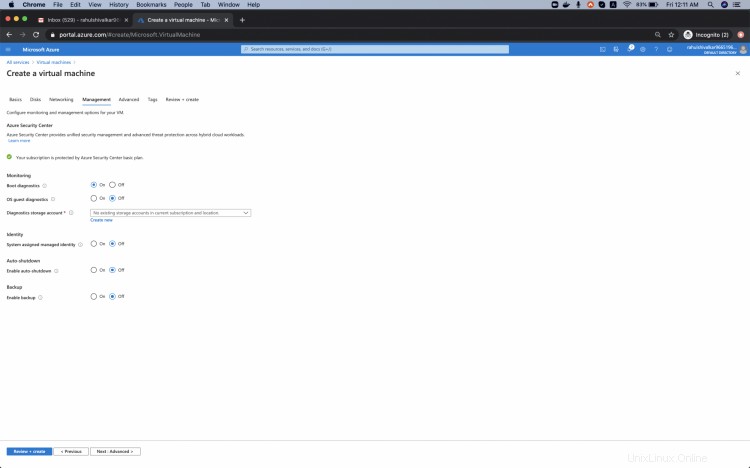
Haga clic en "Siguiente:Etiquetas" para continuar con la configuración predeterminada.
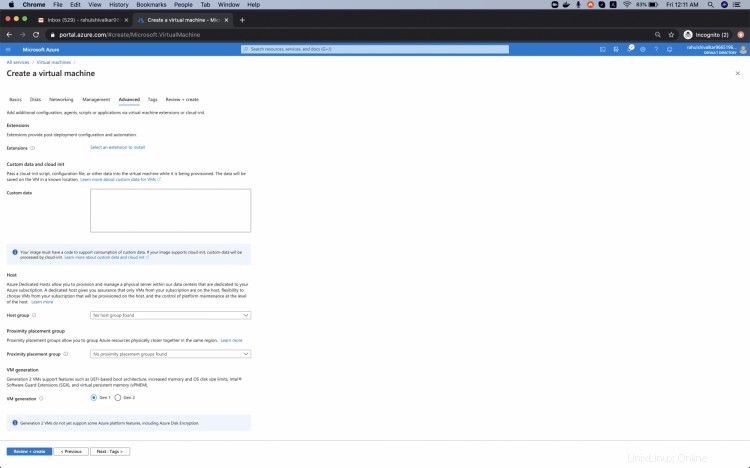
Agregue la etiqueta "entorno:prueba" aquí. Puede agregar más etiquetas de su elección. Haga clic en "Siguiente:Revisar + crear"
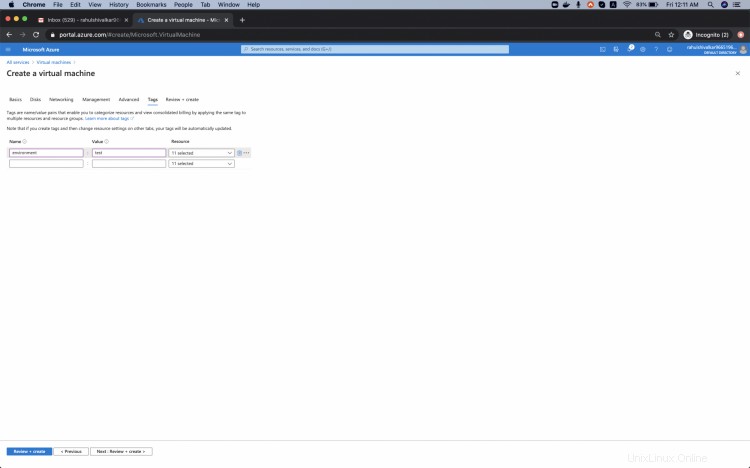
Verá un error como "Error de validación. Falta la información requerida o no es válida". Para corregir este error, vaya a la pestaña "Administración" que tiene un punto rojo.
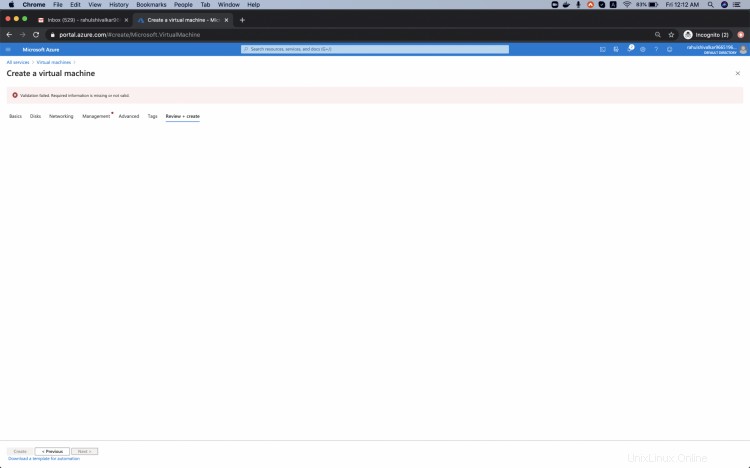
Aquí el error dice que "No existe una cuenta de almacenamiento en la suscripción y ubicación actuales".
La razón de esto es: Hemos habilitado " " para lo cual se necesita "Cuenta de almacenamiento de diagnósticos" Se escriben métricas para que pueda analizarlas con sus propias herramientas.
Para deshacerse de este error por ahora, "mantenga desactivados los diagnósticos de arranque" y haga clic en la pestaña "Revisar y crear".
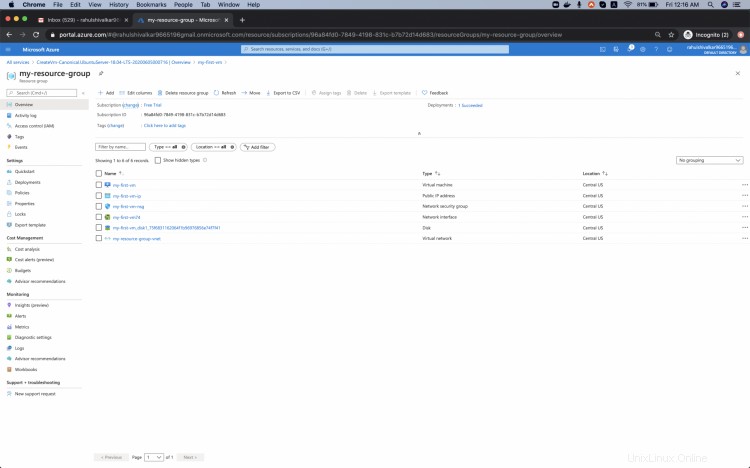
Ahora puede ver el mensaje "Validación aprobada".
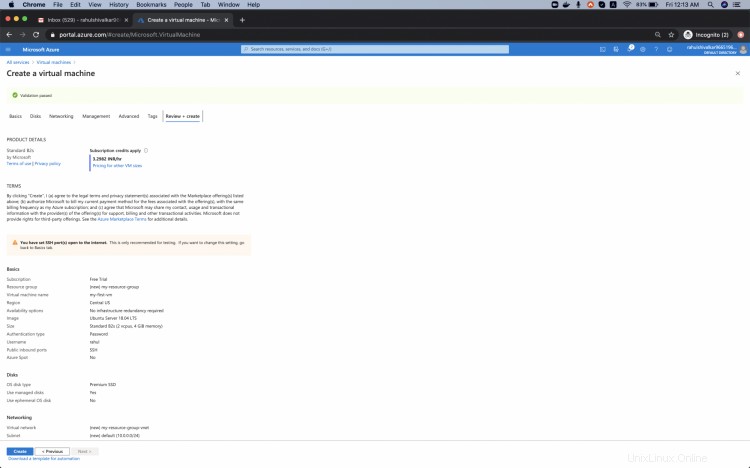
Espere un momento y una vez que se complete la implementación, haga clic en "Ir a recursos".
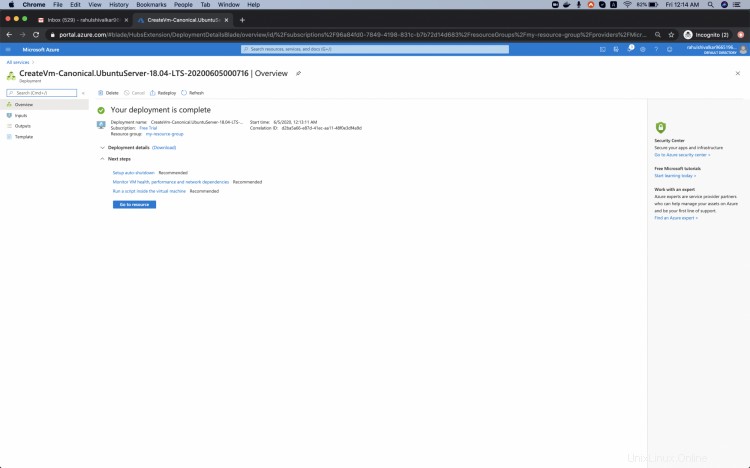
Aquí, puede ver que la máquina virtual está lista. Haga clic en "Grupo de recursos" para ver todos los recursos que se crearon en el grupo de recursos que creamos como parte del proceso de creación de la máquina virtual.
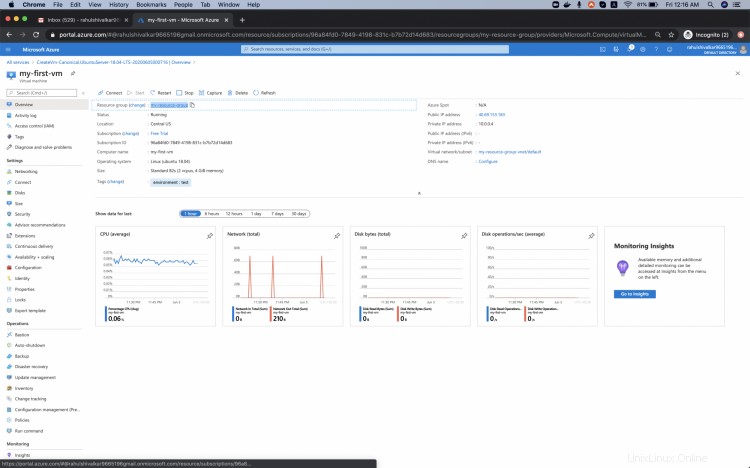
Puede ver que hay varios recursos que se han creado al crear la máquina virtual. Todos estos recursos pertenecen a la Máquina Virtual que creamos.
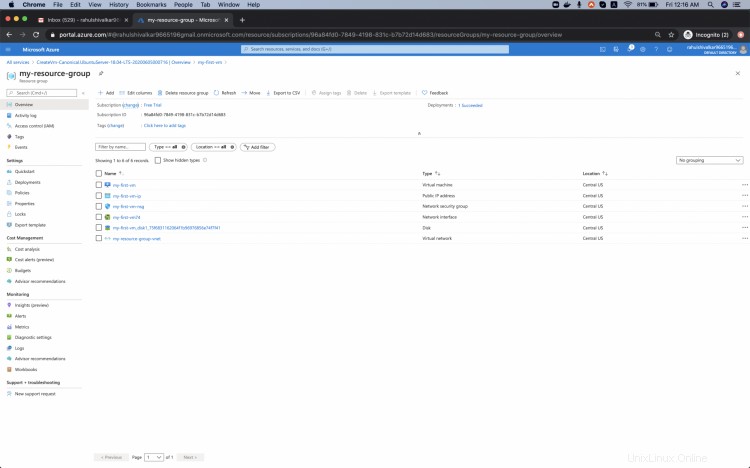
Conectarse a la máquina virtual
Para conectarse a la máquina virtual que creamos, vuelva a la página "Descripción general" de la máquina virtual.
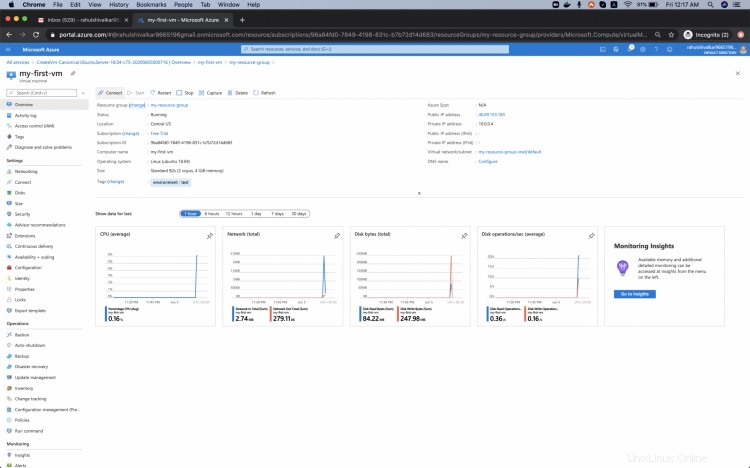
Haga clic en "Conectar" -> "SSH".
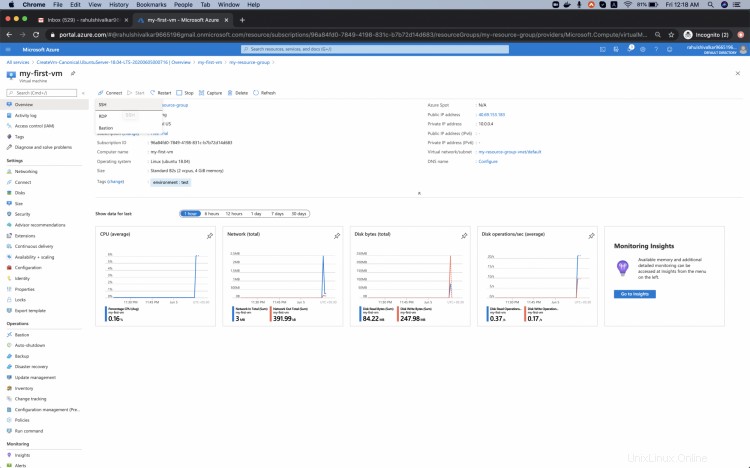
Verá los detalles de la conexión en "SSH" para conectarse a la máquina virtual. Copie la IP desde aquí.
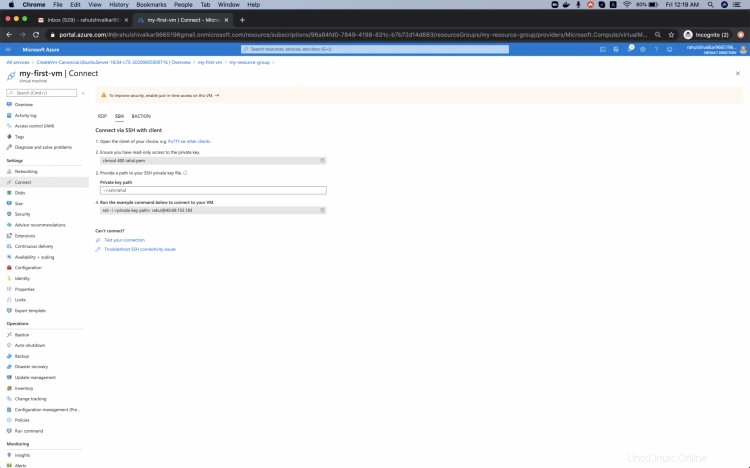
Vaya a la terminal de su máquina, escriba el comando ssh como. "ssh [correo electrónico protegido]". Introduzca la contraseña cuando se le solicite.
Verá el resultado de la siguiente manera cuando se conecte con éxito a la máquina virtual desde la terminal.
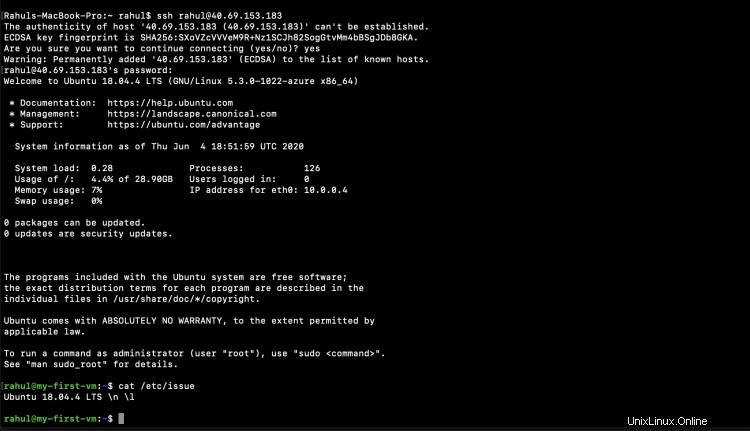
Eliminar la máquina virtual
Cuando ya no necesite la máquina virtual, puede eliminarla eliminando el grupo de recursos en el que la creamos.
Escriba el nombre del grupo de recursos en el cuadro de texto y haga clic en "Eliminar".
Cuando elimina el grupo de recursos, todos los recursos que pertenecen a él se eliminarán.
Dado que el grupo de recursos que creamos no tiene ningún otro recurso, es seguro eliminarlo, pero si hubiera otros recursos en él, debemos evitar eliminar el grupo de recursos, ya que también eliminará otros recursos.
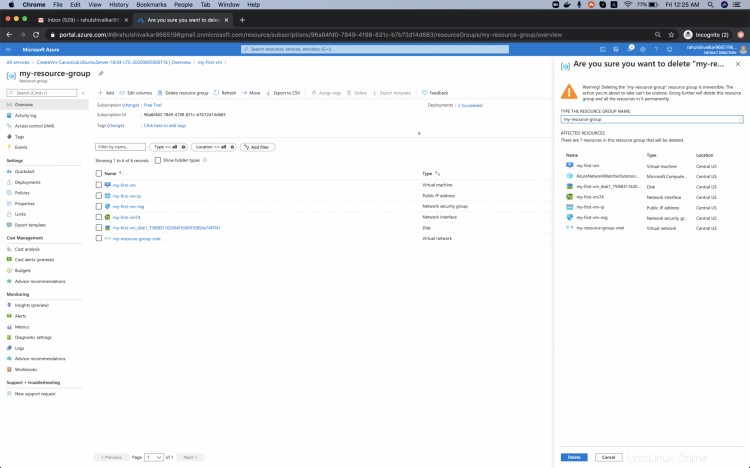
Conclusión
En este artículo, aprendemos a crear nuestra primera máquina virtual en Azure Cloud. Vimos cómo solucionar el error que encontramos al crear la máquina. También vimos los pasos para conectar y eliminar la máquina cuando ya no se necesita.