Este documento describe paso a paso cómo configurar un escritorio Ubuntu 8.04 LTS (Hardy Heron). El resultado es un sistema rápido, seguro y ampliable que proporciona todo lo que necesita para el trabajo y el entretenimiento diarios.
Este instructivo es una guía práctica sin ninguna garantía, no cubre los antecedentes teóricos. Hay muchas formas de configurar un sistema de este tipo; esta es la forma que elegí.
1 Instalar medios
Los medios de instalación están disponibles en http://www.ubuntu.com/getubuntu/download.
2 Instalación
Primero elige tu idioma y presiona "Enter".
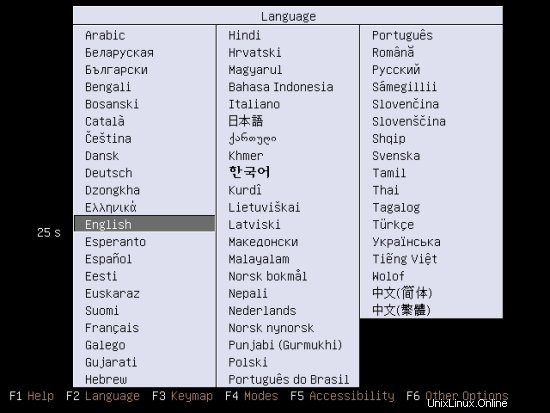
Seleccione "Instalar Ubuntu" y presione "Entrar".

El instalador se está iniciando.

Este es el asistente de instalación que lo guiará a través de la instalación. Elija su idioma y haga clic en "Adelante".

Seleccione la zona horaria más cercana a su ubicación y continúe.
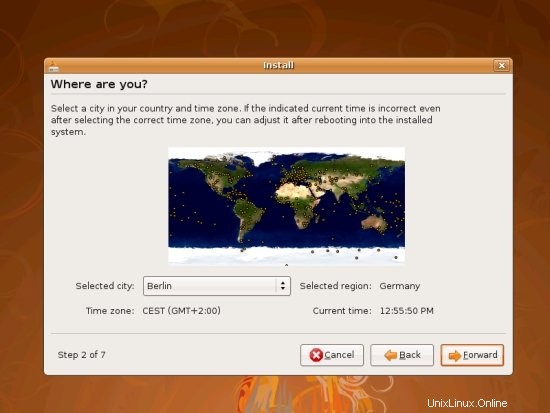
Selecciona la distribución de tu teclado y continúa.
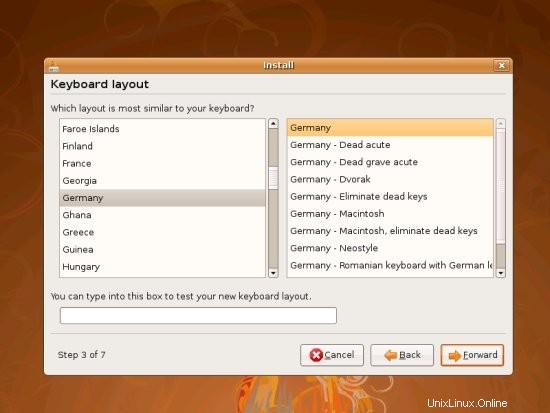
Seleccione cómo desea particionar el disco y continúe.
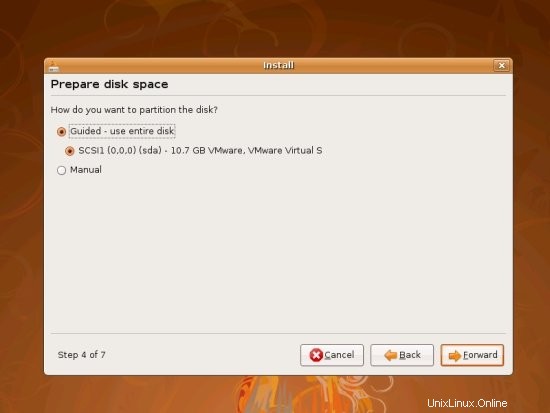
Si eligió la partición manual en la ventana anterior, verá esta ventana. Aquí puede crear, modificar o eliminar particiones y puntos de montaje.

Ingrese los datos requeridos para su primera cuenta y el nombre de su computadora en los campos correspondientes.
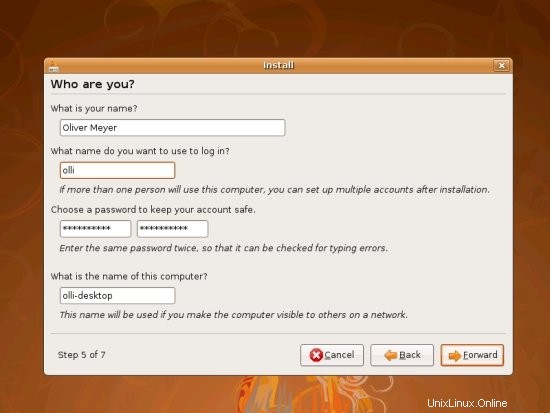
Esta ventana contiene el resumen de sus elecciones. Si desea cambiar el dispositivo para la instalación del cargador de arranque, haga clic en "Avanzado" y cámbielo según sus necesidades. Haga clic en "Instalar" si acepta sus opciones.

El sistema se está instalando.

La instalación está completa:elimine el medio de instalación y haga clic en "Reiniciar ahora" para reiniciar en su nuevo sistema.
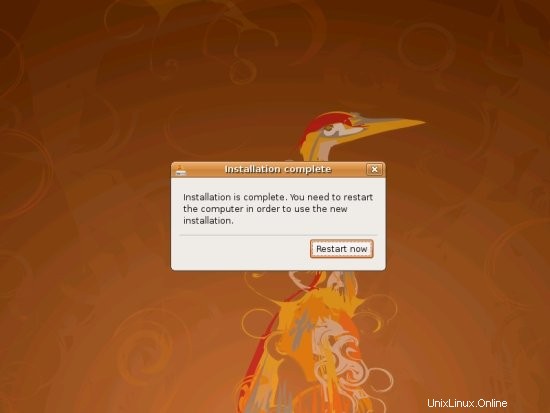
El sistema se está iniciando. Si desea iniciar otro núcleo, edite los parámetros de inicio o ejecute una prueba de memoria, presione "Esc". De lo contrario, espere unos segundos para comenzar con la configuración predeterminada.
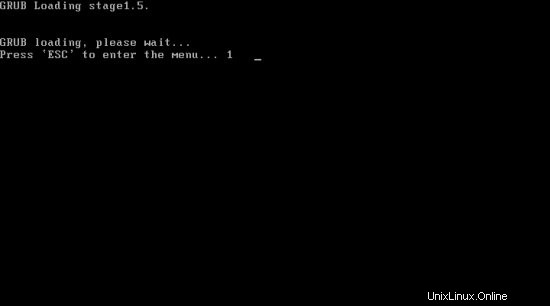
El sistema se está iniciando.

Luego aparece la pantalla de inicio de sesión. Hay algunas opciones disponibles en la esquina inferior izquierda. Inicie sesión con el nombre de usuario y la contraseña que eligió en el asistente de instalación.
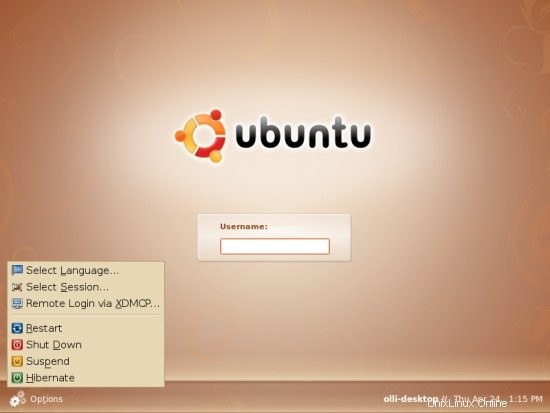
Bienvenido a tu escritorio:

3 Configuración básica
3.1 Nautilus
Es una buena idea habilitar el comando de eliminación que pasa por alto la papelera, porque si elimina algo de los almacenamientos externos con el comando de eliminación estándar, las cosas no se eliminarán realmente sino que se moverán a la papelera en el dispositivo (.trash). Esta papelera no se verá afectada cuando la elimine en su escritorio. Para cambiar esto, abra cualquier carpeta y edite la configuración.

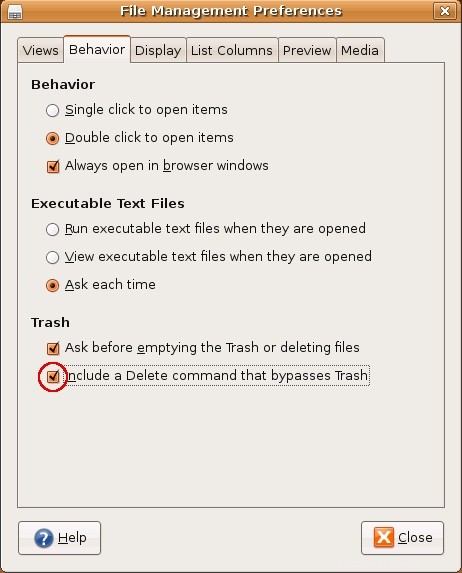
3.2 Representación de fuentes
La configuración general de fuentes está disponible en el menú del sistema GNOME.
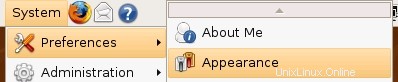
Seleccione "Suavizado de subpíxeles" si utiliza un monitor LCD; haga clic en "Detalles" para ver más opciones.
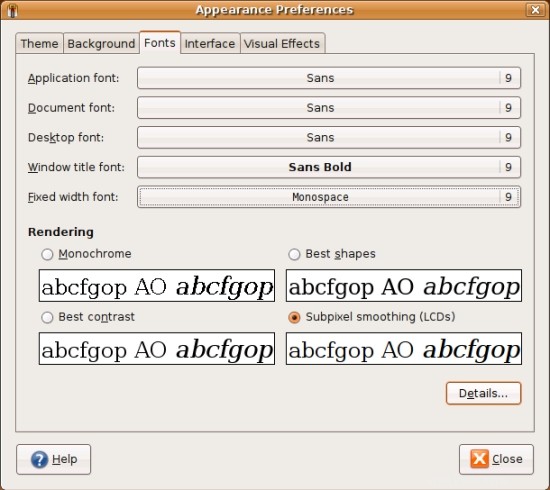
Establezca la resolución en 96 ppp.
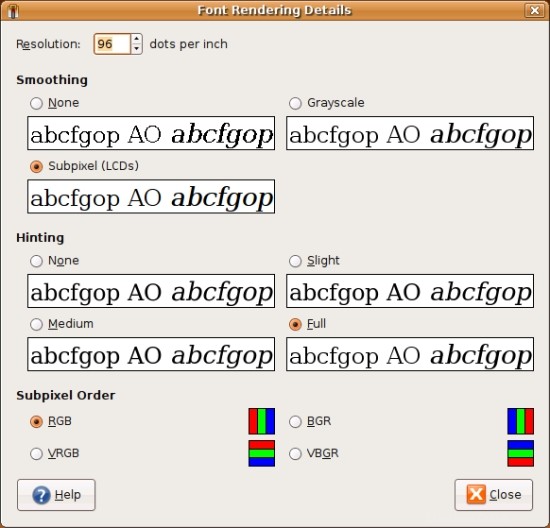
3.3 Servicios
Algunos servicios están habilitados de forma predeterminada en su sistema; tal vez algunos de ellos sean innecesarios (dependiendo de su hardware y sus necesidades). La desactivación de servicios innecesarios ahorrará recursos del sistema, por lo que vale la pena echar un vistazo a la configuración del servicio. La configuración de los servicios está disponible a través del menú del sistema GNOME.
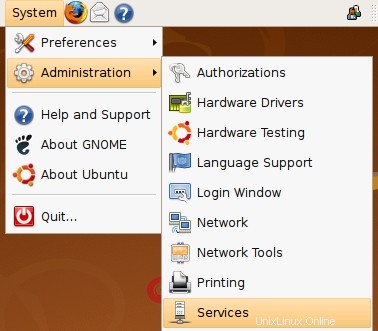
Antes de poder cambiar la configuración del servicio, debe desbloquearlos:haga clic en "Desbloquear", ingrese su contraseña y haga clic en "Autenticar".
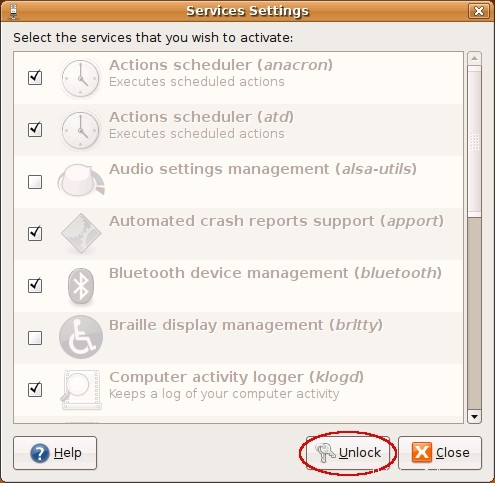
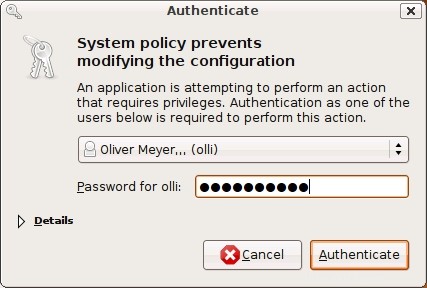
Deshabilite el servicio "Administración de dispositivos Bluetooth (bluetooth)" si no hay ningún dispositivo bluetooth conectado a su sistema o si no desea utilizarlo.
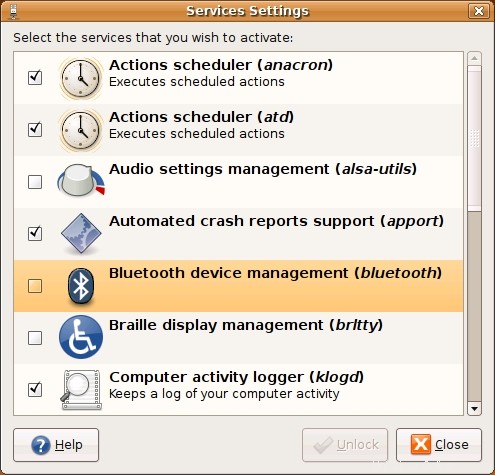
3.4 Programas de Inicio
La configuración de los programas de inicio está disponible en el menú del sistema GNOME.
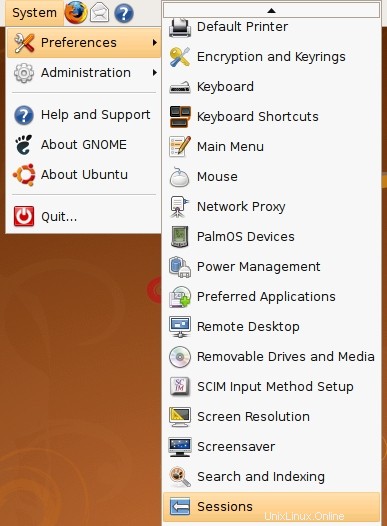
Eche un vistazo a los programas de inicio habilitados:deshabilite todo lo que no necesita. Por ejemplo, las cosas de bluetooth:es inútil si no tiene dispositivos bluetooth que pueda usar con estos programas.
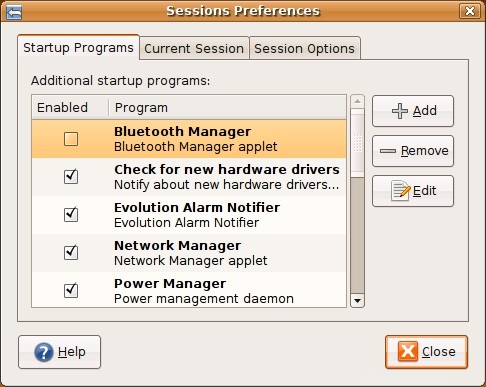
3.5 Reducir el consumo de energía
Con Powertop, una herramienta de Intel para plataformas Intel, puede encontrar qué software está utilizando la mayor cantidad de energía en su sistema. Especialmente los usuarios de portátiles se beneficiarán de un consumo de energía reducido:quedará más tiempo con la energía de la batería.
Si desea utilizar powertop, instale el siguiente paquete:
- techo eléctrico
Nota:La forma de instalar el software se explica en el paso 4.2.
Luego puede ejecutar powertop dentro de una terminal. Se recomienda ejecutarlo con privilegios de root, de lo contrario no podrá utilizar todas las funciones de esta herramienta.
Ejecute powertop con privilegios de root:
sudo powertop
Powertop recopilará datos del sistema de forma permanente. En intervalos te muestra qué está usando más energía y al mismo tiempo cómo puedes optimizar tu sistema. En ciertos casos, powertop puede optimizar el sistema si presiona la tecla que se muestra.

No es improbable ahorrar unos pocos vatios.
3.6 Desinstalar software
Antes de actualizar el sistema por primera vez, debe verificar si hay software instalado que no necesita o que desea reemplazar con otro software. El objetivo debe ser un sistema limpio con solo los programas instalados que realmente necesita.
Usted decide qué programas debe desinstalar o reemplazar con otros:encontrará un resumen del software ya instalado en el paso 5 y una pequeña variedad de software adicional (incluidos los reemplazos para el software ya instalado) en el paso 6.
Simplemente puede desinstalar el software con Synaptic Package Manager; continúe con el siguiente paso.
4 Administrador de paquetes Synaptic
Synaptic Package Manager es un programa fácil de usar para instalar y desinstalar software de los repositorios disponibles, o simplemente para verificar qué programas están instalados. Hay alrededor de 24.000 Paquetes disponibles en los repositorios que se agregan por defecto en Ubuntu 8.04.
El administrador de paquetes Synaptic está disponible en el menú del sistema GNOME.

Introduzca su contraseña.
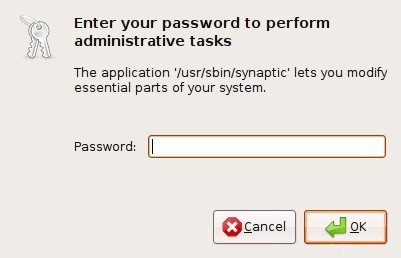
Después de ingresar su contraseña, aparece el Administrador de paquetes Synaptic.
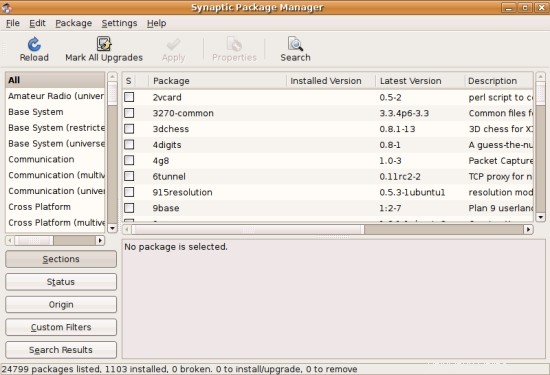
4.1 Desinstalar paquetes
Para desinstalar uno o más paquetes, cambie a la vista de estado y marque "Instalado". Ahora verá todos los paquetes que están instalados en su sistema; puede explorarlos o buscar uno o más paquetes con la función de búsqueda. En el campo de búsqueda, puede ingresar un nombre de paquete o un término de búsqueda.
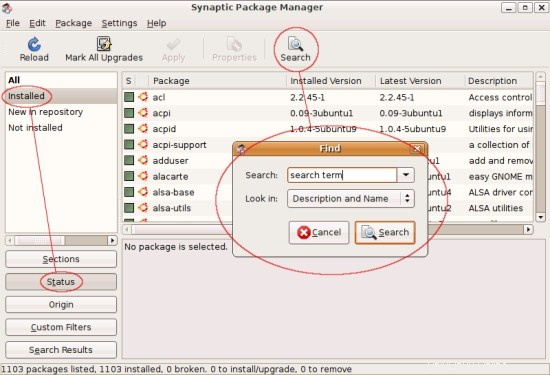
Si encontró un paquete que desea desinstalar, haga clic en la casilla de verificación verde y seleccione "Marcar para eliminación" o "Marcar para eliminación completa" en el menú contextual. La diferencia entre las dos opciones de desinstalación es que una eliminación completa también eliminará los archivos de configuración, mientras que la eliminación normal no los eliminará. Esto puede ser útil si desea mantener sus configuraciones para un paquete (puede instalarlo nuevamente más tarde y no necesita configurarlo una segunda vez).
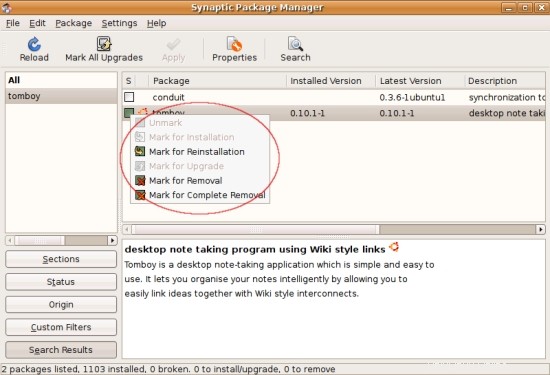
Posteriormente, el paquete se marca con una cruz roja.
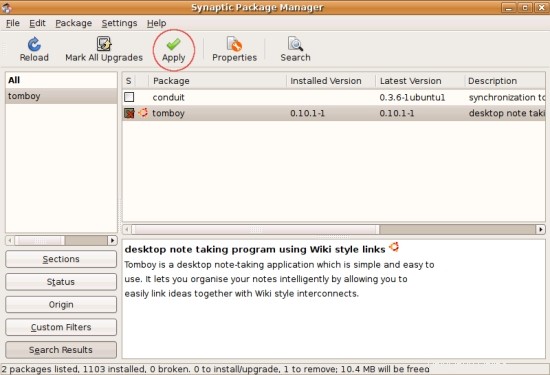
Para que los cambios sean efectivos, haga clic en "Aplicar" en la barra de menú superior y luego confirme su elección.
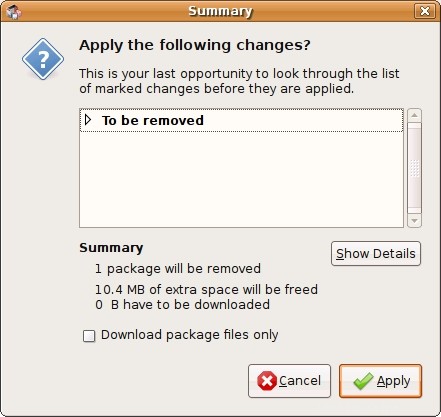
Ahora comienza la desinstalación.
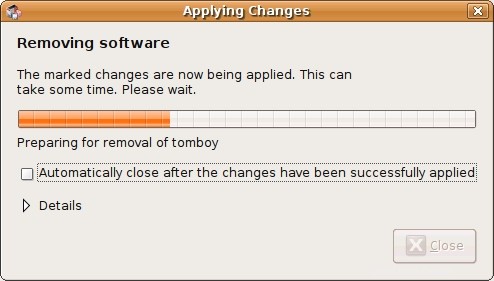
4.2 Paquetes de instalación
Para instalar uno o más paquetes, cambie a la vista de estado y marque "No instalado". Ahora verá todos los paquetes que no están instalados en su sistema; puede explorarlos o buscar uno o más paquetes con la función de búsqueda. En el campo de búsqueda, puede ingresar un nombre de paquete o un término de búsqueda.

Si encontró un paquete que desea instalar, haga clic en la casilla de verificación blanca y seleccione "Marcar para instalación" en el menú contextual.
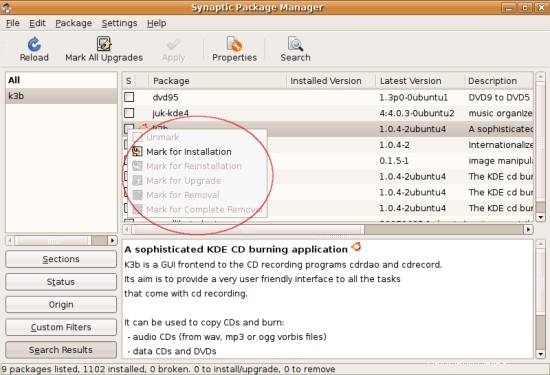
Los paquetes que desea instalar ocasionalmente tendrán dependencias; luego aparecerá una ventana y deberá confirmar que también desea instalar los paquetes necesarios adicionales.
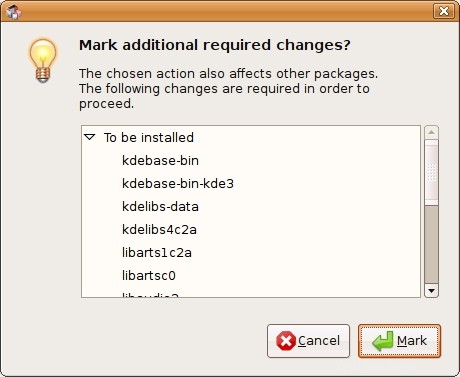
Posteriormente se marca con una flecha amarilla el paquete y sus dependencias. Las dependencias también están marcadas en verde.
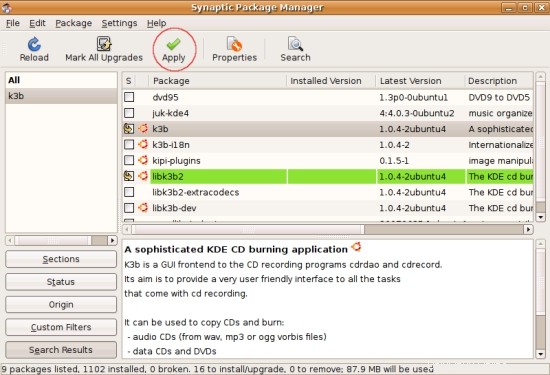
Para hacer efectivos los cambios, haga clic en "Aplicar" en la barra de menú superior y luego confirme su elección.

Los paquetes se están descargando...

...e instalado después.

4.3 Actualización del sistema
El sistema buscará actualizaciones automáticamente y le notificará si hay actualizaciones disponibles. Puede ajustar los intervalos de verificación dentro del Administrador de paquetes Synaptic.


El sistema le notificará si hay actualizaciones disponibles. Haga clic en el botón naranja para obtener más información.

Dentro del administrador de actualizaciones puede ver información detallada sobre los nuevos paquetes. Si no desea instalar un paquete, desmarque la casilla de verificación correspondiente. Para instalar las actualizaciones, haga clic en "Instalar actualizaciones".

Posteriormente se están descargando las actualizaciones...
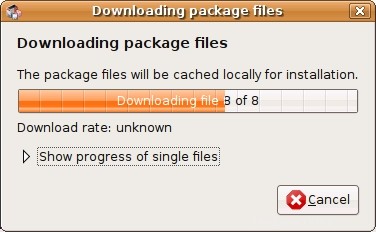
... e instalado.

Si se han instalado actualizaciones críticas del sistema (por ejemplo, un nuevo kernel de Linux), se requiere reiniciar el sistema.
5 Software instalado
5.1 Multimedia
Rhythmbox (reproductor de audio)
Totem (reproductor de video)
5.2 Gráficos
Gimp (editar imágenes/fotos)
F-Spot (administrador de fotos)
5.3 Oficina
OpenOffice (paquete ofimático)
5.4 Internet
Firefox (navegador web)
Evolution (cliente de correo electrónico)
Pidgin (mensajería instantánea)
Ekiga (telefonía por Internet)
Transmisión (cliente bittorrent)
Sistema 5.5
Compiz-Fusion (efectos de escritorio)
Ntfs-3g (soporte de lectura/escritura NTFS)
6 Software adicional
Le presento una pequeña variedad de software adicional para facilitarle la agonía de la elección. No recomiendo instalar todo este software; no tiene sentido instalar tres reproductores de audio, etc. No olvide desinstalar un software ya instalado si va a instalar un reemplazo.
En el paso 4 se explica cómo instalar o desinstalar el software.
6.1 Medibuntu
Página de inicio:http://www.medibuntu.org/
Algunos paquetes como Adobe Reader no están disponibles en los repositorios estándar. La forma más fácil de hacer que dichos paquetes estén disponibles para su sistema es agregar el repositorio de medibuntu. Si desea agregar este repositorio, abra una terminal ...
... importar el repositorio ...
sudo wget http://www.medibuntu.org/sources.list.d/hardy.list -O /etc/apt/sources.list.d/medibuntu.list
... importa la clave gpg y actualiza tu lista de paquetes.
sudo apt-get update && sudo apt-get install medibuntu-keyring && sudo apt-get update
6.2 Recomendado
6.2.1 Fuentes TrueType Core de Microsoft
Algunas fuentes, incluidas Arial, Times New Roman y Verdana, por ejemplo.
Si desea utilizar estas fuentes, instale el siguiente paquete:
- msttcorefonts
Verá esta ventana durante la instalación. Simplemente haga clic en "Adelante".

6.2.2 W32codecs y otros
Códecs necesarios para reproducir contenido de MS y algunos otros formatos de video.
Si desea utilizar estos códecs, instale los siguientes paquetes:
- códecs w32
- libdvdcss2
6.2.3 Adobe Reader
Página de inicio:http://www.adobe.com/products/reader/
Con Adobe Reader puede abrir documentos PDF.
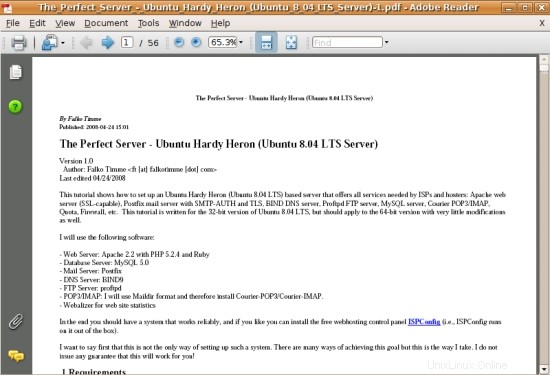
Si desea utilizar Adobe Reader, instale los siguientes paquetes:
- acroleer
- complementos de acroread
- mozilla-acroread
Nota:Se requiere el repositorio de medibuntu para estos paquetes.
Una vez finalizada la instalación, Adobe Reader está disponible en el menú de aplicaciones de GNOME.
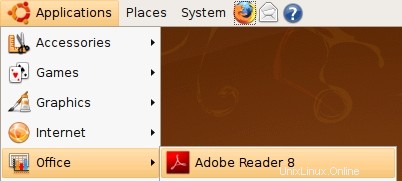
Haga clic en "Editar" en el menú superior y seleccione "Preferencias".
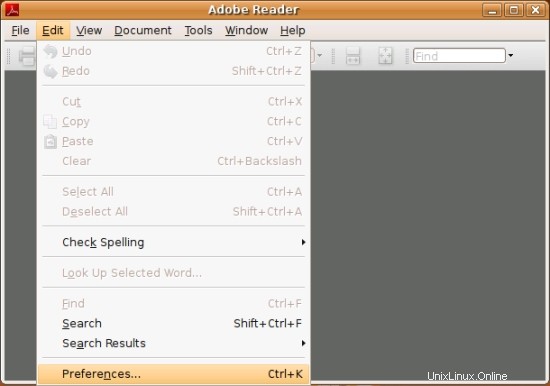
Elija 96 ppp como resolución y guarde la configuración.
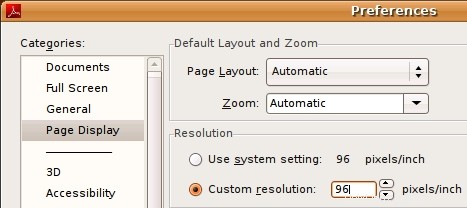
6.2.4 Adobe Flash Player
Página de inicio:http://www.adobe.com/products/flashplayer/
Adobe Flash Player permite que su navegador reproduzca contenido Flash incrustado.
Si desea utilizar Adobe Flash Player, instale el siguiente paquete:
- flashplugin-nonfree
6.2.5 JAVA JRE de Sun
El paquete JAVA de Sun agrega soporte completo de Java a su sistema.
Si desea utilizar aplicaciones Java o ejecutar applets de Java dentro de Firefox, instale los siguientes paquetes:
Recomendado:
- té helado-java7-jre
- complemento-java7-icedtea
Alternativamente (si encuentra problemas con los paquetes java anteriores):
- sol-java6-jre
- complemento sun-java6
6.2.6 Herramienta de configuración NTFS
Página de inicio:http://flomertens.free.fr/ntfs-config/
Con nfts-config puede habilitar o deshabilitar la capacidad de escritura para todos sus dispositivos NTFS internos y/o externos.
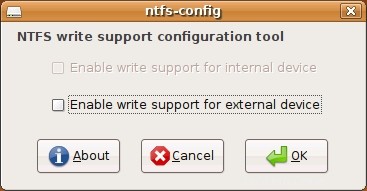
Si desea utilizar ntfs-config, instale el siguiente paquete:
- ntfs-config
6.3 Reemplazos
6.3.1 Audacious (posible reemplazo para Rhythmbox)
Página de inicio:http://audacious-media-player.org/
Audacious es un reproductor de audio delgado.
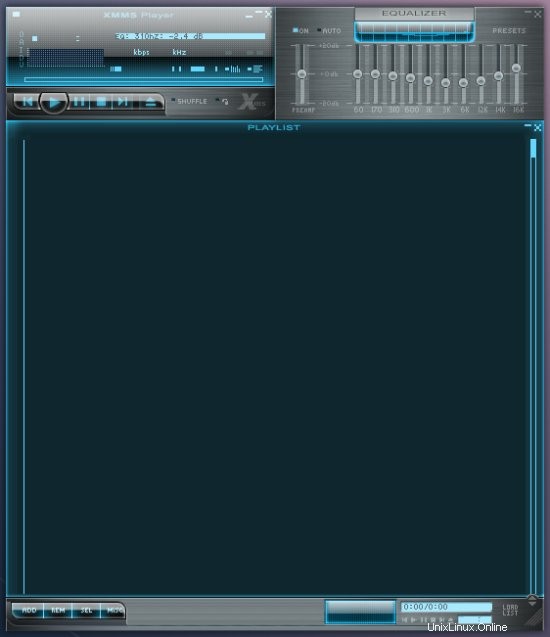
Si desea utilizar Audacious, desinstale Rhythmbox y luego instale los siguientes paquetes:
- audaz
- audacious-plugins-extra
- fundido cruzado audaz
6.3.2 MPlayer (Posible reemplazo para Totem)
Página de inicio:http://www.mplayerhq.hu
MPlayer es un reproductor de video con muchas funciones:admite casi todos los formatos de video conocidos, p. MPEG/VOB, AVI, Ogg/OGM, VIVO, ASF/WMA/WMV, QT/MOV/MP4, RealMedia, Matroska, NUT, NuppelVideo, FLI, YUV4MPEG, FILM, RoQ y PVA (los códecs w32 del paso 5.1.2 son necesarios para admitir algunos de los formatos enumerados).
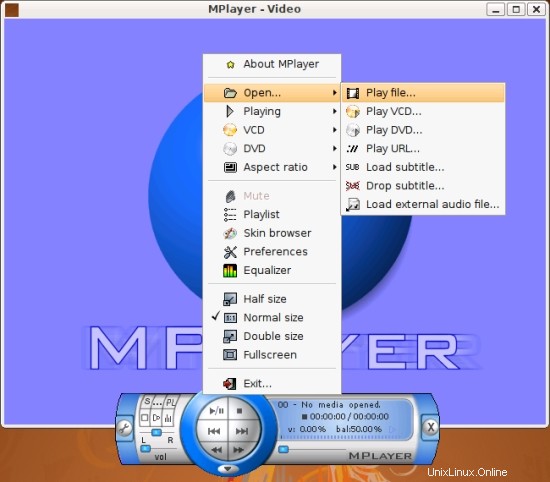
Si desea utilizar MPlayer, desinstale Totem y luego instale los siguientes paquetes:
- jugador
- mozilla-mplayer
- mplayer-fuentes
- mplayer-piel-azul
6.3.3 Digikam (posible reemplazo para F-Spot)
Página de inicio:http://www.digikam.org/
Digikam es un software de gestión de fotografías.
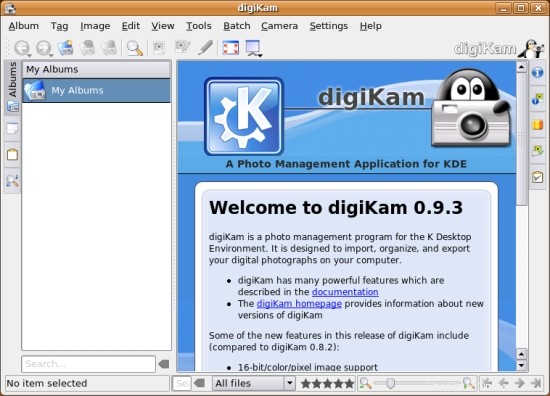
Si desea utilizar Digikam, desinstale F-Spot y luego instale los siguientes paquetes:
- digikam
- complementos kipi
- mostrar foto
6.3.4 K3B (posible reemplazo para Brasero)
Página de inicio:http://www.k3b.org/
K3B es una suite de grabación con muchas funciones.
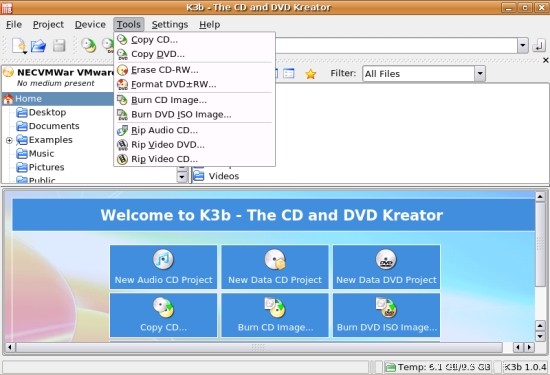
Si desea utilizar K3B, desinstale Brasero e instale los siguientes paquetes:
- k3b
- códecs extra libk3b2
- normalizar-audio
- transcodificar
- medias
- generador de imágenes de vcd
6.3.5 Azureus (posible reemplazo para transmisión)
Página de inicio:http://azureus.sourceforge.net/
Azureus es un cliente de bittorrent fácil de usar con muchas características.

Si desea utilizar Azureus, desinstale la transmisión e instale el siguiente paquete:
- azureus
Este tutorial existe para estas versiones de SO
- Ubuntu 14.10 (Unicornio utópico)
- Ubuntu 13.10 (Salamandra picante)
- Ubuntu 14.04 LTS (Trusty Tahr)
- Ubuntu 13.04 (Ringtail Ringtail)
- Ubuntu 12.10 (Quantal Quetzal)
- Ubuntu 12.04 LTS (pangolín preciso)
En esta página
- 6.4 Opcional
- 6.4.1 Descomprimir
- 6.4.2 Subprograma de tráfico de red
- 6.4.3 Filezilla
- 6.4.4 Gparted
- 6.4.5 Sintonizador de transmisión
- 6.4.6 K9Copiar
- 6.4.7 Skype
- 6.4.8 XChat
- 6.4.9 Audacia
- 6.4.10 Gtkpod
- 6.4.11 Vino
- 6.4.12 Cedega
- 6.4.13 Servidor VMware
6.4 Opcional
6.4.1 Descomprimir
Con este paquete podrás descomprimir archivos rar. Si desea utilizar unrar, instale el siguiente paquete:
- descomprimir
6.4.2 Subprograma de tráfico de red
Con este applet puede monitorear la velocidad de sus dispositivos de red.
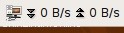
Si desea utilizar el subprograma de tráfico de red, instale el siguiente paquete:
- velocidad de red
Luego agregue el applet al panel de gnomos. Haga clic con el botón derecho en el panel, elija "Agregar al panel" y seleccione el subprograma.
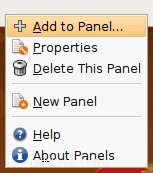
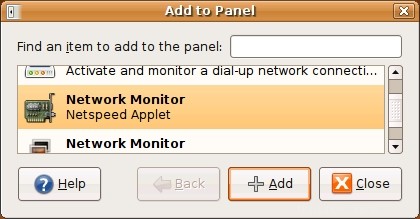
6.4.3 Filezilla
Página de inicio:http://filezilla-project.org/
Filezilla es un cliente ftp con muchas funciones:admite FTP, FTPS, FTPES y SFTP.
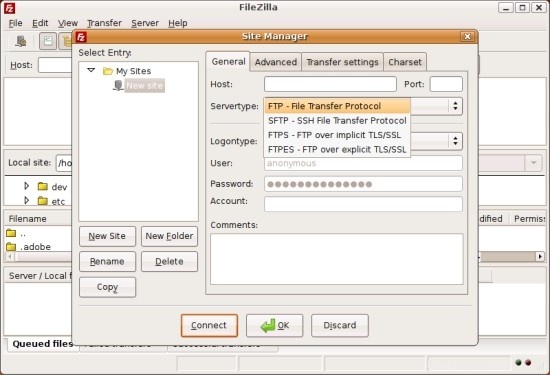
Si desea utilizar Filezilla, instale el siguiente paquete:
- filezilla
- filezilla-locales
6.4.4 Gparted
Página de inicio:http://gparted.sourceforge.net/
Con gparted, puede cambiar el tamaño, mover y formatear particiones; se admiten muchos sistemas de archivos.

Si desea utilizar gparted, instale el siguiente paquete:
- separados
6.4.5 Streamtuner
Página de inicio:http://www.nongnu.org/streamtuner/
Streamtuner es un buscador de directorios de flujos. Con Streamtuner puedes escuchar transmisiones de SHOUTcast, etc.
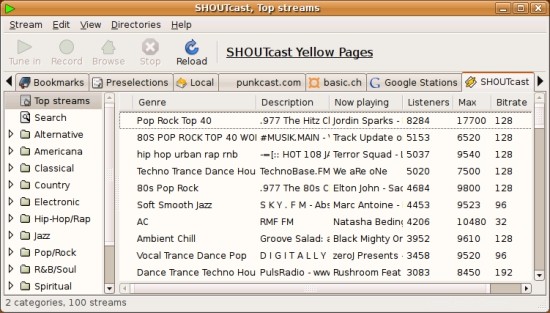
Si desea utilizar Streamtuner, instale el siguiente paquete:
- sintonizador
6.4.6 Copia K9
Página de inicio:http://k9copy.sourceforge.net/
K9copy es una herramienta de copia de seguridad de DVD, que puede reducir el contenido de un DVD9 para que quepa en un DVD5.

Si desea utilizar k9copy, instale los siguientes paquetes:
- k9copiar
6.4.7 Skype
Página de inicio:http://www.skype.com/
Skype es un software para telefonía por Internet, mensajería instantánea, etc.
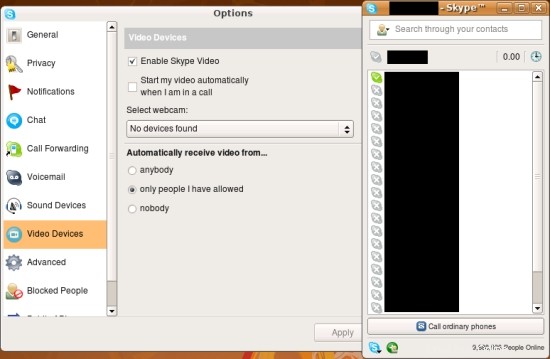
Si desea utilizar Skype, instale el siguiente paquete:
- Skype
Nota:Se requiere el repositorio de medibuntu para este paquete.
6.4.8 XChat
Página de inicio:http://www.xchat.org/
Con XChat puedes unirte a múltiples canales IRC (Internet Relay Chat). La transferencia de archivos es compatible. Puede personalizar XChat con varios scripts y complementos.

Si desea utilizar XChat, instale el siguiente paquete:
- xchat
6.4.9 Audacia
Página de inicio:http://audacity.sourceforge.net/
Audacity es un software para editar archivos de audio.
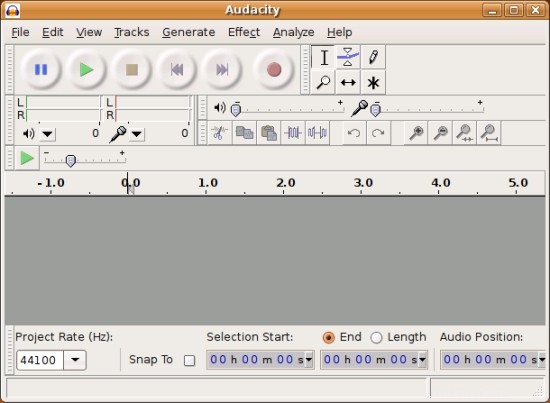
Si desea utilizar Audacity, instale el siguiente paquete:
- audacia
6.4.10 Gtkpod
Página de inicio:http://www.gtkpod.org/
Con gtkpod puedes administrar tu iPod. Se admiten muchos iPod, incluidos iPod mini, iPod Photo, iPod Shuffle, iPod nano y iPod Video.
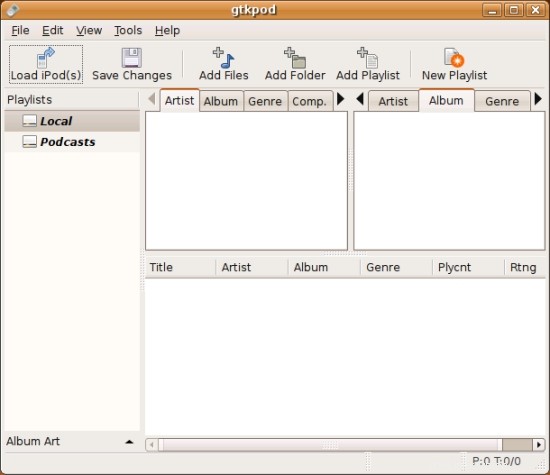
Si desea utilizar gtkpod, instale el siguiente paquete:
- gtkpod
6.4.11 Vino
Página de inicio:http://www.winehq.org/
Tomado de la página de inicio de Wine:"Wine es una implementación de código abierto de la API de Windows sobre X, OpenGL y Unix".
Con Wine puedes ejecutar una gran cantidad de software de Windows en Linux. Puede encontrar una lista de software que se sabe que funciona con vino en http://appdb.winehq.org/.

Si desea utilizar vino, instale el siguiente paquete:
- vino
6.4.12 Cedega
Página de inicio:http://www.cedega.com/
Cedega es la etapa posterior de WineX con enfoque en los juegos de Windows. Se admiten muchos juegos:se puede encontrar una lista de juegos compatibles (con capturas de pantalla) en http://games.cedega.com/gamesdb/ y http://cedegawiki.sweetleafstudios.com/wiki/Main_Page.
Cedega no es gratis. Eche un vistazo a la página de inicio para obtener detalles y precios.

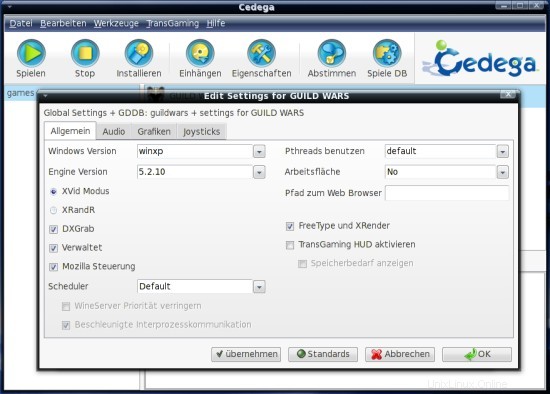


6.4.13 Servidor VMware
Página de inicio:http://www.vmware.com/products/server/
Con VMware Server puede instalar sistemas operativos invitados como Windows, Linux, NetWare o Solaris.
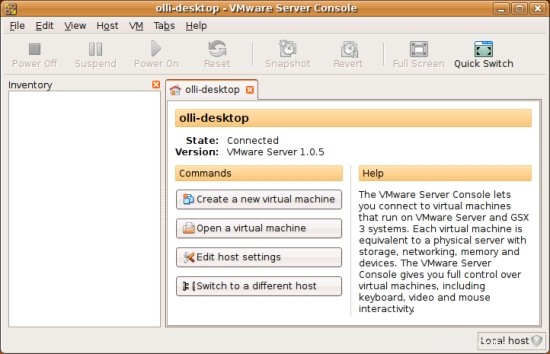
Si desea utilizar VMware Server, instale los siguientes paquetes:
- xinetd
- construir-esencial
Luego abra http://www.vmware.com/download/server/ en su navegador. Descargue la última versión (.tar.gz) y regístrese para obtener un número de serie.
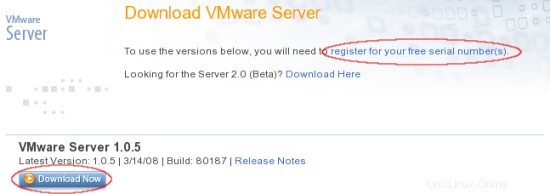
Ahora abra una terminal, cambie al directorio donde descargó el servidor VMware y descomprímalo. Después de eso, cambie a los archivos desempaquetados e inicie el instalador.
tar xvfz VMware-server-1.0.5-80187.tar.gz
cd vmware-server-distrib/
sudo ./vmware-install.pl
Se le harán algunas preguntas sobre las rutas de instalación, etc., simplemente presione Intro para cada pregunta, con la excepción de la pregunta si desea que el instalador ejecute vmware-config.pl después de la instalación.
Ahora descarga este parche. Después de eso, abra una terminal y cambie a la carpeta donde descargó el parche. Descomprima el parche y copie los archivos .tar incluidos en el directorio de fuentes de módulos de VMware.
tar xvfj vmware.tar.bz2
cd vmware/
sudo cp vm* /usr/lib/vmware/modules/source/
Ahora escribe:
sudo vmware-config.pl
Responda todas las preguntas con "sí" y acepte el acuerdo de licencia (si está de acuerdo con él). Después de eso, se le harán algunas preguntas sobre las rutas de instalación, etc. Simplemente presione Intro para cada pregunta. Al final tienes que introducir tu número de serie.
Como último recurso, tenemos que reemplazar una biblioteca; de lo contrario, VMware Server no se iniciará:
sudo ln -sf /lib/libgcc_s.so.1 /usr/lib/vmware/lib/libgcc_s.so.1/libgcc_s.so.1
El servidor VMware ahora está disponible en el menú de aplicaciones de gnome.
7 Enlaces
- Ubuntu:http://www.ubuntu.com/